Исправьте ваш компьютер имеет проблему с памятью
Разное / / November 28, 2021
Исправьте ваш компьютер имеет проблему с памятью: Если вы столкнулись с синим экраном смерти (BSOD) с сообщением об ошибке «MEMORY_MANAGEMENT», значит на вашем компьютере проблема с памятью, которую необходимо диагностировать как можно скорее. Кроме того, если вы запустите средство диагностики памяти Windows, скорее всего, оно вернет сообщение об ошибке «На вашем компьютере есть проблема с памятью, проблемы с памятью могут привести к тому, что ваш компьютер потеряет информацию или перестанет работать, обратитесь в систему производитель ».
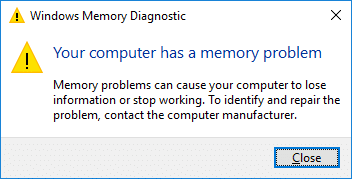
Вышеупомянутая ошибка не означает, что с ОЗУ обязательно что-то не так, но основная проблема может быть связана и с драйверами, поэтому без диагностики проблемы не заменяйте ОЗУ. Поэтому, не теряя времени, давайте посмотрим, как на самом деле исправить проблему с памятью на вашем компьютере с помощью приведенного ниже руководства по устранению неполадок.
Примечание: Убедитесь, что вы не разгоняете свой компьютер, если это так, а затем обязательно остановите его.
СОДЕРЖАНИЕ
- Исправьте ваш компьютер имеет проблему с памятью
- Метод 1. Запустите диагностику памяти Windows.
- Метод 2: запустите Memtest86 +
- Метод 3: запустить средство проверки драйверов
- Метод 4: выполнить восстановление системы
- Метод 5: обновить BIOS
- Метод 6: Устранение ошибки BSOD
- Метод 7: запустите CCleaner и Malwarebytes
- Метод 8: проверьте, не повреждены ли слоты памяти
Исправьте ваш компьютер имеет проблему с памятью
Убедись в создать точку восстановления на всякий случай что-то пойдет не так.
Метод 1. Запустите диагностику памяти Windows.
1. Введите память в строке поиска Windows и выберите «Диагностика памяти Windows.“
2. В отображаемом наборе опций выберите «Перезагрузите сейчас и проверьте наличие проблем.“

3. После этого Windows перезагрузится для проверки возможных ошибок ОЗУ и, надеюсь, Fix Your Computer имеет проблему с памятью.
4. Перезагрузите компьютер, чтобы сохранить изменения.
Метод 2: запустите Memtest86 +
1. Подключите USB-накопитель к вашей системе.
2. скачать и установить Окна Memtest86 Автоустановщик для USB-ключа.
3. Щелкните правой кнопкой мыши файл изображения, который вы только что загрузили, и выберите «Извлечь сюда" вариант.
4. После извлечения откройте папку и запустите Memtest86 + установщик USB.
5. Выберите подключенный USB-накопитель, чтобы записать программу MemTest86 (это отформатирует USB-накопитель).

6. По завершении описанного выше процесса вставьте USB-накопитель в компьютер, на котором вы получаете «На вашем компьютере проблема с памятью" ошибка.
7. Перезагрузите компьютер и убедитесь, что выбрана загрузка с USB-накопителя.
8. Memtest86 начнет тестирование памяти в вашей системе на предмет повреждения.

9.Если вы прошли все тесты, то можете быть уверены, что ваша память работает правильно.
10.Если какие-то шаги не увенчались успехом, то Memtest86 обнаружит повреждение памяти, что означает, что ошибка «На вашем компьютере проблема с памятью» связана с плохой / поврежденной памятью.
11. Для того, чтобы Исправьте ваш компьютер имеет проблему с памятью, вам нужно будет заменить оперативную память, если будут обнаружены поврежденные секторы памяти.
Метод 3: запустить средство проверки драйверов
Этот метод полезен только в том случае, если вы можете войти в свою Windows, как правило, не в безопасном режиме. Далее обязательно создать точку восстановления системы.

Запустить Средство проверки драйверов чтобы Fix Your Computer имеет проблему с памятью. Это устранит любые конфликтующие проблемы с драйверами, из-за которых может возникнуть эта ошибка.
Метод 4: выполнить восстановление системы
1. Нажмите Windows Key + R и введите "sysdm.cpl», Затем нажмите Enter.

2. выберите Системная защита вкладка и выберите Восстановление системы.

3.Щелкните Далее и выберите желаемый Точка восстановления системы.

4. Следуйте инструкциям на экране, чтобы завершить восстановление системы.
5. После перезагрузки вы сможете Fix Your Computer имеет проблему с памятью.
Метод 5: обновить BIOS
Обновление BIOS - критическая задача, и если что-то пойдет не так, это может серьезно повредить вашу систему, поэтому рекомендуется экспертное наблюдение.
1.Первый шаг - определить версию BIOS, для этого нажмите Клавиша Windows + R затем введите «msinfo32”(Без кавычек) и нажмите Enter, чтобы открыть Системную информацию.

2. после того, как Системная информация Откроется окно, найдите версию / дату BIOS, затем запишите производителя и версию BIOS.

3. Затем перейдите на веб-сайт производителя, например, в моем случае это Dell, поэтому я перейду на Веб-сайт Dell а затем я введу серийный номер своего компьютера или нажму на опцию автоматического определения.
4. Теперь из показанного списка драйверов я нажму на BIOS и скачаю рекомендованное обновление.
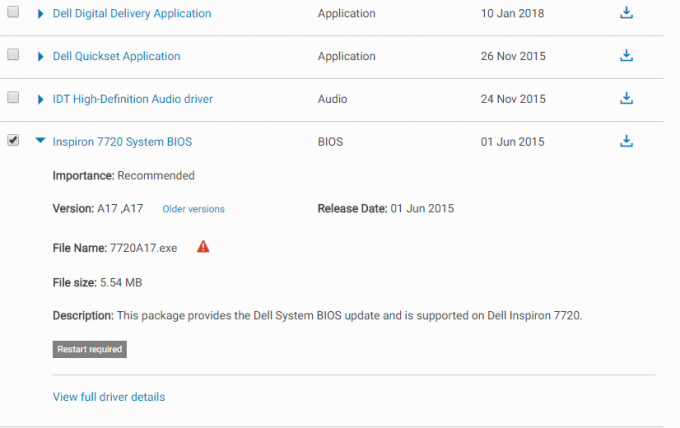
Примечание: Не выключайте компьютер и не отключайте его от источника питания во время обновления BIOS, иначе вы можете нанести вред своему компьютеру. Во время обновления ваш компьютер перезагрузится, и вы на короткое время увидите черный экран.
5. Как только файл будет загружен, просто дважды щелкните исполняемый файл, чтобы запустить его.
6. Наконец, вы обновили свой BIOS, и это также можетFix Your Computer имеет проблему с памятью.
Метод 6: Устранение ошибки BSOD
1. Загрузите BlueScreenView из здесь.
2. Извлеките или установите программное обеспечение в соответствии с вашей архитектурой Windows и дважды щелкните по нему, чтобы запустить приложение.
3. выберите MEMORY_MANAGEMENT (строка проверки ошибки) и ищите «вызвано драйвером».
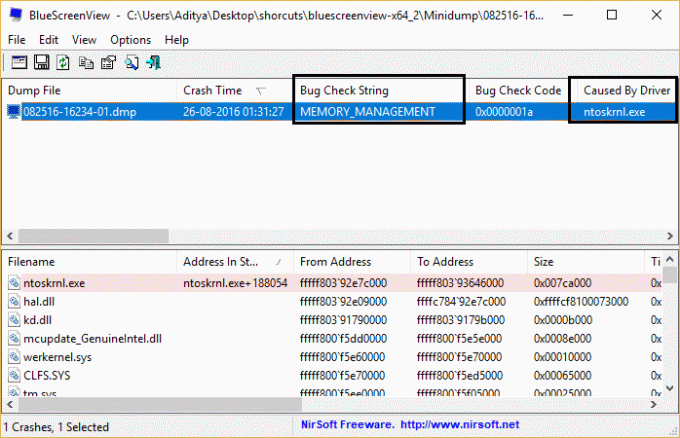
4. Найдите в Google программное обеспечение или драйвер, вызвавшие проблему, и устраните основную причину.
Метод 7: запустите CCleaner и Malwarebytes
1.Скачать и установить CCleaner & Malwarebytes.
2.Запустите Malwarebytes и пусть он просканирует вашу систему на наличие вредоносных файлов.
3. В случае обнаружения вредоносного ПО оно автоматически удаляется.
4.Теперь беги CCleaner а в разделе «Очиститель» на вкладке Windows мы предлагаем установить следующие флажки для очистки:

5. Как только вы убедитесь, что отмечены правильные точки, просто нажмите Запустить очиститель, и пусть CCleaner идет своим чередом.
6. Для дальнейшей очистки системы выберите вкладку Реестр и убедитесь, что отмечены следующие пункты:

7.Выберите Сканировать на предмет проблем и разрешите CCleaner сканировать, затем нажмите Исправить отдельные вопросы.
8. Когда CCleaner спрашивает «Вы хотите сделать резервную копию изменений в реестре?»Выберите« Да ».
9. После завершения резервного копирования выберите «Исправить все выбранные проблемы».
10. Перезагрузите компьютер, чтобы сохранить изменения и посмотреть, сможете ли вы Fix Your Computer имеет проблему с памятью.
Метод 8: проверьте, не повреждены ли слоты памяти
Примечание: Для этого вам нужно открыть свой ноутбук или ПК, что иногда приводит к аннулированию гарантии, поэтому лучше отнести ноутбук в ремонт или в сервисный центр. Если вы не знаете, что делаете, рекомендуется наблюдение специалиста.
Если у вас есть два слота для ОЗУ, извлеките оба ОЗУ, очистите слот, а затем вставьте ОЗУ только в один слот и посмотрите, решена ли проблема. Если этого не произошло, сделайте то же самое с другим слотом и посмотрите, поможет ли это решить проблему.
Теперь, если вы все еще сталкиваетесь с ошибкой MEMORY_MANAGEMENT, вам необходимо заменить оперативную память на новую, что определенно решит проблему.
Рекомендуется для вас:
- Исправить ввод с клавиатуры цифр вместо букв
- Исправить код ошибки USB 52 Windows не может проверить цифровую подпись
- Как исправить USB-накопитель, не отображающий файлы и папки
- Исправить ошибку Центра обновления Windows 0x80080005
Вот и все у вас успешно Исправьте ваш компьютер имеет проблему с памятью ошибка, но если у вас все еще есть какие-либо вопросы относительно этого сообщения, не стесняйтесь задавать их в разделе комментариев.



