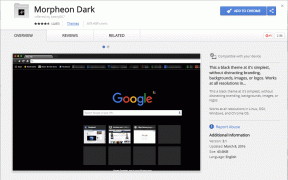Как перенести заметки Google Keep в другую учетную запись
Разное / / December 02, 2021
Вы хотите перенести заметки Google Keep из одной учетной записи в другую? Мой дорогой друг, ты не одинок. Как и вы, люди, которые держатся две учетные записи Google или больше, возможно, в какой-то момент захотел сделать то же самое. К сожалению, как бы вы ни искали, нативной возможности сделать это нет.

Вы думаете, что я сказал, что это невозможно? Нет. Это возможно, но не напрямую. Вы должны прибегать к косвенным методам, а если у вас много заметок, это может занять много времени. Тем не менее, что-то лучше, чем ничего.
Прежде чем мы перейдем к методам, давайте узнаем, как переключать аккаунты.
Также на Guiding Tech
Переключение между несколькими учетными записями Google в Google Keep
Поскольку все приведенные ниже методы включают переключение между несколькими учетными записями Google Keep, я подумал, что нам стоит поделиться и этим советом.
Чтобы переключаться между учетными записями на мобильном телефоне, откройте приложение Keep и коснитесь меню с тремя полосами в верхнем левом углу.

Затем нажмите на маленькую стрелку вниз и выберите вторую учетную запись Google Keep.
Примечание: Если вы еще не добавили вторую учетную запись, нажмите «Добавить учетную запись» и войдите в свою другую учетную запись Google.

Теперь перейдем к способам переноса заметок.
1. Использовать встроенный общий ресурс
В мобильных приложениях Google Keep вы можете делиться отдельными заметками в разных приложениях. Мы будем использовать эту функцию для перемещения заметок из одной учетной записи Google в другую.
Примечание: Этот метод работает только с мобильными приложениями.
Вот шаги:
Шаг 1: Запустите приложение Google Keep на телефоне и откройте заметку, которую хотите переместить. Коснитесь трехточечного меню в правом нижнем углу и выберите «Отправить».

Шаг 2: Вы увидите всплывающее окно с двумя вариантами: «Копировать в Google Docs» и «Отправить через другие приложения». Нажмите на Отправить через другие приложения.


Шаг 3: На экране совместного доступа выберите Google Keep. Да, вам нужно выбрать Google Keep.

Шаг 4: На следующем экране откроется окно предварительного просмотра Google Keep с учетной записью / адресом электронной почты, упомянутыми внизу. Нажмите на стрелку рядом с электронным письмом и выберите учетную запись Google, в которую вы хотите перенести заметку.
Примечание: Убедитесь, что вы вошли во вторую учетную запись на своем устройстве.

Шаг 5: Нажмите кнопку «Сохранить» после выбора учетной записи. Это сохранит заметку во второй учетной записи Google. Теперь при желании вы можете удалить заметку из первого аккаунта.

Точно так же вы должны повторить вышеуказанные шаги для передачи других заметок. К сожалению, вы не можете сделать это для всех заметок одновременно. Это раздражает.
Также на Guiding Tech
2. Добавить соавтора
Использование функции соавтора - еще один способ переносить заметки. Для этого вам нужно добавить свою дополнительную учетную запись в качестве соавтора к учетной записи с заметками.
Вот шаги:
Шаг 1: Откройте заметку, которую хотите передать.
Шаг 2: В мобильных приложениях коснитесь меню с тремя точками в правом нижнем углу и выберите Collaborator.

На веб-сайте коснитесь значка соавтора.

Шаг 3: Введите учетную запись электронной почты, в которую вы хотите переместить заметку, и нажмите кнопку «Сохранить».

Шаг 4: Войдите в Google Keep, используя вторую учетную запись. Вы найдете там записку.
Если вас устраивает наличие одной и той же записи в обеих учетных записях, вы можете остановиться на этом. Но если вы хотите сохранить заметку только во второй учетной записи, перейдите к следующему шагу.
Шаг 5: Откройте общую заметку во второй учетной записи и коснитесь меню из трех точек. Выберите Сделать копию. Это создаст копию заметки в общей учетной записи.


Шаг 6: Перейдите в первую учетную запись Google Keep и откройте общую заметку. Затем коснитесь трехточечного значка и выберите «Удалить». Это приведет к удалению первой заметки из обеих учетных записей. Не волнуйся. У вас уже есть его копия во втором аккаунте.


Также на Guiding Tech
3. Скопировать и вставить
Последний способ очень простой. Все, что вам нужно сделать, это скопировать заметку из первой учетной записи и вставить ее во вторую учетную запись. Чтобы скопировать заметку, удерживайте текст, который вы хотите переместить, и выберите «Копировать» во всплывающем меню. Затем смените учетную запись и создайте новую заметку в Keep. В этой новой заметке нажмите и удерживайте пустую область, чтобы открыть всплывающее меню, а затем вставить текст.


Новая учетная запись, те же примечания
К сожалению, несмотря на все эти методы, вам все равно придется вручную перемещать заметки одну за другой между вашими учетными записями Google. Мы надеемся, что Google добавит возможность передавать все заметки, не прыгая через обручи.
А пока проверьте упомянутые ниже приложения, которые позволяют упорядочивать заметки в папках.