Как получить доступ к дополнительным параметрам запуска в Windows 10
Разное / / November 28, 2021
Существуют различные способы доступа к расширенным параметрам запуска в Windows 10, и в этом руководстве мы собираемся перечислить их все. Расширенные параметры запуска (ASO) - это меню, в котором вы получаете инструменты для восстановления, исправления и устранения неполадок в Windows 10. ASO - это замена параметров системы и восстановления, доступных в более ранней версии Windows. С помощью Advanced Startup Options вы можете легко начать восстановление, устранение неполадок, восстановление Windows с компьютера. образ системы, сбросить или обновить компьютер, запустить восстановление системы, выбрать другую операционную систему и т.п.

Теперь, как вы можете видеть, меню Advanced Startup Options (ASO) - очень важная функция, которая помогает вам в устранении различных проблем Windows 10. Но остается главный вопрос: как получить доступ к меню Advanced Startup Options? Итак, не теряя времени, давайте посмотрим, как получить доступ к расширенным параметрам запуска в Windows 10 с помощью приведенного ниже руководства.
СОДЕРЖАНИЕ
- Как получить доступ к дополнительным параметрам запуска в Windows 10
- Метод 1. Доступ к дополнительным параметрам запуска в Windows 10 с помощью настроек
- Метод 2: доступ к дополнительным параметрам запуска из командной строки
- Метод 3: доступ к дополнительным параметрам запуска в Windows 10 с помощью меню питания
- Метод 4: доступ к дополнительным параметрам запуска с установочного USB-диска или DVD-диска Windows 10
- Метод 5: доступ к дополнительным параметрам запуска в Windows 10 с помощью аппаратной перезагрузки
- Метод 6: доступ к дополнительным параметрам запуска с помощью диска восстановления
Как получить доступ к дополнительным параметрам запуска в Windows 10
Метод 1. Доступ к дополнительным параметрам запуска в Windows 10 с помощью настроек
1. Нажмите Windows Key + I, чтобы открыть Настройки затем щелкните Значок обновления и безопасности.

2. Теперь в левом меню выберите Восстановление.
3. Затем в правом боковом окне нажмите «Перезагрузить сейчас" под Расширенный запуск.

4. После перезагрузки системы вы автоматически попадете в Расширенные параметры запуска.
Метод 2: доступ к дополнительным параметрам запуска из командной строки
1. Откройте командную строку. Пользователь может выполнить этот шаг, выполнив поиск ‘Cmd’ а затем нажмите Enter.

2. Введите следующую команду в cmd и нажмите Enter:
выключение / r / o / f / t 00
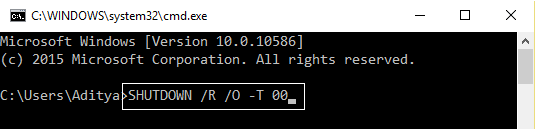
3. После перезагрузки системы вы попадете прямо в Расширенные параметры запуска.
Это Как получить доступ к дополнительным параметрам запуска в Windows 10, но если вы все еще сталкиваетесь с проблемой доступа к нему, не беспокойтесь, просто пропустите этот метод и перейдите к следующему.
Метод 3: доступ к дополнительным параметрам запуска в Windows 10 с помощью меню питания
Для доступа к дополнительным параметрам запуска выполните любой из следующих способов:
а) Откройте меню Пуск, нажав Клавиша Windows затем нажмите на Кнопка питания затем нажмите и удерживайте Клавиша Shift затем нажмите на Рестарт.

б) Нажмите Ctrl + Alt + Del затем нажмите на Кнопку питания, нажмите и держи клавишу Shift и затем нажмите на Рестарт.
c) Когда вы находитесь на экране входа, нажмите на Кнопку питания, нажмите и держи клавиша Shift и затем нажмите на Рестарт.

Метод 4: доступ к дополнительным параметрам запуска с установочного USB-диска или DVD-диска Windows 10
1. Загрузитесь с установочного USB- или DVD-диска Windows 10.

2. Выберите свои языковые предпочтения, а затем щелкните Следующий.

3. Теперь нажмите «Почини свой компьютер»Ссылка внизу.

4. Это будет откройте Advanced Startup Option откуда вы могли бы устранить неполадки вашего ПК.
Это Как получить доступ к дополнительным параметрам запуска в Windows 10, но если у вас нет установочного диска Windows или диска восстановления, не беспокойтесь, просто следуйте следующему методу.
Метод 5: доступ к дополнительным параметрам запуска в Windows 10 с помощью аппаратной перезагрузки
1. Обязательно удерживайте кнопку питания в течение нескольких секунд, пока Windows загружается, чтобы прервать ее. Просто убедитесь, что он не выходит за пределы экрана загрузки. иначе вам нужно начать процесс заново.

2. Следовать этому 3 раза подряд например, когда Windows 10 не загружается последовательно три раза, в четвертый раз она входит Автоматический ремонт режим по умолчанию.
3. Когда компьютер запустится в 4-й раз, он подготовит автоматическое восстановление и предоставит вам возможность либо Перезагрузите или перейдите в Дополнительные параметры запуска.

4. Тебе следует выберите Advanced Startup Options для устранения неполадок вашего ПК.
Метод 6: доступ к дополнительным параметрам запуска с помощью диска восстановления
1. Вставьте USB-накопитель восстановления в ПК.
2. Обязательно загрузите свой компьютер с помощью USB-накопитель восстановления.
3. Выберите язык раскладки клавиатуры, и Расширенные параметры загрузки автоматически откроется.

Рекомендуемые:
- Как добавить безопасный режим в меню загрузки в Windows 10
-
Включение или отключение журнала загрузки в Windows 10
Как изменить операционную систему по умолчанию в Windows 10 - Изменить время отображения списка операционных систем при запуске в Windows 10
Вот и все, вы успешно выучили Как получить доступ к дополнительным параметрам запуска в Windows 10, но если у вас все еще есть какие-либо вопросы по этому руководству, не стесняйтесь задавать их в разделе комментариев.



