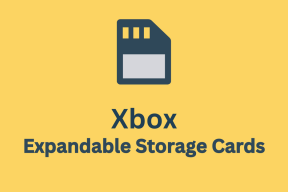10 хитростей с убийственной мышью, которые вы никогда не пробовали
Разное / / December 02, 2021
В Мышь в качестве устройства ввода было одним из самых крутых изобретений в истории компьютеров. Это делает графический интерфейс настолько простым в использовании, что большинство из нас предпочитают его использовать. над клавиатурой. Но тогда, многие ли из нас действительно используют мышь в полной мере?
Когда мы чувствуем, что нам нужно щелкнуть, мы нажимаем кнопку мыши (настоящая замена клавиши Enter). На самом деле мы используем мышь, чтобы выполнять очень мало действий, и я говорю об этом, потому что мы не знаем внутреннего потенциала и не знаем многих уловок, связанных с ним. Однако сейчас у меня есть несколько вопросов, которыми я хотел бы поделиться с нашими читателями.
1. Удерживание клавиши Shift для выделения текста
Большинство из нас знают, что мы можем выбирать смежные файлы и папки, удерживая клавишу Shift и щелкая по первому, а затем по последнему файлу / папке. Это также относится к выделению текста в таких документах, как MS Word, Блокнот или любой другой текстовый редактор.

Все, что вам нужно сделать, это щелкнуть по первому символу, затем нажать Shift, указать на последний символ, щелкнуть там и отпустить клавишу Shift.
2. Удерживание клавиши Ctrl для выбора нескольких фрагментов текста
Вы когда-нибудь хотели выделить в документе несколько фрагментов текста? Что вы делаете тогда? Вот ответ. Удерживайте нажатой клавишу Ctrl при выделении текста. Снова, удерживая ее нажатой, выберите другой фрагмент текста; выделите третий фрагмент текста и так далее.

3. Удерживание Shift открывает расширенное контекстное меню
Все файлы и папки снабжены контекстным меню, вызываемым правой кнопкой мыши, которое позволяет нам выполнять определенные действия с файлами / папками. Знаете ли вы, что в нем есть несколько скрытых опций?

Если вы нажмете клавишу Shift во время щелчка правой кнопкой мыши, вам будет представлено расширенное меню с этими скрытыми параметрами.
4. Увеличение и уменьшение масштаба
Все приложения - средства просмотра изображений, редакторы документов, браузеры и даже проводник позволяют увеличивать и уменьшать масштаб. Хотя у большинства из них есть сочетания клавиш или специальный инструмент для поддержки этого, у некоторых их нет.

Вы можете использовать прокрутку мыши для всех операций масштабирования, удерживая нажатой клавишу Ctrl. Никогда не пытался? Попробуйте прямо сейчас!
5. Советы по окну с помощью мыши
Многие люди дважды щелкают по центру строки заголовка, чтобы развернуть указанное окно. Попробуйте, если вы не знали об этом.

Но более умный трюк заключается в том, чтобы закрыть окно двойным щелчком по левому краю строки заголовка окна.
6. Удерживайте Ctrl, чтобы открыть ссылку в новой вкладке
Каждый раз, когда мы нажимаем на ссылки, некоторые открываются на той же вкладке, некоторые открываются на новой вкладке, а другие открываются в новом окне. Мы всегда можем щелкнуть ссылку правой кнопкой мыши и выбрать желаемое поведение.

Если ваш обычный выбор Открыть в новой вкладке вы можете имитировать то же поведение, удерживая клавишу Ctrl и щелкая ссылку.
7. Закрытие вкладок браузера
Левая кнопка мыши не работает? И если вы не знаете сочетание клавиш для закрытия вкладки браузера, что вы собираетесь делать?

Просто нажмите на прокрутку мыши, указав на середину вкладки, и посмотрите, что произойдет.
8. Активировать Mouse ClickLock
Эта функция избавляет вас от необходимости держать кнопку мыши нажатой для выполнения таких действий, как выделение текста и перемещение файлов в папках. Это может быть действительно полезно для пользователей ноутбуков, когда их тачпад не работает.

Узнайте больше о том, как исправить проблемы с перетаскиванием мышью, активировав ClickLock.
9. Хотите больше параметров перетаскивания?
Все мы привыкли к перетаскиванию мышью. Но пробовали ли вы когда-нибудь делать то же самое с правой клавишей мыши?

Здесь вы увидите добавленные параметры для «Переместить сюда», «Копировать сюда» и «Создать ярлыки». Прочтите нашу статью о- удерживайте правую кнопку мыши, чтобы открыть дополнительные параметры перетаскивания.
10. Удерживайте Alt, чтобы выделить текст в столбец
Вы когда-нибудь чувствовали необходимость выделить текст вертикально в документе Word? И вы в конечном итоге делали это одно за другим, теряя много времени?

Есть способ получше в сочетании с клавишей Alt, и вот наш пост на как выделить текст по вертикали в MS Word.
Заключение
Таких уловок могло быть еще много. Список состоит из нескольких, о которых я думал, когда писал это. Если вы знаете больше таких советов, дайте нам знать в разделе комментариев.
Кредит изображения: Уильям Хук