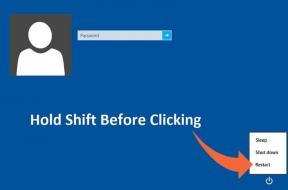Steam mešká pri sťahovaní niečoho [VYRIEŠENÉ]
Rôzne / / November 28, 2021
Steam mešká pri sťahovaní niečoho [VYRIEŠENÉ]: Pri sťahovaní hier zo služby Steam používatelia hlásili oneskorenie alebo ešte horšie, že ich počítač visí a musia reštartovať počítač. A keď sa znova pokúsia stiahnuť hru zo služby steam, objaví sa bum rovnaký problém. Aj keď počítač nezamrzne, ale nekontrolovateľne zaostáva a vždy, keď niečo sťahujete zo služby steam, zdá sa, že presun kurzora myši z jedného miesta na druhé trvá roky. Keď ani toto nestačilo, ak skontrolujete využitie procesora v Správcovi úloh, je to na nebezpečnej úrovni 100 %.
![Steam mešká pri sťahovaní niečoho [VYRIEŠENÉ]](/f/bffa5a06f1a102c925e2bd80712a52c1.png)
Aj keď sa tento konkrétny problém vyskytuje v službe Steam, nemusí sa naň nevyhnutne obmedzovať, pretože používatelia nahlásili podobný problém pri sťahovaní ovládačov z aplikácie GeForce Experience. Mimochodom, prostredníctvom dôkladného výskumu používatelia zistili, že hlavnou príčinou tohto problému je jednoduchá premenná na úrovni systému, ktorá bola nastavená na hodnotu true. Aj keď príčina tejto chyby nie je obmedzená na vyššie uvedené, pretože skutočne závisí od konfigurácie systému používateľov, pokúsime sa uviesť všetky možné metódy na vyriešenie tohto problému.
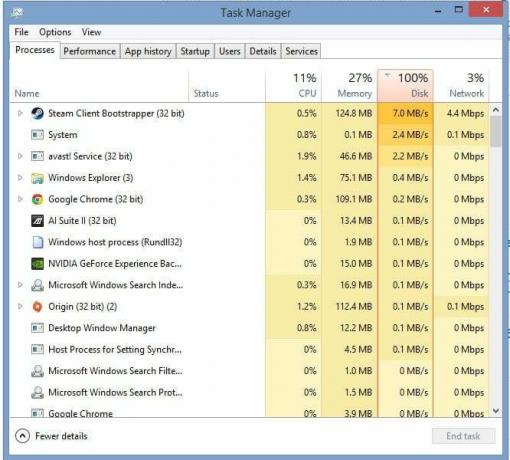
Obsah
- Steam mešká pri sťahovaní niečoho [VYRIEŠENÉ]
- Metóda 1: Nastavte premennú systémovej úrovne na hodnotu False
- Metóda 2: Zrušte začiarknutie políčka Režim len na čítanie pre priečinok Steam
- Metóda 3: Spustite CCleaner a Malwarebytes
- Metóda 4: Dočasne vypnite antivírusový program
- Metóda 5: Zrušte začiarknutie možnosti Proxy
Steam mešká pri sťahovaní niečoho [VYRIEŠENÉ]
Uistite sa vytvoriť bod obnovenia pre prípad, že by sa niečo pokazilo.
Metóda 1: Nastavte premennú systémovej úrovne na hodnotu False
1. Stlačte kláves Windows + X a potom kliknite na Príkazový riadok (Admin).

2. Napíšte nasledujúci príkaz a stlačte Enter: bcdedit /set useplatformclock false
3. Reštartujte počítač, aby ste uložili zmeny.
Po opätovnom reštartovaní systému sa pokúste niečo stiahnuť zo služby Steam a už nebudete mať žiadne problémy s oneskorením alebo ťahaním.
Metóda 2: Zrušte začiarknutie políčka Režim len na čítanie pre priečinok Steam
1. Prejdite do nasledujúceho priečinka: C:\Program Files (x86)\Steam\steamapps\common\
2. Ďalej kliknite pravým tlačidlom myši na spoločný priečinok a vyberte Vlastnosti.
3. Zrušte začiarknutie „Len na čítanie (platí len pre súbory v priečinku)možnosť “.

4. Potom kliknite na tlačidlo Použiť a potom na tlačidlo OK.
5. Reštartujte počítač, aby sa zmeny uložili opraviť oneskorenia Steamu pri sťahovaní niečoho.
Metóda 3: Spustite CCleaner a Malwarebytes
Vykonajte úplnú antivírusovú kontrolu, aby ste sa uistili, že je váš počítač bezpečný. Okrem toho spustite CCleaner a Malwarebytes Anti-malware.
1. Stiahnite si a nainštalujte CCleaner & Malwarebytes.
2.Spustite Malwarebytes a nechajte ho skenovať váš systém, či neobsahuje škodlivé súbory.
3.Ak sa nájde škodlivý softvér, automaticky ho odstráni.
4. Teraz bežte CCleaner a v časti „Čistič“ na karte Windows odporúčame skontrolovať nasledujúce položky, ktoré sa majú vyčistiť:

5. Keď sa ubezpečíte, že sú skontrolované správne body, jednoducho kliknite Run Cleaner, a nechajte CCleaner bežať.
6. Ak chcete vyčistiť systém, vyberte kartu Registry a uistite sa, že sú začiarknuté nasledujúce položky:

7. Vyberte možnosť Scan for Issue (Vyhľadať problém) a povoľte CCleaneru skenovať, potom kliknite Opravte vybrané problémy.
8. Keď sa CCleaner spýta “Chcete zálohovať zmeny v registri?” vyberte Áno.
9. Po dokončení zálohovania vyberte možnosť Opraviť všetky vybrané problémy.
10. Reštartujte počítač, aby ste uložili zmeny. Toto by bolo Opravte oneskorenia Steamu pri sťahovaní niečoho problému ale ak sa tak nestalo, pokračujte ďalšou metódou.
Metóda 4: Dočasne vypnite antivírusový program
Antivírusový program môže niekedy spôsobiť Steam zaostáva pri sťahovaní niečoho problému a aby ste si overili, že to tak nie je, musíte antivírus na obmedzený čas vypnúť, aby ste mohli skontrolovať, či sa chyba stále zobrazuje, keď je antivírus vypnutý.
1. Kliknite pravým tlačidlom myši na Ikona antivírusového programu zo systémovej lišty a vyberte Zakázať.

2. Ďalej vyberte časový rámec, pre ktorý bude Antivírus zostane vypnutý.

Poznámka: Zvoľte si najmenší možný čas, napríklad 15 minút alebo 30 minút.
3. Po deaktivácii reštartujte prehliadač a otestujte. Bude to dočasné, ak sa problém vyriešil po deaktivácii antivírusu, odinštalujte a znova nainštalujte antivírusový program.
Metóda 5: Zrušte začiarknutie možnosti Proxy
1. Stlačte kláves Windows + R a potom zadajte „inetcpl.cpl“ a stlačením klávesu Enter otvorte Vlastnosti internetu.

2. Ďalej prejdite na Karta Pripojenia a vyberte Nastavenia siete LAN.

3. Zrušte začiarknutie políčka Použiť server proxy pre vašu sieť LAN a uistite sa, že „Automaticky zistiť nastavenia“ je začiarknuté.

4. Kliknite na tlačidlo OK, potom na tlačidlo Použiť a reštartujte počítač.
Odporúča sa pre vás:
- Oprava Microsoft Edge Nie je možné otvoriť pomocou vstavaného účtu správcu
- Ako opraviť Aplikácia sa nedá otvoriť pomocou vstavaného účtu správcu
- Riešenie problémov s ponukou Štart systému Windows 10
- Riešenie problémov so zaseknutým sťahovaním aktualizácií v službe Windows Update
To je to, čo máte úspešne za sebou Opravte oneskorenia Steamu pri sťahovaní niečoho problému ale ak máte stále nejaké otázky týkajúce sa tohto príspevku, neváhajte sa ich opýtať v sekcii komentárov.
![Steam mešká pri sťahovaní niečoho [VYRIEŠENÉ]](/uploads/acceptor/source/69/a2e9bb1969514e868d156e4f6e558a8d__1_.png)