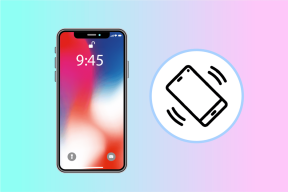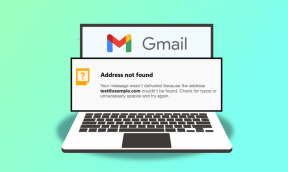Ako rozšíriť oblasť systémovej jednotky (C:) v systéme Windows 10
Rôzne / / November 28, 2021
Predpokladajme, že máte nedostatok miesta na disku na systémovej jednotke (C:), potom možno budete musieť rozšíriť túto oblasť, aby systém Windows fungoval hladko. Aj keď môžete vždy pridať väčší a lepší HDD, ale ak nechcete míňať peniaze na hardvér, môžete rozšíriť jednotku C: (systémový oddiel), aby ste zväčšili miesto na disku.

Hlavným problémom, ktorému čelíte, keď sa systémová jednotka zaplní, je to, že počítač sa bolestivo spomalí, čo je veľmi nepríjemný problém. Väčšina programov zlyhá, pretože nezostane miesto na stránkovanie a keď sa v systéme Windows minie pamäť, nebude k dispozícii žiadna pamäť RAM na pridelenie všetkým programom. Bez toho, aby sme strácali čas, sa pozrime, ako rozšíriť oblasť systémovej jednotky (C:) v systéme Windows 10 pomocou nižšie uvedeného sprievodcu.
Obsah
- Ako rozšíriť oblasť systémovej jednotky (C:) v systéme Windows 10
- Metóda 1: Použitie nástroja Windows Disk Management Tool
- Metóda 2: Použite programy tretích strán na rozšírenie jednotky C:
Ako rozšíriť oblasť systémovej jednotky (C:) v systéme Windows 10
Uistite sa vytvoriť bod obnoveniapre prípad, že by sa niečo pokazilo.
Metóda 1: Použitie nástroja Windows Disk Management Tool
1. Stlačte kláves Windows + R a potom zadajte diskmgmt.msc a stlačením klávesu Enter otvorte Správa diskov.

2. Uistite sa, že máte k dispozícii nejaké nepridelené miesto, ak nie, postupujte podľa krokov nižšie.
3. Kliknite pravým tlačidlom myši na ďalšia jazda, povedzme Drive (E:) a vyberte Zmenšiť objem.

4. Zadajte množstvo miesta v MB, ktoré chcete zmenšiť, a kliknite Scvrknúť sa.
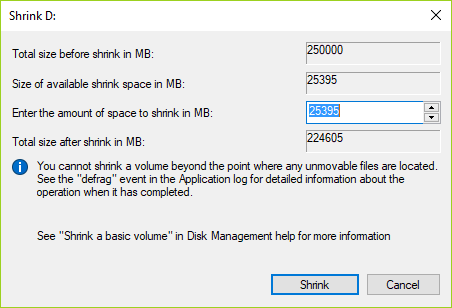
5. Teraz by sa uvoľnilo miesto a získali by ste veľké množstvo neprideleného priestoru.
6. Ak chcete toto miesto prideliť jednotke C:, kliknite pravým tlačidlom myši na jednotku C: a vyberte Rozšírte hlasitosť.

7. Vyberte množstvo miesta v MB, ktoré chcete použiť z nepridelenej oblasti na rozšírenie oblasti jednotky C:.
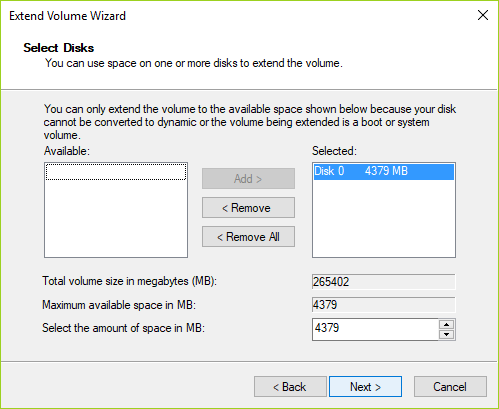
8. Kliknite na Ďalej a po dokončení procesu kliknite na Dokončiť.
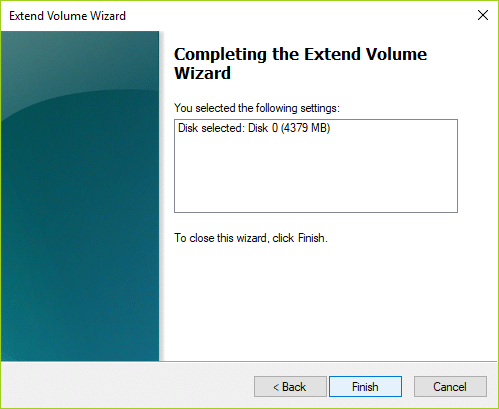
9. Zatvorte všetko a reštartujte počítač, aby ste uložili zmeny.
Metóda 2: Použite programy tretích strán na rozšírenie jednotky C:
EASEUS Partition Master (zadarmo)
Obsahuje Partition Manager, Disk & Partition Copy Wizard a Partition Recovery Wizard pre Windows 10/8/7. Umožňuje používateľom zmeniť veľkosť/presunúť oblasť, rozšíriť systémovú jednotku, kopírovať disk a oblasť, zlúčiť oblasť, rozdeliť oblasť, prerozdeliť voľné miesto, konvertovať dynamický disk, obnoviť oblasť a ďalšie. Buďte opatrní, zmena veľkosti oblastí je zvyčajne bezpečná, ale môžu sa vyskytnúť chyby a pred úpravou oblastí na pevnom disku si vždy zálohujte všetko dôležité.
Paragon Partition Manager (zadarmo)
Dobrý program na vykonávanie všeobecných zmien na oddieloch pevného disku, keď je spustený systém Windows. Vytvárajte, odstraňujte, formátujte a zmeňte veľkosť oddielov pomocou tohto programu. Môže tiež defragmentovať, kontrolovať integritu súborového systému a ďalšie. Buďte opatrní, zmena veľkosti oblastí je zvyčajne bezpečná, ale môžu sa vyskytnúť chyby a pred úpravou oblastí na pevnom disku si vždy zálohujte všetko dôležité.
Odporúčané:
- Ako presunúť aplikácie Windows 10 na iný disk
- Ako používať Malwarebytes Anti-Malware na odstránenie škodlivého softvéru
- Odstráňte Cast to Device Option z kontextovej ponuky v systéme Windows 10
- Ako zmeniť predvolený inštalačný adresár v systéme Windows 10
Teda ak ste sa úspešne naučili Ako rozšíriť oblasť systémovej jednotky (C:) v systéme Windows 10 ale ak máte stále nejaké otázky týkajúce sa tohto článku, neváhajte sa ich opýtať v sekcii komentárov.