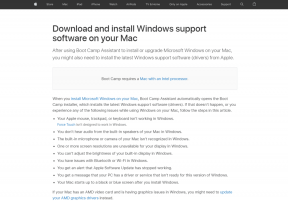10 najlepších spôsobov, ako opraviť SD kartu, ktorá sa nezobrazuje na Macu
Rôzne / / June 24, 2022
SD karta je skvelý prenosný spôsob ukladania a prenosu dát. Súbory, ako sú fotografie, videá alebo dokumenty, môžete jednoducho bezproblémovo prenášať z karty SD do počítača Mac alebo naopak. Ak sa váš Mac dodáva iba s portami typu C, môžete použiť a Hub USB-C so slotom na čítačku kariet SD na umožnenie prenosu údajov a pridanie ďalších portov na zlepšenie funkčnosti.

Niektorí používatelia však môžu čeliť problému, keď sa karta SD prestane zobrazovať na ich Macu. Tento príspevok poskytne zoznam riešení na opravu kariet SD, ktoré sa nezobrazujú na Macu.
1. Skontrolujte, či je karta SD uzamknutá
Každá SD karta sa dodáva s malým posuvným prepínačom na boku, ktorý možno použiť na uzamknutie SD karty. Tým sa zabráni úprave alebo vymazaniu údajov na SD karte. Aj keď máte prístup k údajom napriek tomu, že máte prepínač nastavený do uzamknutej polohy, odporúčame vám ho raz odomknúť a skontrolovať, či sa zobrazujú na vašom Macu.

2. Skontrolujte port čítačky SD kariet
Ak odomknutie SD karty nepomôže, môžete skúsiť vyčistiť port SD karty na Macu. Ak používate čítačku kariet SD, odporúčame vám ju vyčistiť a skúsiť ju znova pripojiť k počítaču Mac. Na odstránenie nečistôt z portu SD karty môžete použiť vatový tampón alebo malú kefku na zubnú niť.

3. Reštartujte svoj Mac
Ďalším základným riešením, ktoré odporúčame, je reštartovanie počítača Mac. To poskytne nový začiatok systému macOS a všetkých aplikácií vo vašom Macu. Nasleduj tieto kroky.
Krok 1: Kliknite na logo Apple.

Krok 2: V zozname možností kliknite na Reštartovať.

Krok 3: Po reštartovaní Macu vložte SD kartu a skontrolujte, či sa zobrazuje.

4. Skontrolujte predvoľby bočného panela Findera
Vždy, keď k Macu pripojíte externé úložné zariadenie, napríklad SD kartu, zobrazí sa na bočnom paneli Findera a na pracovnej ploche. Ak sa vaša SD karta nezobrazuje, mali by ste na Macu skontrolovať predvoľby bočného panela Finder.
Ak chcete zobraziť svoju SD kartu na bočnom paneli Findera, postupujte podľa týchto krokov.
Krok 1: Stlačením klávesov Command + medzerník zobrazíte vyhľadávanie Spotlight, napíšte Finder, a stlačte Return.

Krok 2: Kliknite na kartu Finder v ľavom hornom rohu.

Krok 3: Zo zoznamu možností vyberte Predvoľby.

Krok 4: V okne Predvoľby vyhľadávača kliknite na bočný panel.

Krok 5: Skontrolujte, či sú povolené všetky položky v časti Umiestnenie.

Ak chcete zobraziť kartu SD na pracovnej ploche, postupujte podľa týchto krokov.
Krok 1: Kliknite na Finder.

Krok 2: Kliknite na kartu Finder v ľavom hornom rohu a vyberte položku Predvoľby.

Krok 3: Na karte Všeobecné skontrolujte, či sú vybraté všetky položky.

Krok 4: Pripojte kartu SD a zistite, či sa zobrazuje.
5. Skontrolujte zoznam SD karty v Disk Utility
Ak sa vaša SD karta nezobrazuje v aplikácii Finder alebo Desktop, mali by ste skontrolovať, či je uvedená v nástroji Disk Utility alebo nie. Pripojte SD kartu k Macu a postupujte podľa týchto krokov.
Krok 1: Stlačením klávesov Command + medzerník otvorte vyhľadávanie Spotlight a napíšte Disková utilita, a stlačte Return.

Krok 2: Skontrolujte zoznam SD karty na ľavej strane okna Disk Utility.
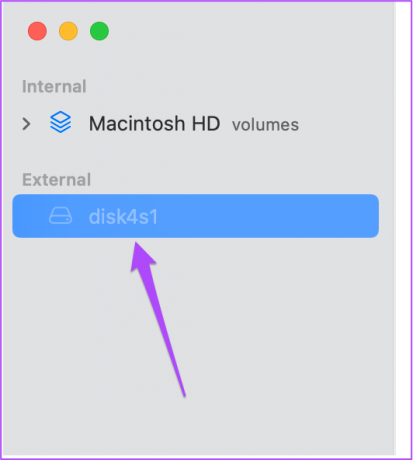
Ak sa názov karty SD zobrazuje sivou farbou, nie je na vašom Macu pripojená. Ak to chcete opraviť, jednoducho kliknite na možnosť Pripojiť v pravom hornom rohu.

Vaša SD karta by teraz mala byť viditeľná v aplikácii Finder alebo Desktop.

6. Opravte SD kartu pomocou prvej pomoci
Ak váš Mac stále nedokáže prečítať SD kartu ani po jej pripojení, mali by ste ju opraviť pomocou možnosti First Aid v Disk Utility. First Aid rozpozná a opraví všetky chyby súvisiace s ukladaním na vašej SD karte. Tento proces však môže spôsobiť stratu údajov. Preto vám odporúčame ako prvé obnoviť dáta z SD karty. Ak chcete spustiť prvú pomoc, postupujte podľa týchto krokov.
Krok 1: Na Macu znova otvorte Disk Utility.

Krok 2: Kliknite na Prvá pomoc.

Krok 3: Kliknutím na tlačidlo Spustiť potvrďte svoju akciu.

Po dokončení procesu prvej pomoci skontrolujte, či sa vaša SD karta teraz zobrazuje v aplikácii Finder alebo Desktop.

7. Skontrolujte zoznam čítačky kariet SD v systémovej správe
Ak sa SD karta stále nezobrazuje, mali by ste skontrolovať, či port SD karty vášho Macu funguje správne. To isté môžete skontrolovať tak, že prejdete na systémovú správu na počítači Mac. Nasleduj tieto kroky.
Krok 1: Kliknite na ikonu Apple v ľavom hornom rohu.

Krok 2: Kliknite na O tomto Macu.

Krok 3: Vyberte položku Systémová správa.

Krok 4: V ľavom menu vyhľadajte Čítačku kariet.
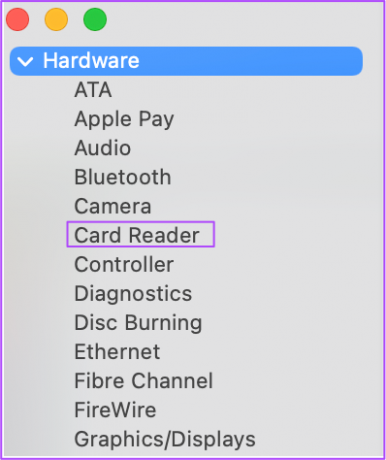
Krok 5: Vyberte možnosť a skontrolujte, či vidíte podrobnosti, ako je ID dodávateľa a ID zariadenia. Ak váš Mac nemá vstavanú čítačku kariet, žiadne takéto informácie neuvidíte.
Ak po výbere možnosti nič nevidíte, postupujte podľa nižšie uvedených riešení.
8. Resetovať NVRAM (iba pre Intel Mac)
Ak váš Mac používa procesor Intel, mali by ste vykonať reset NVRAM. NVRAM (Non-Volatile Random Access Memory obsahuje informácie, ako je nastavenie hlasitosti zvuku, výber spúšťacieho disku, časové pásmo a ďalšie. Toto riešenie môžete vyskúšať na vyriešenie problému, keď sa karta SD nezobrazuje na Macu. Upozorňujeme, že po vykonaní resetovania NVRAM budete musieť tieto nastavenia na Macu znova upraviť. Nasleduj tieto kroky.
Krok 1: Kliknite na logo Apple a vyberte možnosť Vypnúť.

Krok 2: Znova spustite Mac.
Krok 3: Keď sa váš Mac zapína, stlačte Option + Command + P + R na 20 sekúnd.

Krok 4: Keď sa logo Apple objaví druhýkrát, uvoľnite všetky štyri klávesy – znamená to, že reset NVRAM je dokončený. Potom sa váš Mac reštartuje.
Krok 5: Znova vložte kartu SD a skontrolujte, či sa zobrazuje alebo nie.

9. Reštartujte USB démona z terminálu
USB Daemon je proces na pozadí, ktorý zahŕňa pripojenie externých úložných zariadení k vášmu Macu, správu konfigurácie a bezproblémový prenos údajov. Ak tento proces prestane správne fungovať, váš Mac nebude schopný čítať ani rozpoznať žiadne externé úložné zariadenie vrátane SD karty. USB Daemon môžete reštartovať pomocou Terminálu na vašom Macu. Nasleduj tieto kroky.
Krok 1: Stlačením Command + medzerník spustíte Spotlight Search a napíšte terminál, a stlačte Return.

Krok 2: Keď sa na obrazovke otvorí Terminál, zadajte nasledujúci príkaz:
sudo launchctl stop com.apple.usbd; sudo launchctl štart com.apple.usbd

Krok 3: Stlačte Return.
Krok 4: Po dokončení procesu zatvorte Terminál a vložte SD kartu, aby ste zistili, či váš Mac číta alebo nie.
10. Navštívte svoj najbližší Apple Store
Ak pre vás žiaden z vyššie uvedených krokov nefungoval, odporúčame vám navštíviť najbližší Apple Store. Môže sa vyskytnúť problém s portom karty SD. Ak pre Mac používate čítačku kariet SD, ktorá podporuje USB-C, odporúčame vám zaobstarať si novú.
Použite SD kartu pre váš Mac
Dúfame, že tento zoznam riešení vám pomôže vyriešiť problém a použiť kartu SD na prenos súborov z počítača Mac. Ak nehľadáte rozbočovač USB-C, môžete použiť a USB-C čítačka SD kariet pre váš Mac.
Posledná aktualizácia 24. júna 2022
Vyššie uvedený článok môže obsahovať pridružené odkazy, ktoré pomáhajú podporovať Guiding Tech. Nemá to však vplyv na našu redakčnú integritu. Obsah zostáva nezaujatý a autentický.