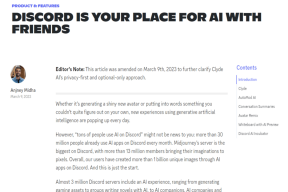9 najlepších tipov pre Google Pixel a Pixel XL
Rôzne / / December 02, 2021
Bolo to pár dní hrania Google Pixel a je tu jedna vec, ktorou som si o tomto zariadení istý: Toto je momentálne najlepší telefón s Androidom na trhu. S úžasnou kvalitou zostavenia, sľubným fotoaparátom a systémom Android 7.1 poháňajúcim hardvér je to kombinácia, ktorú je ťažké prekonať.

Bez problémov s najnovšou verziou Androidu integrovaný s hardvérom, existuje niekoľko skvelých tipov a trikov, ktoré musíte vedieť, ak ste si kúpili alebo plánujete kúpiť tento telefón.
Ak ju v súčasnosti nevlastníte, nezaškodí vám, keď sa pozriete na to, čo je v obchode, keď dostanete aktualizáciu Google Nougat.
1. Zapnite upozornenie pulzným svetlom
Aj keď obrazovka AMOLED na Pixeli vám povie, keď príde upozornenie, mnohí z nás vrátane mňa uprednostňujú upozornenie pulzným svetlom LED. Mnohí by sa mohli čudovať, prečo na takom drahom zariadení, ako je toto, chýba LED svetlo, pretože ho nevidia hneď od začiatku. Je tam však.

Google túto funkciu predvolene vypol a na jej opätovné zapnutie sa dá otvoriť nastavenie
a navigovať do Upozornenia. Tu kliknite na ikonu nastavení hore a potom zapnite Možnosť pulzného notifikačného svetla.

To je všetko, kontrolka upozornenia vášho Pixela bude teraz blikať vždy, keď máte čakajúce upozornenie. Svetlo je zabudované v blízkosti náušníka. Nie sú k dispozícii žiadne ďalšie možnosti, pomocou ktorých môžete nakonfigurovať farbu upozornenia LED pre rôzne aplikácie.
2. Povoliť podporu gest
So systémom Android 7.1 prichádza Google Pixel s niekoľkými skvelými gestami. Patria medzi ne potiahnutie snímača odtlačkov prstov na otvorenie upozornení, rýchly pohyb zápästia na zapnutie a vypnutie režimu selfie a dvojité ťuknutie na tlačidlo napájania na otvorenie fotoaparátu z ľubovoľnej obrazovky.
Ak chcete aktivovať tieto funkcie, po zaregistrovaní odtlačku prsta (odtlačku prsta) prejdite na Nastavenia —> Pohyby.


Tu uvidíte všetky tri gestá a môžete ich povoliť jednotlivo podľa svojich predstáv. Úplne sa mi páči pohyb zápästia na prepínanie medzi zadným a predným fotoaparátom.
3. Povoliť zobrazenie rozdelenej obrazovky
Multitasking je jednoduchý vďaka myšlienke prevádzky rozdelenej obrazovky na vašom Google Pixel. Ak chcete pracovať na dvoch aplikáciách vedľa seba, jednoducho otvorte zobrazenie posledných aplikácií a ťuknite a podržte aplikáciu, ktorú chcete použiť na rozdelenej obrazovke. Okno budete môcť presunúť myšou do hornej časti obrazovky. Uvidíte možnosť, ktorá hovorí Presunutím sem použite rozdelenú obrazovku keď ste si vybrali aplikáciu.


Ďalej uvidíte zoznam zostávajúcich aplikácií a klepnutím na tú, ktorá podporuje zobrazenie rozdelenej obrazovky, túto možnosť povolíte. Aplikácie, ktoré neboli aktualizované na používanie tejto funkcie, budú uvádzať, že táto možnosť ešte nie je podporovaná.

4. Zapnite filter nočného režimu
to je už preukázané ako pozeranie do modrého svetla tesne pred spaním brzdí vaše oči a spánkový cyklus. V tom môže pomôcť filter nočného režimu. iPhone už túto funkciu implementoval v jednej zo svojich nedávnych aktualizácií a teraz to isté obsahuje aj Android.

Možnosť Nočný mód nachádza sa v Nastavenia displeja pridáva oranžový svetelný filter s teplejším odtieňom, ktorý uľahčuje pozeranie na obrazovku alebo dokonca čítanie pri slabom svetle.


S možnosťou automatického zapnutia funkcie podľa vlastného plánu alebo od západu do východu slnka je to kompletný balík. Pre zdravý životný štýl musíte mať túto funkciu zapnutú od západu do východu slnka.
5. Získajte bokeh vo svojich fotkách
Aj keď Pixel nemá nastavenie duálneho fotoaparátu ako iPhone 7 Plus, vďaka optimalizácii softvéru môžete na fotografiách stále získať efekt bokeh.

Ak chcete dosiahnuť efekt, otvorte fotoaparát a potom klepnutím na ikonu hamburgeru vyberte režimy snímania. Tam vyberte možnosť Rozostrenie objektívu a potom urobte fotografiu so zaostrením na objekt. Pomaly zdvihnite zariadenie a držte šošovky v strede.

To je všetko. Fotografia bude spracovaná na pozadí a vy budete mať svoj bokeh efekt bez dodatočného hardvéru.
6. Získajte denný prehľad od Asistenta Google
Aj keď Asistent Google dokáže veľa vecí, moje obľúbené je prehrať si dennú skratku hneď ráno. Všetko, čo musíte urobiť, je spustiť Google Assistant vyslovením OK Google a potom len povedz Dobré ráno.


Telefón vás privíta späť, vysloví čas, informácie o počasí, schôdzky v kalendári a potom vám poskytne zoznam spravodajských kanálov (podcastov), ktoré si môžete vypočuť. Ideálny spôsob, ako získať svoje ranné informácie šálkou horúcej kávy (ktorú si ešte musíte pripraviť sami... Asistent Google to za vás nedokáže).
7. Zmeňte hustotu zobrazenia
Až do Marshmallow by človek musel rootovať telefón, aby sa zmenila hustota displeja, pokiaľ to niektorí neposkytujú výrobcov ako vstavaná funkcia ich ROM. Ale s Androidom Nougat je táto funkcia teraz zapečená ako predvolená. Ak chcete zmeniť hodnoty, prejdite na Nastavenia -> Displej -> Veľkosť displeja a vyberte požadovanú hustotu zobrazenia na obrazovke.


Po vykonaní zmien sa zobrazí náhľad a výpočet je celkom jednoduchý. Čím menšia veľkosť, tým viac obsahu sa zmestí na obrazovku. Závisí od úrovne vášho pohodlia.
8. Prispôsobiť dlaždice nastavení
Dlaždice rýchlych nastavení, ktoré uvidíte po potiahnutí nadol po zásuvke upozornení, je možné zmeniť. Stačí klepnúť na ikonu ceruzky, ktorú vidíte naľavo od ikony nastavení, a získate možnosť zmeniť usporiadanie ikon.


Pomáha to znížiť neporiadok a rýchlo sa dostať k najčastejšie používaným možnostiam.
9. Vstavaný šetrič dát
Rovnako ako funkcia ukladania údajov od spoločnosti Google pre prehliadač Chrome, na pixeli Google so systémom Android Nougat získate podobný systém funkcií. To znamená, že toto nebude prehliadať prehliadač a údaje sa uložia, aj keď nebudete prehliadať prehliadač Chrome.


Stačí zapnúť funkciu v časti Šetrič dát, ktorú nájdete pod Nastavenia —> Využitie dát. Tento režim zabráni niektorým aplikáciám odosielať alebo prijímať dáta na pozadí. Obrázky sa tiež nebudú sťahovať ani zobrazovať, pokiaľ nie sú prenesené do popredia.
Toto bolo deväť najlepších tipov pre Google Pixel, ktoré vám pomôžu vyťažiť zo zariadenia maximum. Ak si myslíte, že sme premeškali tip alebo trik, ktorý stojí za zdieľanie, dajte nám vedieť a tiež sa nezabudnite podeliť o svoje myšlienky na Google Pixel. Chystáte sa ho v blízkej dobe kúpiť?