Ako opraviť zlyhanie spustenia Uplay
Rôzne / / November 28, 2021
Uplay je digitálna distribučná platforma podobná Steamu, ktorá obsahuje rôzne hry pre viacerých hráčov, ako napríklad Assassin’s Creed a ďalšie známe tituly. Problém s nespúšťaním Uplay sa vyskytuje pri každej aktualizácii systému Windows a pretrváva, kým spoločnosť nevydá novú aktualizáciu. V tejto príručke si však prejdeme všetky dôvody, prečo Uplay nedokáže spustiť Windows a ako na to oprava Uplay sa nespustí.

Obsah
- Ako opraviť zlyhanie spustenia Uplay
- Prečo Uplay Launcher nefunguje?
- Metóda 1: Spustite Universal C Runtime
- Metóda 2: Vymažte miestnu vyrovnávaciu pamäť Uplay
- Metóda 3: Spustite Uplay prostredníctvom jeho skratky
- Metóda 4: Spustite Uplay v režime kompatibility
- Metóda 5: Vykonajte čisté spustenie
- Metóda 6: Aktualizujte grafický ovládač
- Metóda 7: Preinštalujte Uplay, aby ste opravili Uplay zlyhanie pri spustení
- Často kladené otázky (FAQ)
Ako opraviť zlyhanie spustenia Uplay
Prečo Uplay Launcher nefunguje?
Medzi najčastejšie dôvody, prečo sa Uplay nespustí v systéme Windows, patria:
- Konflikt služieb tretích strán
- Chýbajúce súbory .DLL
- Konflikt s antivírusovým softvérom
- Poškodená vyrovnávacia pamäť
- Nesprávne nastavenia kompatibility
- Zastarané grafické ovládače
- Poškodené inštalačné súbory Uplay
Metóda 1: Spustite Universal C Runtime
Keď si nainštalujete Uplay, automaticky nainštaluje všetky predpoklady do vášho počítača. Sú však chvíle, kedy sa niektoré z nich prehliadnu, pretože buď už vo vašom zariadení existujú, alebo počas inštalácie dôjde k zlyhaniu. Universal C Runtime je jedným z najdôležitejších externých súborov pre Uplay. Môžete ho nainštalovať podľa popisu nižšie:
1. Stiahnite si Universal C Runtime pre verziu operačného systému Windows na vašom počítači z oficiálnej webovej stránky spoločnosti Microsoft.
2. Spustite inštalačný program Universal C Runtime s oprávneniami správcu. Kliknite pravým tlačidlom myši na súbor .exe a vyberte Spustiť ako správca.

3. Nakoniec reštartujte počítač, aby ste uložili zmeny a spustiť Uplay.
Metóda 2: Vymažte miestnu vyrovnávaciu pamäť Uplay
Ako už bolo uvedené, Uplay ukladá všetky dočasné konfigurácie do lokálnej vyrovnávacej pamäte na vašom počítači. Tieto konfigurácie sa odtiaľ načítajú a načítajú do aplikácie pri každom spustení Uplay. V nespočetných prípadoch sa však vyrovnávacia pamäť poškodí a Uplay sa nepodarí spustiť. V tejto metóde sa naučíte vymazať vyrovnávaciu pamäť Uplay:
1. Na otvorenie Prieskumník súborov, stlačte Kláves Windows + E.
2. Prejdite na nasledujúcu adresu: C:\Program Files (x86)\Ubisoft\Ubisoft Game Launcher\cache
3. Odstrániť celý obsah priečinka vyrovnávacej pamäte.
Znova reštartujte počítač a spustite Uplay.
Prečítajte si tiež:Oprava Uplay Google Authenticator nefunguje
Metóda 3: Spustite Uplay prostredníctvom jeho skratky
Ak sa Uplay nespustí v systéme Windows 10, ďalšou možnosťou je spustiť ho priamo cez odkaz. Ak táto technika funguje, skúste nabudúce spustiť hru zo skratky Uplay.
Poznámka: Ak závislosť nebola nainštalovaná, dostanete upozornenie a spustí sa proces sťahovania.
Metóda 4: Spustite Uplay v režime kompatibility
Mnoho používateľov uviedlo, že spustenie Uplay v režime kompatibility fungovalo úžasne a problémy so spúšťačom boli vyriešené. To nás viedlo k záveru, že Uplay sa nepodarilo spustiť v systéme Windows kvôli niektorým chybným aktualizáciám operačného systému Windows. Ak ho chcete spustiť v režime kompatibility, postupujte podľa týchto krokov:
1. Prejdite na Inštalačný adresár Uplay na vašom PC.
2. Kliknite pravým tlačidlom myši na súbor Uplay.exe a vyberte Vlastnosti z kontextovej ponuky kliknutím pravým tlačidlom myši.

3. Prepnite na Kompatibilita tab.
4. Fajka "Spustite tento program v režime kompatibility pre“ a vyberte príslušnú verziu operačného systému.
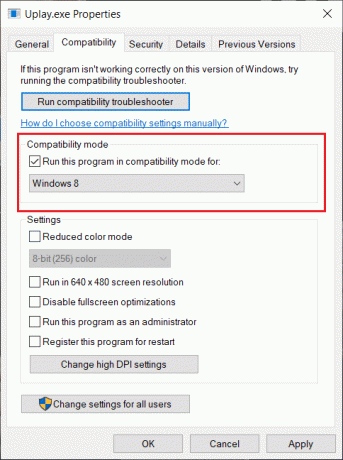
5. Ak chcete uložiť zmeny, kliknite na Použiť nasledovaný OK
6. Reštartujte počítač a užívajte si Uplay.
Prečítajte si tiež:Zmeňte režim kompatibility pre aplikácie v systéme Windows 10
Metóda 5: Vykonajte čisté spustenie
Pri tejto metóde zakážete všetky služby, s výnimkou systémových služieb, a potom spustíte Uplay. Potom aktivujeme každú službu jednotlivo, aby sme zistili, ktorá z nich spôsobuje problém.
1. Otvor Štart menu a vyhľadajte Konfigurácia systému.
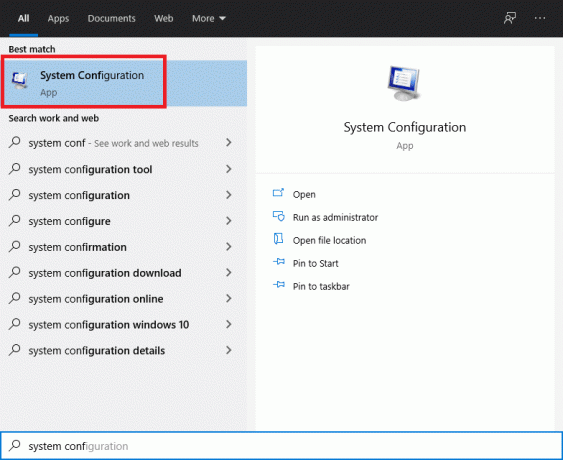
2. Choďte na služby kartu v Okno konfigurácie systému.
3. Začiarknite políčko vedľa Skryť všetky služby spoločnosti Microsoft.

4. Zakázať všetko kliknutím na Zakázať všetky tlačidlo.

5. Teraz prejdite na Začiatok a kliknite na Otvorte Správcu úloh odkaz.
6. Zakážte všetky aplikácie v zozname. Tým sa zabráni ich spusteniu pri zavádzaní počítača.

7. Teraz budete vyzvaní na reštart. Ak chcete vykonať čisté spustenie, reštartujte počítač.
Ak chcete spustiť jednotlivé služby na vyriešenie problému, postupujte podľa tohto návodu tu.
Metóda 6: Aktualizujte grafický ovládač
Ak grafické ovládače vo vašom počítači nie sú aktuálne alebo sa poškodili, môže to byť jeden z najzrejmejších dôvodov, prečo sa Uplay nespustí. Ovládače grafiky sú najdôležitejšou súčasťou každého herného enginu, vrátane Uplay. Ak ovládače nefungujú správne, spúšťač Uplay sa buď nespustí, alebo bude bežať veľmi pomaly a spôsobí zamrznutie.
1. Najprv stlačte tlačidlo Windows + R kľúče dohromady na otvorenie Bežať box.
2. Typ devmgmt.msc v poli a stlačením klávesu Enter otvorte Správca zariadení,
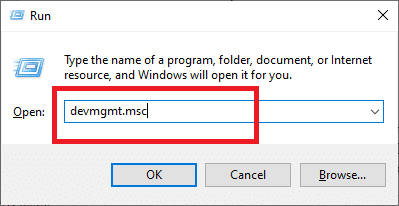
3. Rozbaliť Zobrazovacie adaptéry zo zoznamu dostupného v okne Správca zariadení.
4. Kliknite pravým tlačidlom myši na svoj Grafická karta a vyberte Aktualizujte ovládač.

5. Po dokončení reštartujte počítač, aby ste uložili zmeny.
Metóda 7: Preinštalujte Uplay, aby ste opravili Uplay zlyhanie pri spustení
Ak žiadna z predchádzajúcich techník nefunguje a stále nemôžete spustiť Uplay, môžete skúsiť preinštalovať celý herný engine od základov. Ak boli niektoré inštalačné súbory poškodené alebo zmizli prvýkrát, budú teraz nahradené.
Poznámka: Táto metóda tiež vymaže všetky vaše inštalačné súbory hry. Pred implementáciou tejto metódy sa odporúča vytvoriť ich zálohu.
1. Otvor Bežať box stlačením Windows + R kľúče spolu.
2. Typ appwiz.cpl v krabici a udrel Enter. The Správca aplikácií okno sa teraz otvorí.
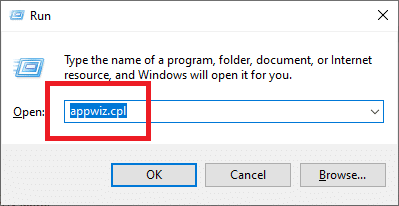
3. Hľadať Uplay v Programy a príslušenstvo okno. Kliknite pravým tlačidlom myši na Uplay a potom vyberte Odinštalovať.
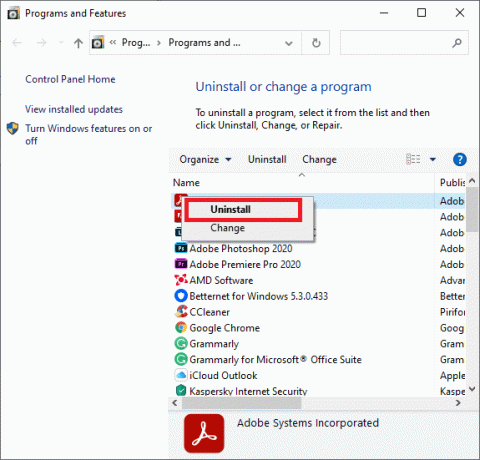
4. Teraz prejdite na oficiálna stránka Uplay a stiahnite si odtiaľ herný engine.
Po stiahnutí hry ju nainštalujte a spustite. Teraz budete môcť používať Uplay bez závad.
Často kladené otázky (FAQ)
Q1. Nahradil Ubisoft Uplay Ubiconnect?
Ubisoft Connect bude čoskoro domovom pre všetky herné služby a aktivity Ubisoft. To sa bude vzťahovať aj na všetky herné platformy. Od 29. októbra 2020, s uvedením Watch Dogs: Legion, bola každá funkcia Uplay prerobená, vylepšená a zjednotená do Ubisoft Connect. Ubisoft Connect je len začiatkom záväzku Ubisoftu, aby sa v budúcnosti stala bežnou funkcionalitou viacerých platforiem, prispôsobená pre ďalšiu generáciu hier a ešte viac. To zahŕňa tituly ako Assassin’s Creed Valhalla.
Odporúčané:
- Aplikácii Fix bol zablokovaný prístup ku grafickému hardvéru
- Ako blokovať alebo odblokovať programy v bráne Windows Defender Firewall
- 4 spôsoby aktualizácie ovládačov grafiky v systéme Windows 10
- Oprava Microsoft Teams sa neustále reštartuje
Dúfame, že vám tento návod pomohol a vy ste to dokázali oprava Uplay sa nespustí problém. Dajte nám vedieť, ktorá metóda sa vám osvedčila najlepšie. Ak máte nejaké otázky/komentáre týkajúce sa tohto článku, pokojne ich napíšte do sekcie komentárov.



