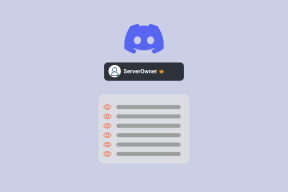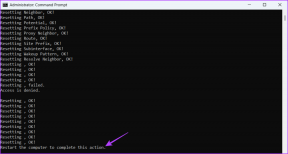Ako sledovať, kedy pracujete pomocou naplánovanej úlohy
Rôzne / / December 02, 2021
Cez deň pracujem ako web developer. Aby som dostal zaplatené, musím vyplniť pracovný výkaz. O niekoľko týždňov prídem do piatku a uvedomím si: „Hej! Zabudol som vyplniť svoj pracovný výkaz a nemôžem si spomenúť, koľko hodín som tento týždeň robil!" Som si istý, že návštevníci kancelárií, ako som ja, vedia túto situáciu pochopiť. 🙂
V tejto príručke vám ukážem, ako som tento problém vyriešil vytvorením a naplánovaná úloha ktorý zaznamená dátum a čas, kedy som Prihlásiť sa alebo zámok môj počítač. To môže pomôcť každému, vrátane tých, ktorí pracujú z domu (ako je editor tejto stránky), presne sledovať čas strávený každý deň pred počítačom. Trik je v tom Iba Windows.
Prvá časť: Vytvorenie scenára
Krok 1. Vytvorte priečinok.

Krok 2. V tomto priečinku vytvorte nový textový súbor a pomenujte ho login.bat.
Ak to chcete urobiť, ponechajte prázdne miesto v priečinku a vyberte Nový -> Textový dokument.

Pomenujte to login.bat. (Uistite sa, že nemá názov login.bat.txt)

Krok 3 Otvorte textový súbor a skopírujte a prilepte doň nasledujúci kód.
@echo vypnuté
set datecode=%date:~-4%-%date:~7,2%-%date:~4,2% %time:~0,2%:%time:~3,2%:%time:~ 6,2 %
if "%1"=="i" echo %datecode% - Prihlásený >> C:\!Scripts\Login\login.txt
if "%1"=="o" echo %datecode% - Zamknutý počítač >> C:\!Scripts\Login\login.txt
Ulož to!
Dôležitá poznámka: Ak chcete, aby sa váš protokolový súbor objavil niekde inde ako môj, potom sa uistite, že ste aktualizovali cestu v skripte.
Druhá časť: Vytvorenie prihlasovacej úlohy
Krok 1. Otvorené Plánovač úloh, tak, že prejdete na Štart -> Spustiť (WIN+R) a písanie taskchd.msc vo výzve, ktorá sa zobrazí.

Krok 2. Vyberte Vytvoriť úlohu… z akcií na pravej strane.

Krok 3 Zadajte názov úlohy, napr Zapíšte si dátum a čas prihlásenia.

Krok 4 Klikni na Spúšťače kartu a pridajte nový spúšťač. Vyberte:
- Začnite úlohu: Pri prihlásení
- Konkrétny používateľ: Toto by mal byť váš účet Windows

Kliknite OK pridať spúšťač.
Krok 5. Pridajte ďalší spúšťač okrem tohto výberu času Začnite úlohu: Odomknite na pracovnej stanici.

Kliknite OK pridať spúšťač.
Krok 6. Klikni na Akcie tab. Pridajte novú akciu a nasmerujte ju na svoj prihlasovací skript s argumentom i.

Kliknite OK pridať akciu.
Krok 7. (Voliteľné – vyžaduje sa iba vtedy, ak používate prenosný počítač) Klikni na Podmienky a zrušte začiarknutie políčka Spustite úlohu iba vtedy, ak je počítač napájaný striedavým prúdom.

Kliknite na OK na vytvorenie úlohy.
Tretia časť: Vytvorenie úlohy uzamknutia
Krok 1. In Plánovač úloh, vyberte Vytvoriť úlohu… z akcií na pravej strane.

Krok 2. Zadajte názov úlohy, napr Zaznamenajte dátum a čas uzamknutia.

Krok 3 Klikni na Spúšťače kartu a pridajte nový spúšťač. Vyberte:
- Začnite úlohu: Zámok na pracovnej stanici
- Konkrétny používateľ: Toto by mal byť váš účet Windows

Kliknite OK pridať spúšťač.
Krok 4 Klikni na Akcie tab. Pridajte novú akciu a nasmerujte ju na svoj prihlasovací skript s argumentom o.

Kliknite OK pridať akciu.
Krok 5. (Voliteľné – vyžaduje sa iba vtedy, ak používate prenosný počítač) Klikni na Podmienky a zrušte začiarknutie políčka Spustite úlohu iba vtedy, ak je počítač napájaný striedavým prúdom.

Kliknite na OK na vytvorenie úlohy.
Štvrtá časť: Testovanie, či všetko funguje podľa očakávania
Vaša práca je teraz dokončená. Musíte len otestovať, či všetko funguje podľa očakávania. Stačí zamknúť počítač stlačením WIN+L a prihláste sa späť. Ak ste postupovali podľa pokynov správne, teraz by ste mali mať súbor s názvom login.txt v rovnakom priečinku ako váš skript. Tento súbor by mal obsahovať protokol o každom prihlásení a odhlásení z počítača.

Nakoniec, ak chcete mať rýchly prístup k tomuto súboru denníka, možno budete chcieť postupovať podľa nášho sprievodcu ako používať kľúčové slová na rýchle spustenie takmer čohokoľvek v systéme Windows.