5 najlepších spôsobov, ako opraviť chybu „Predvolená brána nie je k dispozícii“ v systéme Windows 11
Rôzne / / June 21, 2023
Problémy so sieťou sú v operačnom systéme Windows veľmi bežné. Jedným z týchto problémov je chyba „predvolená brána nie je k dispozícii“, ktorá sa zobrazí, keď váš systém nedokáže nadviazať spojenie s bránou smerovača.

Našťastie, ako väčšina problémov so sieťou, môžete túto chybu rýchlo vyriešiť. Tu je niekoľko účinných opráv na riešenie chyby „predvolená brána nie je dostupná“ v systéme Windows 11.
1. Zakážte a povoľte sieťový adaptér
Ak sa váš systém nemôže pripojiť k predvolenej bráne, váš môže zakázať sieťový adaptér a potom ho znova povoľte. Týmto odstránite všetky dočasné chyby alebo závady v sieťovom adaptéri, ktoré by mohli chybu spôsobovať. Sieťový adaptér môžete zakázať a povoliť podľa nasledujúcich pokynov:
Krok 1: Stlačením klávesu Windows otvorte ponuku Štart.
Krok 2: Typ Ovládací panel vo vyhľadávacom paneli a stlačte kláves Enter.

Krok 3: Kliknite na možnosť „Sieť a internet“.
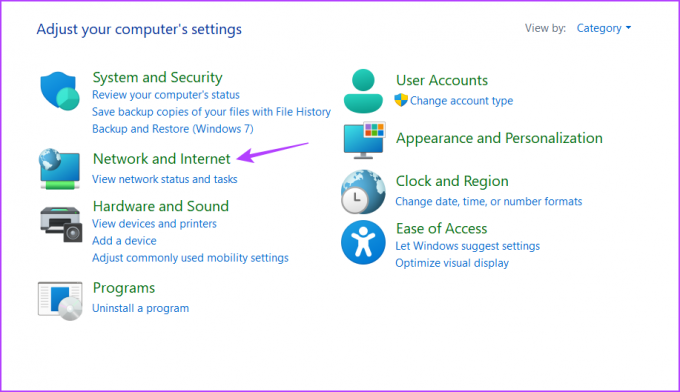
Krok 4: Kliknite na „Centrum sietí a zdieľania“.
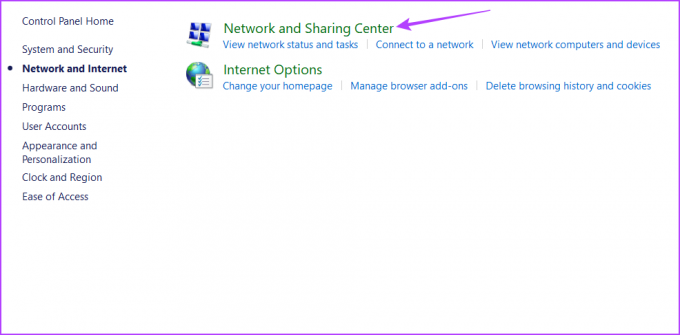
Krok 5: Na ľavom bočnom paneli vyberte možnosť „Zmeniť nastavenia adaptéra“.
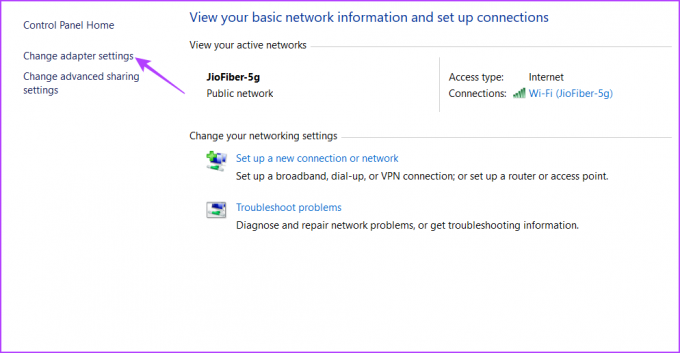
Krok 6: Kliknite pravým tlačidlom myši na Wi-Fi, ak používate Wi-Fi alebo Ethernet, ak ste pripojení cez Ethernet, a vyberte možnosť Zakázať.
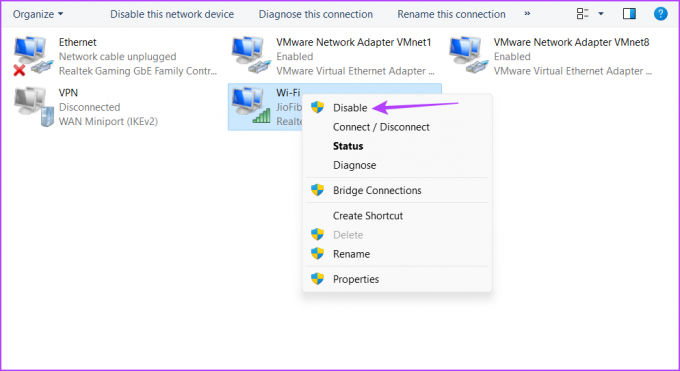
Krok 7: Počkajte niekoľko sekúnd, potom znova kliknite pravým tlačidlom myši na sieťový adaptér a vyberte možnosť Povoliť.
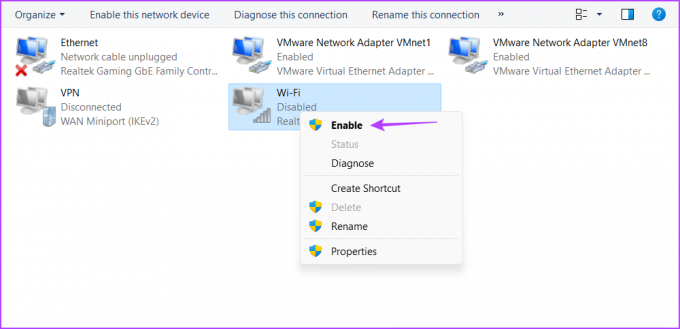
Potom skontrolujte, či problém pretrváva. Ak áno, skúste ďalšie riešenie.
2. Resetujte TCP/IP
Zásobník TCP/IP je súbor komunikačných protokolov, ktoré umožňujú prenos údajov a sieťové pripojenie cez internet. Zásobník sa však môže poškodiť v dôsledku vlastných konfigurácií alebo dočasných nastavení alebo dokonca softvéru tretej strany, ktorý s týmito nastaveniami narába.
Môžete resetovať zásobník TCP/IP, čo znamená, že váš počítač získa novú IP adresu a nastavenia DNS. Ak to chcete urobiť, postupujte takto:
Krok 1: Otvorte ponuku Štart, napíšte Príkazový riadok na paneli vyhľadávania a na pravej table vyberte možnosť Spustiť ako správca.

Krok 2: Vo zvýšenom okne príkazového riadka zadajte nasledujúci príkaz a stlačte kláves Enter.
netsh int ip reset
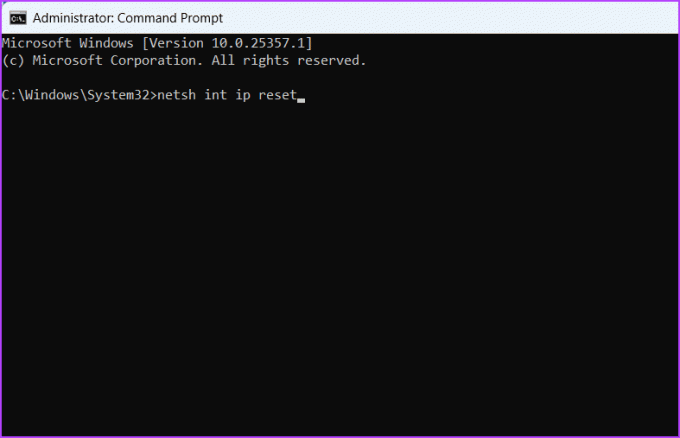
Potom sa zobrazí správa „Reštartujte počítač na dokončenie tejto akcie“. Takže reštartujte počítač, aby ste použili zmeny a nechajte ho získať novú IP adresu a ďalšie podrobnosti o sieti.
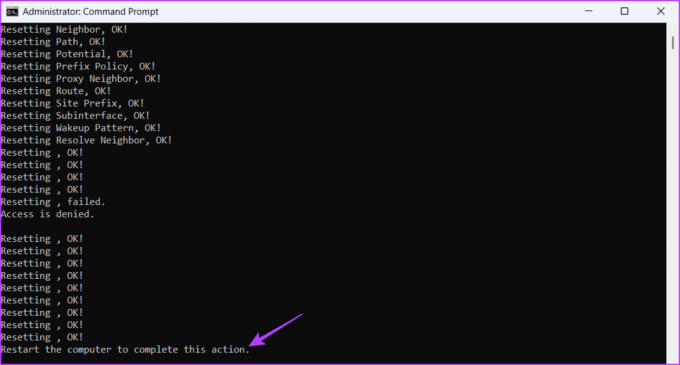
3. Nakonfigurujte režim úspory energie
Ďalším dôvodom, prečo sa vám zobrazuje chyba „predvolená hodnota nie je k dispozícii“, je chyba vášho prenosného počítača režim šetrenia elektrickej energie nakopne. Ak používate plán na úsporu energie, systém Windows automaticky prepne adaptér bezdrôtovej siete do režimu spánku, ak sa dlhší čas nepoužíva.
Systém Windows to robí, aby šetril energiu. Aby ste tomu zabránili, budete musieť prepnúť do režimu maximálneho výkonu. Postup:
Krok 1: Otvorte ponuku Štart, napíšte Upravte plán napájania na paneli vyhľadávania a na pravej table vyberte možnosť Otvoriť.
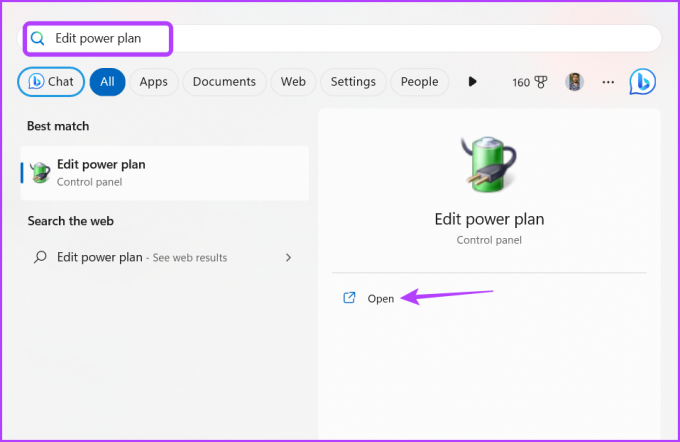
Krok 2: Kliknite na možnosť „Zmeniť rozšírené nastavenia napájania“.

Krok 3: Dvakrát kliknite na „Nastavenia bezdrôtového adaptéra“.

Krok 4: Dvakrát kliknite na „Režim úspory energie“.

Krok 5: Vyberte možnosť Na batérii, kliknite na ikonu rozbaľovacej ponuky vedľa nej a vyberte možnosť Maximálny výkon.

Krok 6: Vyberte položku Zapojené, kliknite na ikonu rozbaľovacej ponuky vedľa nej a vyberte možnosť Maximálny výkon.
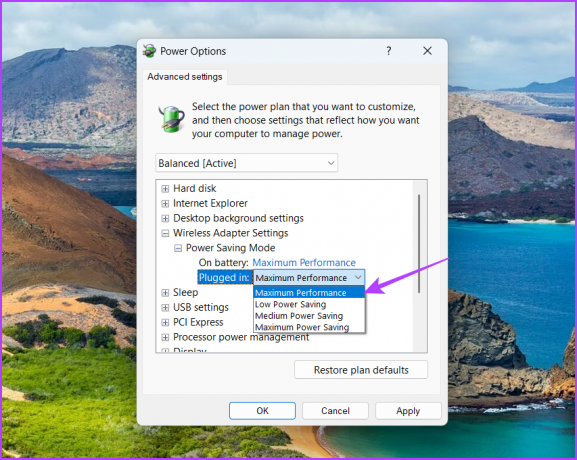
Krok 7: Kliknutím na tlačidlo Použiť a OK uložte zmeny.
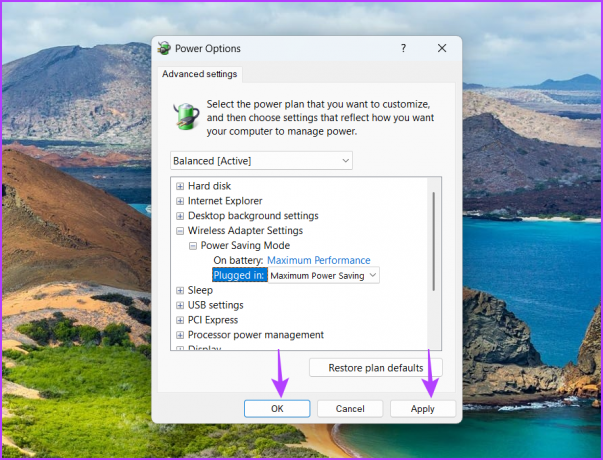
Potom reštartujte počítač a skontrolujte problém.
4. Vypnite bezpečnostný program tretej strany
Funkcia webovej bezpečnosti vášho antivírusového programu tretej strany môže rušiť vašu sieť a spôsobiť chybu. Ide najmä o antivírusový program McAfee. Ak to chcete potvrdiť, vypnite antivírus tretej strany a skontrolujte, či sa chyba stále zobrazuje.
Bezpečnostný program tretej strany môžete zakázať kliknutím pravým tlačidlom myši na jeho ikonu v oblasti systémovej lišty a výberom možnosti Zakázať z kontextovej ponuky. Prípadne si môžete pozrieť používateľskú príručku bezpečnostného programu, kde sa dozviete viac o procese deaktivácie.

Ak vypnutie bezpečnostného programu fungovalo, budete musieť vyladiť jeho nastavenia zabezpečenia webu, aby ste sa uistili, že sa chyba nebude opakovať. Kroky sa môžu líšiť v závislosti od programu, takže presné pokyny nájdete v používateľskej príručke.
Odporúčame však tento bezpečnostný program odinštalovať a namiesto toho sa spoľahnúť na aplikáciu Windows Security. Stačí na riešenie offline a online hrozieb a zriedka spôsobuje problémy súvisiace so sieťou.
5. Aktualizujte sieťový ovládač
Ak sa stále nemôžete pripojiť k predvolenej bráne, pravdepodobne je poškodený sieťový ovládač, ktorý spôsobuje problém. Ak to chcete opraviť, musíte si stiahnuť najnovšiu aktualizáciu sieťového ovládača. Postup:
Krok 1: Stlačením klávesovej skratky Windows + X otvorte ponuku Power User.
Krok 2: Zo zoznamu vyberte Správca zariadení.

Krok 3: Dvakrát kliknite na uzol Sieťové adaptéry.
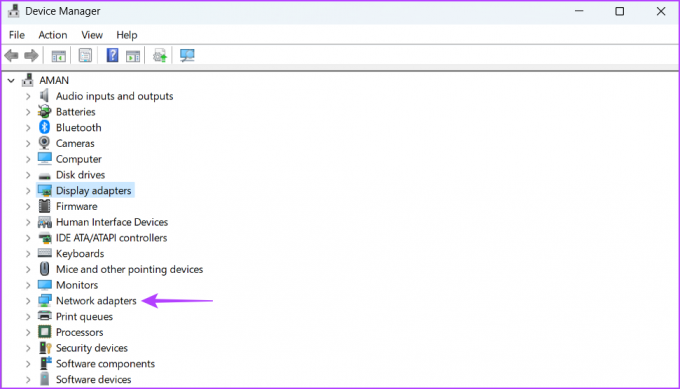
Krok 4: Kliknite pravým tlačidlom myši na sieťový adaptér a vyberte Aktualizovať ovládač.

Krok 5: Vyberte možnosť „Automaticky vyhľadávať ovládače“.

Systém Windows vyhľadá aktualizácie sieťových ovládačov a stiahne ich. Potom reštartujte počítač.
Užite si bezproblémové pripojenie
Chyba systému Windows „predvolená brána nie je dostupná“ je veľmi frustrujúca a môže vás odpojiť od internetu. Našťastie je to hračka na vyriešenie tohto problému. Na odstránenie chyby jednoducho použite vyššie uvedené opravy.
Posledná aktualizácia 29. mája 2023
Vyššie uvedený článok môže obsahovať pridružené odkazy, ktoré pomáhajú podporovať Guiding Tech. Nemá to však vplyv na našu redakčnú integritu. Obsah zostáva nezaujatý a autentický.



