Nakonfigurujte Windows 10 na vytváranie výpisov súborov na modrej obrazovke smrti
Rôzne / / November 28, 2021
Chyba modrá obrazovka smrti (BSOD) sa objaví, keď váš systém zlyhá, čo spôsobí neočakávané vypnutie alebo reštart počítača. Obrazovka BSOD je viditeľná iba na zlomok sekúnd, čo znemožňuje zaznamenať kód chyby alebo pochopiť povahu chyby. Toto je miesto, kde sa dostávajú do obrazu súbory výpisu, kedykoľvek sa vyskytne chyba BSOD, systém Windows 10 vytvorí súbor výpisu zrútenia. Tento súbor výpisu pri zlyhaní obsahuje kópiu pamäte počítača v čase zlyhania. Stručne povedané, súbory výpisu z havárie obsahujú informácie o ladení o chybe BSOD.
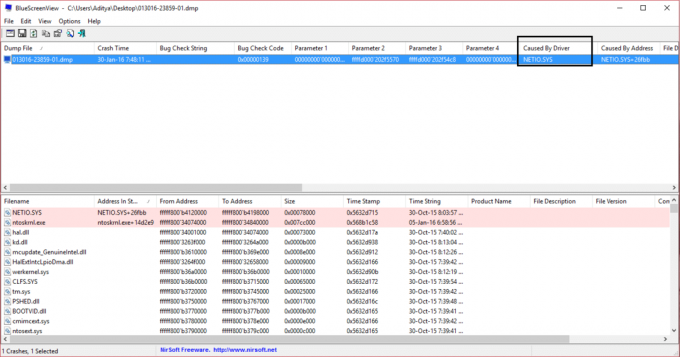
Súbor výpisu z havárie je uložený na špecifickom mieste, ktoré môže ľahko získať prístup k správcovi daného počítača, aby mohol začať s ďalším riešením problémov. Windows 10 podporuje rôzne typy súborov s výpisom pamäte, napríklad úplný výpis pamäte, výpis pamäte jadra, malý výpis pamäte (256 kb), automatický výpis pamäte a výpisy aktívnej pamäte. V predvolenom nastavení Windows 10 vytvára súbory automatického výpisu pamäte. Bez toho, aby sme strácali čas, pozrime sa, ako nakonfigurovať systém Windows 10 na vytváranie súborov výpisu na modrej obrazovke smrti pomocou nižšie uvedeného návodu.
Malý výpis pamäte: Malý výpis pamäte je oveľa menší ako ostatné dva druhy súborov výpisu zrútenia v režime jadra. Má presne 64 KB a vyžaduje len 64 KB miesta pre stránkovací súbor na zavádzacej jednotke. Tento druh súboru výpisu môže byť užitočný, keď je miesto v minimálnom priestore. Avšak kvôli obmedzenému množstvu zahrnutých informácií nemusia byť pri analýze tohto súboru odhalené chyby, ktoré priamo nespôsobilo vlákno spustené v čase zlyhania.
Výpis pamäte jadra: Výpis pamäte jadra obsahuje všetku pamäť, ktorú jadro používa v čase zlyhania. Tento druh súboru výpisu je výrazne menší ako úplný výpis pamäte. Zvyčajne bude mať súbor výpisu približne jednu tretinu veľkosti fyzickej pamäte v systéme. Toto množstvo sa bude značne líšiť v závislosti od vašich okolností. Tento súbor výpisu nebude obsahovať nepridelenú pamäť ani žiadnu pamäť pridelenú aplikáciám v užívateľskom režime. Zahŕňa iba pamäť pridelenú jadru systému Windows a úroveň abstrakcie hardvéru (HAL) a pamäť pridelenú ovládačom v režime jadra a iným programom v režime jadra.
Úplný výpis pamäte: Úplný výpis pamäte je najväčší súbor výpisu v režime jadra. Tento súbor obsahuje všetku fyzickú pamäť, ktorú používa systém Windows. Úplný výpis pamäte štandardne nezahŕňa fyzickú pamäť, ktorú používa firmvér platformy. Tento súbor výpisu vyžaduje stránkovací súbor na zavádzacej jednotke, ktorý je aspoň taký veľký ako hlavná systémová pamäť; mal by byť schopný pojať súbor, ktorého veľkosť sa rovná celej vašej RAM plus jeden megabajt.
Automatický výpis z pamäte: Automatický výpis pamäte obsahuje rovnaké informácie ako výpis pamäte jadra. Rozdiel medzi nimi nie je v samotnom súbore výpisu, ale v tom, ako systém Windows nastavuje veľkosť systémového stránkovacieho súboru. Ak je veľkosť stránkovacieho súboru systému nastavená na veľkosť riadenú systémom a výpis pri zlyhaní v režime jadra je nastavený na automatický výpis pamäte, potom môže systém Windows nastaviť veľkosť stránkovacieho súboru na menej ako veľkosť pamäte RAM. V tomto prípade systém Windows nastaví veľkosť stránkovacieho súboru dostatočne na to, aby sa zabezpečilo, že výpis z pamäte jadra bude možné zachytiť väčšinu času.
Výpis aktívnej pamäte: Výpis aktívnej pamäte je podobný úplnému výpisu pamäte, ale filtruje stránky, ktoré pravdepodobne nebudú relevantné pri riešení problémov na hostiteľskom počítači. Kvôli tomuto filtrovaniu je zvyčajne výrazne menší ako úplný výpis pamäte. Tento súbor výpisu obsahuje akúkoľvek pamäť pridelenú aplikáciám v užívateľskom režime. Zahŕňa tiež pamäť pridelenú jadru Windows a úroveň hardvérovej abstrakcie (HAL) a pamäť pridelenú ovládačom v režime jadra a iným programom v režime jadra. Výpis obsahuje aktívne stránky namapované do jadra alebo používateľského priestoru, ktoré sú užitočné na ladenie a sú vybraté Prechodové, pohotovostné a upravené stránky so stránkovým súborom, ako je pamäť pridelená VirtualAlloc alebo stránkovací súbor zálohované sekcie. Aktívne výpisy nezahŕňajú stránky na voľných a vynulovaných zoznamoch, vyrovnávaciu pamäť súborov, stránky hosťovských VM a rôzne iné typy pamäte, ktoré pravdepodobne nie sú užitočné počas ladenia.
Zdroj: Variety súborov výpisov v režime jadra
Obsah
- Nakonfigurujte Windows 10 na vytváranie výpisov súborov na modrej obrazovke smrti
- Metóda 1: Nakonfigurujte nastavenia súboru výpisu pri spustení a obnovení
- Metóda 2: Konfigurácia nastavení súboru výpisu pomocou príkazového riadka
Nakonfigurujte Windows 10 na vytváranie výpisov súborov na modrej obrazovke smrti
Uistite sa vytvoriť bod obnovenia pre prípad, že by sa niečo pokazilo.
Metóda 1: Nakonfigurujte nastavenia súboru výpisu pri spustení a obnovení
1. Typ ovládanie vo Windows Search potom kliknite na Ovládací panel z výsledku vyhľadávania.

2. Kliknite na Systém a bezpečnosť potom kliknite na systém.

3. Teraz v ponuke na ľavej strane kliknite na „Rozšírené nastavenia systému“.

4. Kliknite na "nastavenie“pod Spustenie a obnovenie v okne Vlastnosti systému.

5. Pod Zlyhanie systému, z „Napíšte informácie o ladení” vyberte z rozbaľovacej ponuky:
Žiadny (systém Windows nevytvoril žiadny súbor výpisu) Small Memory Dump (Windows vytvorí súbor Minidump na BSOD) Výpis pamäte jadra (Windows vytvorí súbor výpisu pamäte jadra na BSOD) Complete Memory Dump (Windows vytvorí súbor Complete Memory Dump na BSOD) Automatický výpis z pamäte (Windows vytvorí súbor automatického výpisu pamäte na BSOD) Active Memory Dump (Windows vytvorí súbor Active Memory Dump na BSOD)
Poznámka: Úplný výpis pamäte bude vyžadovať stránkovací súbor nastavený aspoň na veľkosť nainštalovanej fyzickej pamäte plus 1 MB (pre hlavičku).
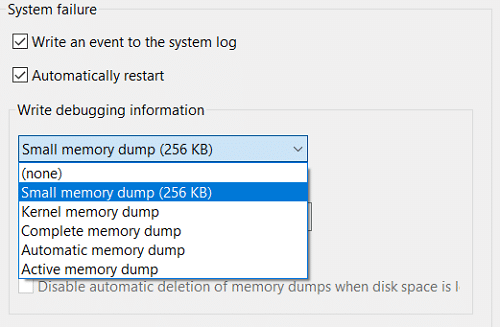
6. Kliknite na tlačidlo OK, potom na tlačidlo Použiť a potom na tlačidlo OK.
Takto ste vy Nakonfigurujte Windows 10 na vytváranie výpisov súborov na modrej obrazovke smrti ale ak stále čelíte nejakému problému, pokračujte ďalšou metódou.
Metóda 2: Konfigurácia nastavení súboru výpisu pomocou príkazového riadka
1. Otvorte príkazový riadok. Používateľ môže tento krok vykonať vyhľadávaním "cmd" a potom stlačte Enter.

2. Zadajte nasledujúci príkaz do cmd a stlačte Enter:
Žiadny súbor výpisu: wmic RECOVEROS nastavil DebugInfoType = 0. Malý výpis pamäte: wmic RECOVEROS nastavený DebugInfoType = 3 Výpis pamäte jadra: wmic RECOVEROS nastavený DebugInfoType = 2. Kompletný výpis pamäte: wmic RECOVEROS nastaví DebugInfoType = 1. Automatický výpis z pamäte: wmic RECOVEROS nastaví DebugInfoType = 7. Výpis aktívnej pamäte: wmic RECOVEROS nastavil DebugInfoType = 1
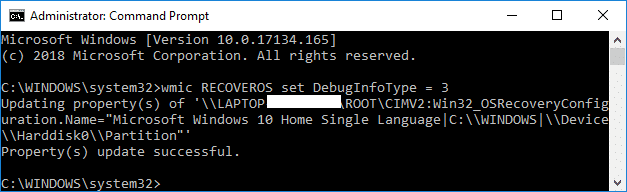
Poznámka: Úplný výpis pamäte bude vyžadovať stránkovací súbor nastavený aspoň na veľkosť nainštalovanej fyzickej pamäte plus 1 MB (pre hlavičku).
3. Po dokončení zatvorte príkazový riadok a reštartujte počítač.
4. Ak chcete zobraziť aktuálne nastavenia výpisu pamäte, zadajte nasledujúci príkaz do cmd a stlačte Enter:
wmic RECOVEROS získa DebugInfoType

5. Po dokončení zatvorte príkazový riadok.
Odporúčané:
- 5 spôsobov, ako upraviť jas obrazovky v systéme Windows 10
- Ako zmeniť predvolený operačný systém v systéme Windows 10
- Zakážte automatické reštartovanie pri zlyhaní systému v systéme Windows 10
- Ako získať prístup k rozšíreným možnostiam spustenia v systéme Windows 10
To je všetko, úspešne ste sa naučili Ako nakonfigurovať systém Windows 10 na vytváranie výpisov súborov na modrej obrazovke smrti ale ak máte stále nejaké otázky týkajúce sa tohto tutoriálu, neváhajte sa ich opýtať v sekcii komentárov.



