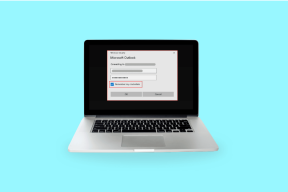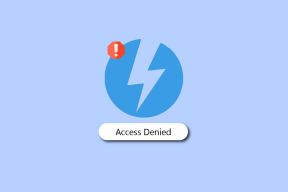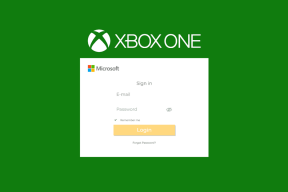9 najlepších spôsobov, ako opraviť chyby pri pripojení vzdialenej pracovnej plochy systému Windows 10 k čiernej obrazovke
Rôzne / / December 02, 2021
Vzdialená plocha od spoločnosti Microsoft je záchrancom, keď sa musíte k počítaču pripojiť na diaľku pomocou iného počítača alebo mobilného zariadenia. Môžeš povoľte možnosť Vzdialená plocha v časti Nastavenia a stiahnite si potrebnú aplikáciu do smartfónu. Niektorí používatelia sú však svedkami čiernej obrazovky aj po úspešnom pripojení k vzdialenému počítaču.

Mnoho používateľov čelilo chybe aj v starších verziách systému Windows. Niektorí používatelia tiež hlásili, že po zobrazení čiernej obrazovky sa klient vzdialenej plochy odpojí alebo zlyhá. Ako vždy, môže existovať niekoľko dôvodov, prečo vzdialená plocha zobrazuje chybu čiernej obrazovky. Tu je niekoľko známych spôsobov, ako problém vyriešiť.
Poďme začať.
1. Aktualizujte systém Windows
Ako vždy odporúčame aktualizovať váš Windows 10 na najnovšiu verziu. Je celkom možné, že váš počítač má nejaké čakajúce aktualizácie. Otvorte Nastavenia stlačením klávesu Windows + I na klávesnici a vyberte položku Aktualizácia a zabezpečenie.

Skontrolujte, či sú k dispozícii nejaké aktualizácie, a ak áno, pred opätovným pokusom o vzdialené pripojenie raz aktualizujte a reštartujte počítač.

2. Aktualizujte klienta RDP
Ako príklad pre tento príspevok použijem aplikáciu pre Android. Aktualizujte svojho klienta Microsoft Remote Desktop na akomkoľvek zariadení, na ktorom ho používate. Otvorte Obchod Play v systéme Android a vyhľadajte aplikáciu.


Ak je k dispozícii aktualizácia, zobrazí sa možnosť „Aktualizovať“. Ak nie, zobrazí sa možnosť „Otvoriť“. Môžu sa vyskytnúť problémy s kompatibilitou medzi rôznymi verziami aplikácií, a preto odporúčame aktualizovať aplikácie.
3. Spustite Správcu úloh
Ak nemôžete zobraziť pracovnú plochu a namiesto toho vidíte čiernu obrazovku, jedným dočasným riešením na vyriešenie problému je spustenie Správcu úloh. Stlačením klávesových skratiek Ctrl+Shift+Esc na klávesnici otvorte Správcu úloh.

Teraz by ste mali vidieť pracovnú plochu. Správcu úloh nechajte otvorený, kým nedokončíte prácu. Potom môžete problém vyriešiť neskôr, keď budete mať čas.
Ďalšou možnosťou je použiť kombináciu klávesových skratiek Ctrl+Alt+Del, ktorá vyvolá modrú obrazovku so Správcom úloh uvedeným ako jedna z možností.
4. Zmeniť rozlíšenie
Nastavenie vyššieho ako odporúčaného rozlíšenia obrazovky môže tiež viesť k tomu, že vzdialená plocha bude zobrazovať čiernu obrazovku. Kliknite pravým tlačidlom myši kdekoľvek na pracovnej ploche a vyberte položku Nastavenia obrazovky.

Posuňte sa trochu a nájdite možnosť Mierka a rozloženie. V časti Rozlíšenie displeja vyberte odporúčané rozlíšenie alebo skúste niečo nižšie. Veľa bude závisieť aj od veľkosti obrazovky vášho monitora a konfigurácie systému.
5. Zakázať ukladanie bitmapy do vyrovnávacej pamäte
Ukladanie bitmapy do vyrovnávacej pamäte je proces, pri ktorom počítač vytvorí súbory vyrovnávacej pamäte obrázkov a iných zdrojov a uloží ich lokálne na klientovi vzdialenej pracovnej plochy. Aj keď je to užitočné pre pripojenie s nízkou šírkou pásma, spotrebúva zdroje a spomaľuje počítač, čo niekedy vedie k chybe čiernej obrazovky pracovnej plochy.

Keďže táto možnosť nie je dostupná pre mobilné aplikácie, ako príklad použijem aplikáciu pre stolné počítače. Vyhľadajte a otvorte klienta RDP a na karte Skúsenosti vypnite trvalé ukladanie bitovej mapy do vyrovnávacej pamäte.
6. Aktualizujte ovládače GPU
Spoločnosť Microsoft odporúča, že aktualizácia ovládačov GPU môže pomôcť vyriešiť problém. Vyhľadajte a otvorte Správcu zariadení. Dvakrát kliknite na Display adapters a pravým tlačidlom myši kliknite na grafickú kartu, aby ste ju aktualizovali.

Pred pokusom o pripojenie ku klientovi vzdialenej plochy reštartujte počítač.
Počkaj, používaš grafickú kartu NVIDIA? Vytvára prekrytie, ktoré umožňuje používateľom vytvárať snímky obrazovky a zaznamenávať obrazovku počas hrania – nazývané tiež ShadowPlay. Z nejakého dôvodu vám to nedovolí pripojiť sa cez klienta RDP. Ak chcete zakázať, otvorte GeForce Experience > Nastavenia > karta Všeobecné > zakážte možnosť ZDIEĽAŤ.
7. Zakázať rýchle spustenie
Rýchle spustenie je funkcia systému Windows, ktorá vám pomôže reštartovať prenosný počítač so systémom Windows alebo ho rýchlo prebudiť z hibernácie. Otvorte Ovládací panel, vyhľadajte a kliknite na Možnosti napájania.

Kliknite na položku Vybrať, čo robia tlačidlá napájania.

Najprv kliknite na Zmeniť nastavenia, ktoré sú momentálne nedostupné, a potom zrušte začiarknutie možnosti Zapnúť rýchle spustenie.

Uložiť zmeny.
8. Spustite SFC Scan
Nástroj Kontrola systémových súborov (SFC) vyhľadá v počítači poškodené systémové súbory a opraví ich. Stačí otvoriť Príkazový riadok s právami správcu a zadajte príkaz nižšie a potom stlačte kláves Enter.
sfc /scannow

V prípade notebooku ho nechajte pripojený k zdroju napájania, pretože proces môže chvíľu trvať. Po dokončení skenovania reštartujte počítač.
9. Nový používateľský účet
Ak všetko zlyhá, môžete skúsiť vytvoriť nový používateľský účet a zistiť, či to funguje. Stlačením klávesu Windows + I otvorte Nastavenia a kliknite na Účty.

V časti Rodina a ďalší používatelia kliknite na možnosť Pridať niekoho iného do tohto počítača.

Podľa pokynov na obrazovke zadajte ID používateľa, heslo a ďalšie podrobnosti na vytvorenie nového účtu. Po dokončení môžete tomuto účtu jednoducho udeliť oprávnenia správcu. Kliknite na názov účtu v Nastaveniach a vyberte Zmeniť typ účtu.

Z rozbaľovacej ponuky tu vyberte možnosť Správca.

Prepnite používateľské účty a skúste sa pripojiť s podrobnosťami ID používateľa tohto nového účtu z klienta vzdialenej pracovnej plochy. Zistite, či sa na pracovnej ploche stále zobrazuje čierna obrazovka alebo či potom zlyhá.
Pripojiť na diaľku
Klient vzdialenej plochy by mal z väčšej časti fungovať tak, ako má. V systéme Windows však stále existujú niektoré neobjavené vtipy, ktoré môžu viesť k chybe čiernej obrazovky pracovnej plochy. Dúfajme, že jedno z vyššie uvedených riešení pre vás fungovalo.
Ak ste našli iné riešenie, podeľte sa s nami v komentároch nižšie a zahrnieme ho tiež.
Ďalej: Stále sa nemôžete vzdialene pripojiť k počítaču? Čelíte inému problému namiesto čiernej obrazovky na pracovnej ploche? Prečítajte si nasledujúci príspevok, kde nájdete niekoľko riešení na vyriešenie tejto chyby.