Oprava chyby systému Windows neustále žiada o moje poverenia – TechCult
Rôzne / / April 06, 2023
Pri pokuse o prihlásenie do počítača alebo prenosného počítača sa môže zobraziť chyba systému Windows vyžaduje vaše aktuálne poverenia. Možno sa čudujete, prečo systém Windows stále žiada o moje poverenia, aj keď ste zadali správne poverenia. Chybové hlásenie sa prejaví, aj keď budete postupovať podľa návrhu vo vyskakovacom okne, t. j. uzamknúť a potom odomknúť obrazovku. Ak urobíte chybu pri vytváraní prihlasovacieho mena pre svoj účet Microsoft, môže to viesť k tomu, že operačný systém Windows spustí systém Windows potrebuje vaše poverenia, zamknite chybu počítača. Prečítajte si ďalej, aby ste vedeli, čo spôsobuje, že systém Windows tieto chyby vyhodí, a aké sú možné opravy pre systém Windows, ktorý sa neustále pýta na môj dotaz na poverenia.
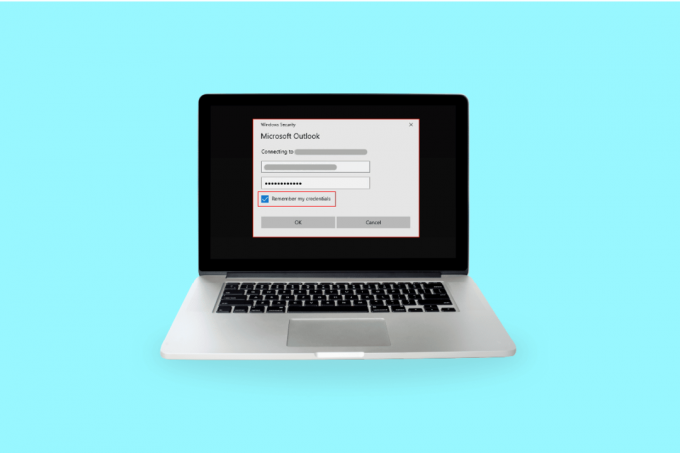
Obsah
- Ako opraviť chybu, že systém Windows neustále žiada o moje poverenia
- Metóda 1: Znova overte alebo overte používateľský účet
- Metóda 2: Upravte konfiguráciu skupinovej politiky
- Metóda 3: Aktualizujte systém Windows
- Metóda 4: Odstráňte poverenia systému Windows
- Metóda 5: Spustite kontrolu vírusov
- Metóda 6: Vykonajte obnovenie systému
- Metóda 7: Skúste aktivovať skúšobnú verziu systému Windows 10
- Metóda 8: Čistenie súčasti OS
- Ako zastavím systém Windows žiadať o poverenia
- Ako odstrániť poverenia systému Windows
Ako opraviť chybu, že systém Windows neustále žiada o moje poverenia
Nižšie sú uvedené 4 hlavné príčiny, prečo Windows 10 vyvoláva chyby poverení:
- Nesprávna konfigurácia skupinovej politiky: najčastejšou príčinou toho, že operačný systém Windows zobrazuje, že systém Windows potrebuje pri prihlasovaní vašu aktuálnu chybu poverení, je nesprávna konfigurácia skupinovej politiky. Skupinové politiky spravujú prístup k nastaveniam aplikácií, správca môže obmedziť zobrazovanie určitých súborov iným používateľom. Zahŕňajú dôležité záznamy, ktoré sú potrebné na komunikáciu, a ak narazia na problém alebo sa poškodia, systém Windows vyvolá chyby poverení.
- Vírusová infekcia a útoky škodlivého softvéru: Systém Windows môže vyhodiť systém Windows potrebuje vaše poverenia, prosím, uzamknite počítačovú chybu, ak je vaše zariadenie infikované vírusom alebo je poškodené nejakým škodlivým softvérom. Vírus/malvér prevezme kontrolu nad vaším systémom; takto môžete vidieť tieto výzvy.
- Poškodené systémové súbory: Fungovanie operačného systému Windows môže byť narušené, ak sú systémové súbory poškodené. To môže spôsobiť, že okná spustia chyby poverení. Jednoduchý spôsob, ako sa zbaviť poškodených súborov v systéme, je spustiť kontrolu opravy DISM, potom môžete skúsiť spustiť SFC. ak obe nefungujú, posledná možnosť je vykonať čistú inštaláciu.
- Nepodporované používateľské konto alebo konto Microsoft: váš systém mohol naraziť na problém s autentifikáciou, ktorý spôsobuje, že systém Windows potrebuje vaše aktuálne poverenia systému Windows 10. Môžete sa pokúsiť overiť poverenia svojho účtu a skúsiť sa znova prihlásiť.
Nižšie sme vysvetlili všetky možné metódy alebo opravy, ktoré vám pomôžu vyriešiť chybu poverení v systéme Windows 10.
Metóda 1: Znova overte alebo overte používateľský účet
Váš účet systému Windows alebo účet Microsoft nemusí byť overený, a preto systém neustále hlási chybu systému Windows potrebuje vaše aktuálne poverenia systému Windows 10. Na overenie svojho používateľského účtu postupujte podľa krokov uvedených nižšie:
1. Choďte na Ponuka Štart
2. Kliknite pravým tlačidlom myši na svoj Užívateľský profil
3. Ísť do Zmeňte nastavenia účtu
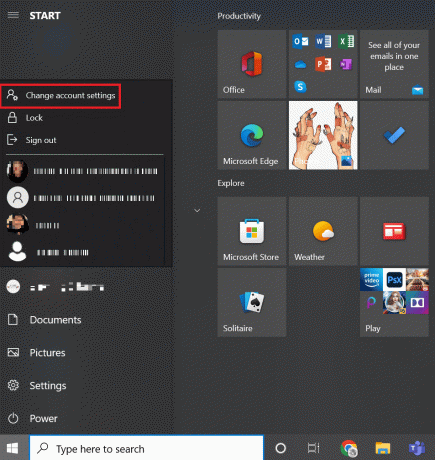
4. Vyberte Vaše informácie z ľavého panela.

5. Prejdite do nastavení účtu.
6. Kliknite na Overiť odkaz.
7. Prejdite si zoznam príkazov na obrazovke a overte svoje informácie.
8. nakoniec reštartujte PC.
Metóda 2: Upravte konfiguráciu skupinovej politiky
Úprava konfigurácie skupinovej politiky môže byť najväčším problémom pre systém Windows, aby systém Windows stále žiadal o chybu poverení.
Poznámka: Táto metóda funguje v systéme Windows 10 Pro a vyšších verziách. Pre Windows 10 budete musieť povoliť editor skupinovej politiky.
1. Stlačte tlačidlo Klávesy Windows + R spolu spustite dialógové okno Spustiť.
2. Zadajte gpedit.msc a zasiahnuť Vstupný kľúč na otvorenie Editor miestnej politiky skupiny.

3. Kliknite na Konfigurácia počítača na ľavej strane.

4. Dvakrát kliknite na Administratívne šablóny.

5. Prejdite na Systém
6. Nájsť Prihlasovací priečinok
7. Dvakrát kliknite na Pri spustení počítača a prihlásení vždy počkajte na sieť možnosť.
8. Nastavte konfiguráciu na buď Zakázané alebo Nie je nakonfigurované.

9. Klikni na Použiť > OK tlačidlo.
10. Teraz môžete zatvoriť všetky okná, aby ste ukončili Pomôcka skupinovej politiky.
11. nakoniec reštartujte PC a skúste sa prihlásiť do zariadenia so systémom Windows 10 pomocou kódu PIN alebo hesla.
Prečítajte si tiež:Oprava Vyskytol sa problém s bezpečnostným certifikátom tejto webovej lokality
Metóda 3: Aktualizujte systém Windows
Spoločnosť Microsoft poskytuje službu Windows Update na účely údržby a podpory. Aktualizácia systému Windows je potrebná na opravu chýb/chyb. Zlepšuje používateľskú skúsenosť a výkon operačného systému. Pozrite si nášho sprievodcu stiahnuť a nainštalovať najnovšiu aktualizáciu systému Windows 10.

Metóda 4: Odstráňte poverenia systému Windows
Niekedy môže váš účet Microsoft spôsobovať problémy. Ak chcete problém vyriešiť, môžete svoje poverenia systému Windows odstrániť podľa nižšie uvedených krokov.
1. V Spustite vyhľadávanie v ponuke, typ Ovládací panel, potom kliknite na OTVORENÉ.
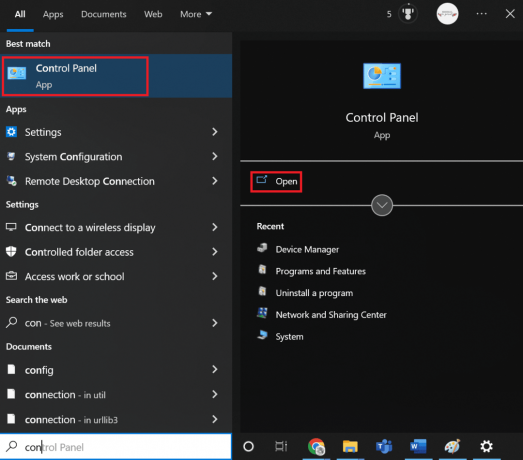
2. Set Zobraziť podľa do Veľké ikony, potom kliknite na Používateľské účty.

3. Ísť do Spravujte svoje poverenia Ponuka.
4. Vyberte Poverenia systému Windows z dostupných možností a odstráňte všetky uvedené poverenia.
5. nakoniec reštartujte počítač a prihláste sa do svojho účtu Windows.

Prečítajte si tiež:Zálohujte si certifikát a kľúč EFS v systéme Windows 10
Metóda 5: Spustite kontrolu vírusov
Ak je váš systém poškodený vírusom alebo škodlivými hrozbami, vírus infikuje vaše okná a beží na pozadí. Postupne preberá kontrolu nad fungovaním operačného systému Windows. Vo vašom systéme Windows sa teda môžu zobraziť neočakávané výzvy a chyby. Skenovanie vášho systému vám pomôže odhaliť potenciálne hrozby a vírusy, ktoré môžu narúšať normálne fungovanie vášho zariadenia. Svoj OS môžete chrániť tým, že máte Brána firewall systému Windows. Firewall funguje vo väčšine prípadov, ale niekedy nedokáže odhaliť silný malvér. Prednostne môžete svoje zariadenie chrániť a skenovať pred vírusmi pomocou antivírusovej aplikácie. Antivírus vám pomôže odhaliť všetky prítomné vírusy a potom ich odstrániť. Po úspešnom odstránení všetkých možných vírusov reštartujte systém na krížovú kontrolu. Postupujte podľa krokov uvedených v našom sprievodcovi spustiť antivírusovú kontrolu v mojom počítači.
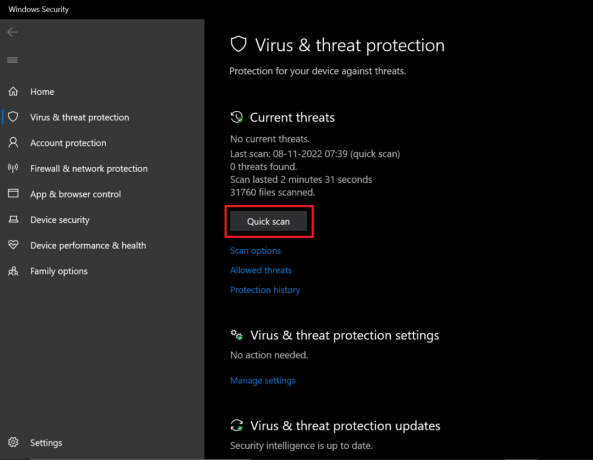
Ak sa zistí hrozba, systém Windows ju automaticky úplne odstráni. Potom si môžete prezrieť výsledky skenovania.
Metóda 6: Vykonajte obnovenie systému
Stiahnutie programu/služby/aplikácie tretej strany môže spôsobiť chyby v systéme Windows. Musíte obnoviť systém do predchádzajúcej fázy, aby ste pomohli vyriešiť chybu. Vykonaním obnovenia systému sa nepoškodia údaje, ktoré ste uložili, odstránia sa iba posledné zmeny, ktoré ste vykonali v nastaveniach systému Windows.
Postupujte podľa pokynov na vykonať obnovenie systému.

Skontrolujte, či systém Windows potrebuje vaše aktuálne poverenia, je opravená chyba.
Prečítajte si tiež:Opravte chybu aplikácie Event 1000 v systéme Windows 10
Metóda 7: Skúste aktivovať skúšobnú verziu systému Windows 10
Inovácia systému Windows 10 home na verziu Pro bola opravená Windows vyžaduje vaše poverenia, uzamknite pre ne chybu počítača. Ide o časovo veľmi náročnú metódu, ale ak pracujete na systéme Windows 10 Home, táto oprava vám nepochybne pomôže.
1. Zasiahnite Klávesy Windows + I súčasne otvoriť Nastavenia systému Windows.
2. Vyberte Aktualizácia a zabezpečenie možnosť. Tu nájdete väčšinu nastavení služby Windows Update.
3. Prepnúť na Aktivácia z ponuky na ľavej strane.
4. Klikni na Zmeňte produktový kľúč odkaz na zobrazenie rozhrania

5. Zobrazí sa výzva na rozhranie, zadajte VK7JG NPHTM C97JM 9MPGT 3V66T kód do poľa Kód Product Key a kliknite na tlačidlo Ďalej.

6. Na vašom zariadení sa spustí skúšobná verzia systému Windows 10 Pro, ktorá nebola pôvodne povolená.
7. Teraz nájdite a kliknite na Spustite inováciu tlačidlo
Všimnete si správu: Práca na aktualizáciách Nevypínajte počítač. Počkajte na dokončenie procesu a potom nechajte systém dokončiť reštart. Po dokončení sa v oknách zobrazí obrazovka s podobnými funkciami, počkajte, kým nedosiahne 100 %. Dostanete správu: Aktualizácia vydania dokončená. Váš systém teraz funguje perfektne bez toho, aby systém Windows vyhadzoval chyby poverení.
Metóda 8: Čistenie súčasti OS
Ak váš systém Windows potrebuje vaše aktuálne poverenia, existuje možnosť, že vaše systémové súbory sú vážne poškodené, a preto systém Windows 10 neustále vyvoláva chyby poverení. Toto môže byť vaša posledná možnosť, ale vykonanie čistej inštalácie v systéme Windows 10 vám určite pomôže zbaviť sa potreby systému Windows s aktuálnymi chybami systému Windows 10.
Poznámka: Pred vykonaním čistej inštalácie skúste zálohovať všetky dôležité údaje.
1. Začnite používať svoje zariadenie USB zavádzacie médium ktoré získate z USB zariadenia, ktoré ste práve pripojili k vášmu zariadeniu.
2. Po otvorení nastavenia systému Windows kliknite na Ďalšie pokračovať.

3. Kliknite na Inštalácia tlačidlo

4. Požiada vás o aktiváciu okien zadaním kódu Product Key.
Poznámka: Ak teda inštalujete Windows 10 prvýkrát alebo inovujete Windows 10 zo starších verzií, napr Windows 7 alebo Windows 8.1 potom musíte poskytnúť kód Product Key, ktorý ste si zakúpili pomocou uvedených odkazov vyššie. Ak však z akéhokoľvek dôvodu preinštalujete systém Windows 10, nemusíte poskytovať žiadny kód Product Key, ako ste už videli, že sa automaticky aktivuje počas nastavenia. Na dokončenie tohto kroku stačí kliknúť na „Nemám kód Product Key“.
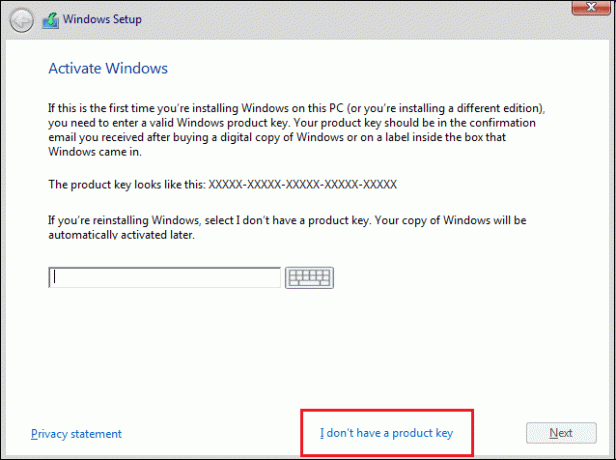
5. Vyberte vydanie systému Windows 10, ktoré by sa malo zhodovať s kódom Product Key, ktorý sa aktivuje.
Poznámka: Tento krok výberu nie je použiteľný pre každé zariadenie.

6. Kliknite na tlačidlo Ďalej.
7. Začiarknite políčko Súhlasím s licenčnými podmienkami potom kliknite na Ďalej.
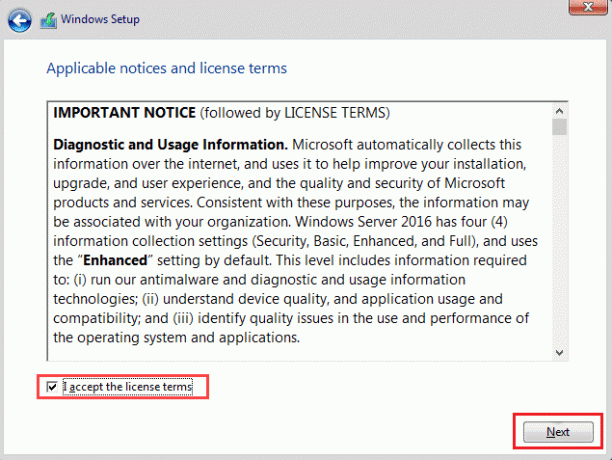
8. Kliknite na možnosť Vlastné: Inštalácia iba systému Windows (pokročilé).

9. Zobrazia sa rôzne oddiely. Vyberte oblasť, v ktorej je nainštalované aktuálne okno (vo všeobecnosti je to jednotka 0).
10. Nižšie bude uvedených niekoľko možností. Kliknutím na Odstrániť ho odstránite z pevného disku
Poznámka: Ak je k dispozícii viacero oddielov, musíte odstrániť všetky oddiely, aby ste mohli dokončiť čistú inštaláciu systému Windows 10. O tieto oddiely sa nemusíte starať. Automaticky ich vytvorí systém Windows 10 počas inštalácie.
11. Požiada o potvrdenie odstránenia vybratého oddielu. Potvrďte kliknutím na Áno.
12. Teraz uvidíte, že všetky vaše oddiely budú odstránené a všetok priestor je nepridelený a je k dispozícii na použitie.
13. Vyberte nepridelenú alebo prázdnu jednotku a kliknite na tlačidlo Ďalej.

Po dokončení vyššie uvedených krokov sa vaše zariadenie vyčistí a teraz bude pokračovať inštalácia systému Windows 10 na vaše zariadenie.
Po dokončení inštalácie získate novú kópiu systému Windows 10 bez akejkoľvek stopy po jeho použití.
Ako zastavím systém Windows žiadať o poverenia
Ak sa chcete zbaviť prihlasovacích údajov, postupujte podľa nasledujúcich krokov.
1. Stlačte tlačidlo Klávesy Windows + R súčasne otvoriť Bežať dialógové okno.
2. Typ netplwiz a stlačte Vstupný kľúč spustiť Používateľské účty okno.

3. Kliknite na profil lokálneho správcu.
4. Zrušte začiarknutie políčka vedľa Používatelia musia zadať používateľské meno a heslo, aby mohli používať tento počítač možnosť.

5. Kliknite na Použiť > OK na uloženie zmien.
Prečítajte si tiež:Ako vymazať všetky denníky udalostí v Zobrazovači udalostí v systéme Windows 10
Ako odstrániť poverenia systému Windows
To isté môžete urobiť podľa nasledujúcich krokov:
1. Stlačte tlačidlo Windows kľúč, typ Manažér poverení a kliknite na OTVORENÉ.

2. V Poverenia systému Windows a Všeobecné poverenia odstráňte všetky odkazujúce uložené prihlasovacie údaje Office 365 alebo Microsoft Office.
3. Vyberte Poverenie a kliknite na Odstrániť možnosť.

Často kladené otázky (FAQ)
Q1. Prečo systém Windows stále žiada o moje poverenia?
Ans. Ak váš Windows 10 stále zobrazuje aktuálnu chybu poverení, je to pravdepodobne spôsobené a Nesprávna konfigurácia skupinovej politiky alebo poškodený systémový súbor. Správa, že systém Windows potrebuje vaše poverenia, zamknite počítač, vás vyzve, aby ste skontrolovali svoje aktuálne poverenia. Tieto správy a výzvy sú zvyčajne spôsobené nejakým vírusom alebo škodlivým softvérom spusteným na pozadí.
Q2. Môžem odstrániť poverenia systému Windows?
Ans. Áno, môžete odstrániť svoje poverenia v systéme Windows 10, aby ste zabránili tomu, že systém Windows potrebuje vaše aktuálne poverenia, chyba systému Windows 10.
Odporúčané:
- Prečo sa Hotspot nezobrazuje na PS4?
- 9 spôsobov, ako opraviť chybu Windows Update 0X80070003
- Ako zobraziť denníky zlyhaní systému Windows 10 a denníky chýb
- Opraviť systém Windows nemá dostatok informácií na overenie týchto riešení certifikátu
Ak stresujete o Windows stále žiada o moje poverenia chyba, môžete si byť istí, že metódy alebo opravy napísané a vysvetlené krok za krokom vyššie vám pomôžu ľahko sa zbaviť tejto chyby. Dúfame, že ak budete pozorne postupovať podľa týchto krokov, môžete opraviť svoju aktuálnu chybu poverení systému Windows vo vašom systéme Windows 10.
Elon je technický spisovateľ v TechCult. Už asi 6 rokov píše návody ako na to a zaoberal sa mnohými témami. Rád sa venuje témam týkajúcim sa Windows, Androidu a najnovších trikov a tipov.



