Opravte únik pamäte Chrome a znížte vysoké využitie pamäte RAM
Rôzne / / November 28, 2021
Oprava úniku pamäte Chrome: Kto by nepoznal Google Chrome, jeden z najpoužívanejších prehliadačov medzi používateľmi internetu? Prečo milujeme prehliadač Chrome? Predovšetkým je super rýchly na rozdiel od akéhokoľvek iného prehliadača, ako napríklad - Firefox, IE, Microsoft Edge, Firefox, nový prehliadač Quantum. Každý z nich má svoje klady a zápory – Firefox je nabitý niekoľkými doplnkami, vďaka ktorým je o niečo pomalší, IE je zjavne pomalý, Microsoft Edge je pomerne rýchlejší. Pokiaľ však ide o prehliadač Chrome, je super rýchly a je nabitý ďalšími službami Google, a preto toľko používateľov zostáva pri prehliadači Chrome.
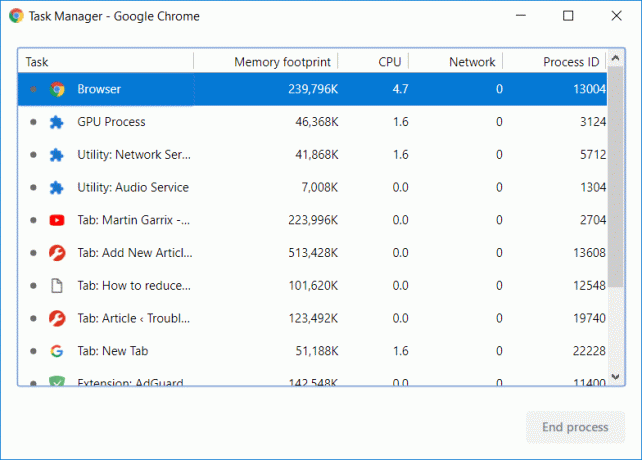
Niektorí používatelia však uviedli, že Chrome sa po niekoľkých mesiacoch intenzívneho používania spomalil, čo môže súvisieť s problémom s únikom pamäte Chrome. Všimli ste si niekedy, že sa karty prehliadača Chrome načítavajú trochu pomaly a zostanú niekoľko minút prázdne? Toto je výsledok, keď v prehliadači otvoríte viacero kariet, čo zase spotrebuje viac pamäte RAM. Preto môže na niekoľko minút zamrznúť alebo zavesiť vaše zariadenie. Bez toho, aby ste strácali čas, sa pozrime, ako opraviť únik pamäte Chrome a znížiť vysoké využitie pamäte RAM pomocou nižšie uvedeného návodu.
Obsah
- Opravte únik pamäte Chrome a znížte vysoké využitie pamäte RAM
- Správca úloh prehliadača Google Chrome
- Metóda 1 - Blokujte Flash v prehliadači Google Chrome
- Metóda 2 – Aktualizujte Google Chrome
- Metóda 3 – Zakážte nepotrebné alebo nechcené rozšírenia
- Metóda 4 – Rozšírenie Chrome „One Tab“.
- Metóda 5 – Vypnite hardvérovú akceleráciu
- Metóda 6 – Vymažte dočasné súbory
- Metóda 7 – Použite nástroj Chrome Cleanup Tool
- Metóda 8 - Obnovte nastavenia prehliadača Chrome
Opravte únik pamäte Chrome a znížte vysoké využitie pamäte RAM
Uistite sa vytvoriť bod obnovenia pre prípad, že by sa niečo pokazilo.
Správca úloh prehliadača Google Chrome
Začnime Správcom úloh, aby sme zistili, ako tvrdo systém pracuje, aby nám poskytol bezproblémovú prácu, a kde preberá záťaž. Na prístup k Správcovi úloh zariadenia musíte použiť klávesové skratky „Ctrl + Alt + Delete”.
Tu môžete vidieť celkový počet 21 procesov prehliadača Google Chrome behajú okolo 1 GB pamäte RAM použitie. Otvoril som však iba 5 kariet v mojom prehliadači. Ako je to spolu 21 procesov? nie je to mätúce? Áno, je to tak, preto sa musíme ponoriť hlbšie.
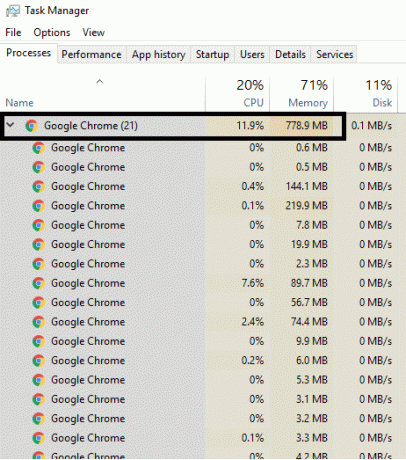
Dokážeme zistiť, ktorá karta alebo úloha využíva koľko pamäte RAM? Áno, vstavaný správca úloh prehliadača Chrome vám pomôže zistiť využitie pamäte RAM. Ako sa dostanete do správcu úloh? buď ty kliknite pravým tlačidlom myši v sekcii hlavičky prehliadača a vyberte možnosť Správca úloh možnosť odtiaľ alebo jednoducho použite klávesové skratky “Shift + Esc“, čím priamo otvoríte Správcu úloh. Tu vidíme každý proces alebo úlohu spustenú v prehliadači Google Chrome.
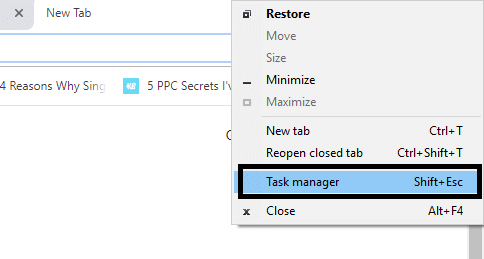
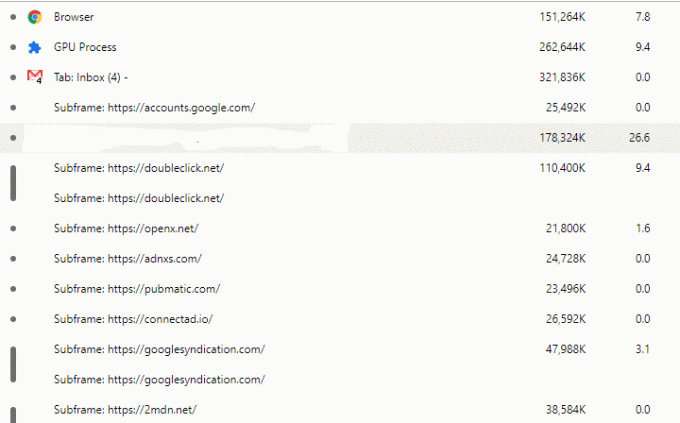
Samotný prehliadač je jeden proces, každá karta má svoj vlastný proces. Google rozdeľuje všetko do rôznych procesov, takže jeden proces neovplyvňuje iní robia prehliadač stabilnejším, predpokladajme, že ak dôjde k zlyhaniu zásuvného modulu flash, nezaberie všetko vaše karty dole. Zdá sa, že je to dobrá funkcia pre prehliadač. Možno ste si všimli, že niekedy došlo k zlyhaniu jednej z viacerých kariet, takže túto kartu jednoducho zatvoríte a bez problémov budete pokračovať v používaní iných otvorených kariet. Ako je vidieť na obrázku, existujú servisné procesy s názvom „pomocný rám: https://accounts.google.com”. Toto nesúvisí s účtom Gmail, ale sú s ním spojené niektoré ďalšie procesy. Existuje nejaký spôsob znížte množstvo pamäte RAM, ktorú prehliadač Chrome používa? Čo takto blokovanie flash súborov pre všetky webové stránky, ktoré otvoríte? Čo tak deaktivovať všetky rozšírenia? Áno, môže to fungovať.
Metóda 1 – Blokovanie blesku zapnuté Google Chrome
1. Otvorte prehliadač Google Chrome a v paneli s adresou prejdite na nasledujúcu adresu URL:
chrome://settings/content/flash
2. Ak chcete v prehliadači Chrome vypnúť Adobe Flash Player, jednoducho vypnite prepínač pre “Povoliť webom spúšťať Flash“.

3. Ak chcete skontrolovať, či máte nainštalovanú najnovšiu verziu prehrávača Flash, prejdite na chrome://components v paneli s adresou v prehliadači Chrome.
5. Prejdite nadol na „Adobe Flash Player“ a uvidíte najnovšiu verziu Adobe Flash Player, ktorú máte nainštalovanú.

Metóda 2 – Aktualizácia Google Chrome
1. Ak chcete aktualizovať prehliadač Google Chrome, kliknite v prehliadači Chrome na položku Tri bodky v pravom hornom rohu a vyberte možnosť Pomoc a potom kliknite na O prehliadači Google Chrome.

2. Teraz sa uistite, že je prehliadač Google Chrome aktualizovaný, ak nie, potom sa zobrazí tlačidlo Aktualizovať, kliknite naň.

Týmto sa aktualizuje prehliadač Google Chrome na najnovšiu verziu, ktorá vám môže pomôcť Opravte únik pamäte Chrome a znížte vysoké využitie pamäte RAM.
Metóda 3 – Zakážte nepotrebné alebo nechcené rozšírenia
Ďalšou metódou môže byť vypnutie doplnky/rozšírenia ktorý máte nainštalovaný v prehliadači Chrome. Rozšírenia sú veľmi užitočnou funkciou prehliadača Chrome na rozšírenie jeho funkčnosti, ale mali by ste vedieť, že tieto rozšírenia zaberajú systémové prostriedky, kým bežia na pozadí. Skrátka, aj keď sa konkrétne rozšírenie nepoužíva, stále bude využívať vaše systémové prostriedky. Preto je dobré odstrániť všetky nechcené/nevyžiadané rozšírenia prehliadača Chrome, ktoré ste si nainštalovali skôr. A funguje to, ak jednoducho zakážete rozšírenie Chrome, ktoré nepoužívate, bude to fungovať ušetríte veľkú pamäť RAM, čo povedie k zvýšeniu rýchlosti prehliadača Chrome.
1. Otvorte Google Chrome a zadajte chrome://extensions v adrese a stlačte Enter.
2. Teraz najskôr zakážte všetky nechcené rozšírenia a potom ich odstráňte kliknutím na ikonu odstránenia.

3. Reštartujte Chrome a zistite, či je to možné Opravte únik pamäte Chrome a znížte vysoké využitie pamäte RAM.
Metóda 4 – Rozšírenie Chrome „One Tab“.
Čo robí toto rozšírenie? Umožňuje vám previesť všetky vaše otvorené karty na zoznam, takže kedykoľvek ich budete chcieť mať späť, môžete ich obnoviť všetky alebo jednotlivé karty podľa vašich preferencií. Toto rozšírenie vám môže pomôcť ušetríte 95 % pamäte RAM pamäť jediným kliknutím.
1. Najprv musíte pridať „Jedna tab” chrome vo vašom prehliadači.

2. Zvýrazní sa ikona v pravom hornom rohu. Vždy, keď v prehliadači otvoríte príliš veľa kariet, stačí kliknite raz na túto ikonu, všetky karty sa skonvertujú na zoznam. Teraz, kedykoľvek budete chcieť obnoviť akúkoľvek stránku alebo všetky stránky, môžete to urobiť jednoducho.

3. Teraz môžete otvoriť Správcu úloh prehliadača Google Chrome a zistiť, či je to možné Opravte problém s únikom pamäte Chrome alebo nie.
Metóda 5 – Zakázať hardvérovú akceleráciu
1. Otvorte Google Chrome, kliknite na tri bodky v pravom hornom rohu a vyberte Nastavenie.

2. Teraz prejdite nadol, kým nenájdete Pokročilé (ktorý by sa pravdepodobne nachádzal v spodnej časti), potom naň kliknite.

3. Teraz prejdite nadol, kým nenájdete Nastavenia systému a uistite sa, že áno vypnúť prepínač alebo vypnúť možnosť "Použite hardvérovú akceleráciu, ak je k dispozícii.“

4. Reštartujte Chrome a toto by vám malo pomôcť Opravte problém s únikom pamäte Chrome.
Metóda 6 – Vymazať dočasné súbory
1. Stlačte kláves Windows + R a zadajte %temp% a stlačte Enter.

2. Stlačením Ctrl + A vyberte všetky a potom natrvalo odstráňte všetky súbory.

3. Reštartujte prehliadač, aby ste zistili, či je problém vyriešený alebo nie.
PRO TIP: Ak stále čelíte problému, prečítajte si nášho sprievodcu Ako zrýchliť Google Chrome.
Metóda 7 – Použite nástroj Chrome Cleanup Tool
Oficiálne Google Chrome Cleanup Tool pomáha pri skenovaní a odstraňovaní softvéru, ktorý môže spôsobiť problémy s chrómom, ako sú napríklad zlyhania, nezvyčajné stránky pri spustení alebo panely s nástrojmi, neočakávané reklamy, ktorých sa nemôžete zbaviť, alebo iné zmeny pri prehliadaní skúsenosti.

Metóda 8 – Obnoviť nastavenia prehliadača Chrome
1. Otvorte Google Chrome, kliknite na tri bodky v pravom hornom rohu a kliknite na Nastavenie.

2. Teraz v okne nastavení prejdite nadol a kliknite na položku Rozšírené v dolnej časti.

3. Znovu prejdite nadol a kliknite na Obnoviť stĺpec.

4. Toto by opäť otvorilo vyskakovacie okno s otázkou, či chcete Resetovať, tak kliknite na Ak chcete pokračovať, resetujte.

Odporúčané:
- Ako skontrolovať chyby na disku pomocou chkdsk
- Čo robiť, keď váš laptop zrazu nemá zvuk?
- Ako zmeniť tému, uzamknúť obrazovku a tapetu v systéme Windows 10
- Zablokované alebo obmedzené webové stránky? Tu je návod, ako k nim získať bezplatný prístup
Dúfam, že tento článok bol užitočný a teraz môžete ľahko Opravte únik pamäte Chrome a znížte vysoké využitie pamäte RAM, ale ak máte stále nejaké otázky týkajúce sa tohto návodu, neváhajte sa ich opýtať v sekcii komentárov.



