Opravte nefunkčné tlačidlo Štart systému Windows 10
Rôzne / / November 28, 2021
Kláves Windows na klávesnici je veľmi užitočný, keď chcete získať prístup k ponuke Štart alebo prejsť na akékoľvek nastavenie vo vašom systéme. Tento kľúč Windows je známy aj ako Winkey a je na ňom logo Microsoftu. Kedykoľvek stlačíte toto tlačidlo Win na klávesnici, zobrazí sa ponuka Štart a môžete ľahko pristupovať k vyhľadávaciemu panelu alebo spúšťať skratky pre vaše systémové aplikácie. Môže však byť veľmi frustrujúce, ak stratíte funkčnosť tohto klávesu Windows vo vašom systéme. Niektorí používatelia môžu čeliť tomuto problému, že kľúč Windows nefunguje na ich systéme Windows 10.
V prípade, že tlačidlo Štart systému Windows 10 alebo kláves Winkey nefunguje, nebudete môcť použiť žiadne skratky, ako napríklad Winkey + R na otvorenie Spustiť alebo Winkey + I na otvorenie nastavení. Keďže kľúč Windows hrá kľúčovú úlohu pri vykonávaní skratiek, máme sprievodcu, podľa ktorého sa môžete riadiť opraviť tlačidlo Štart systému Windows 10 nefunguje.

Obsah
- Ako opraviť nefunkčnosť ponuky Štart v systéme Windows 10
- Prečo tlačidlo Štart systému Windows 10 nefunguje?
- Metóda 1: Odhláste sa a znova sa prihláste do svojho účtu
- Metóda 2: Zakážte herný režim v systéme Windows 10
- Metóda 3: Povoľte kľúč systému Windows v editore databázy Registry
- Metóda 4: Spustite kontrolu kontroly systémových súborov
- Metóda 5: Použite príkaz Powershell
- Metóda 6: Zakážte funkciu kľúčov filtra v systéme Windows 10
- Metóda 7: Použite príkaz DISM
- Metóda 8: Aktualizujte ovládače videa a zvuku
- Metóda 9: Vyhľadajte nové aktualizácie systému Windows
- Metóda 10: Reštartujte Windows Explorer
- Metóda 11: Vytvorte nové používateľské konto
- Metóda 12: Spustite kontrolu škodlivého softvéru
- Metóda 13: Preinštalujte Windows 10
Ako opraviť nefunkčnosť ponuky Štart v systéme Windows 10
Prečo tlačidlo Štart systému Windows 10 nefunguje?
Existuje niekoľko dôvodov, prečo váš kľúč Windows nefunguje vo vašom systéme Windows 10. Niektoré z bežných dôvodov sú nasledovné:
- Problém môže byť v samotnej klávesnici alebo možno používate poškodenú klávesnicu. Ak však problém nezmizne ani po výmene klávesnice, pravdepodobne ide o problém systému Windows.
- Môžete náhodne povoliť herný režim, ktorý vám bráni používať kláves Windows na jeho primárne funkcie.
- Softvér, aplikácia, malvér alebo herný režim tretej strany môžu tiež deaktivovať tlačidlo Štart.
- Niekedy môže zamrznutie štartovacieho kľúča systému Windows 10 aj používanie zastaraných ovládačov alebo nekompatibilných ovládačov.
- Možno budete musieť manuálne povoliť funkciu kľúča Windows v editore registra operačného systému Windows.
- Windows 10 má funkciu kľúča filtra, ktorá niekedy spôsobuje problémy s tlačidlom Štart.
Takže toto bolo niekoľko dôvodov Ponuka Štart systému Windows 10 zamrzla problém.
Uvádzame zoznam metód, ktoré môžete použiť opravte, že tlačidlo Windows nefunguje na vašom stolnom počítači alebo notebooku.
Metóda 1: Odhláste sa a znova sa prihláste do svojho účtu
Niekedy vám jednoduché opätovné prihlásenie môže pomôcť vyriešiť problém s kľúčom Windows. Tu je postup, ako sa odhlásiť z účtu a znova sa prihlásiť:
1. Presuňte kurzor a kliknite na Logo Windows alebo v ponuke Štart.
2. Kliknite na svoj ikona profilu a vyberte Odhlásiť Sa.

3. Teraz zadajte svoje heslo a znova sa prihláste do svojho účtu.
4. Nakoniec skontrolujte, či váš kľúč Windows funguje alebo nie.
Metóda 2: Zakážte herný režim v systéme Windows 10
Ak na svojom systéme Windows 10 používate herný režim, je to dôvod, prečo čelíte problému s tlačidlom Štart. Postupujte podľa týchto krokov opravte, že tlačidlo Windows nefunguje vypnutím herného režimu:
1. Kliknite na svoj ikona Windows z panela úloh a do vyhľadávacieho panela zadajte nastavenia. Otvorte Nastavenia z výsledkov vyhľadávania.

2. Choďte na Herná sekcia z menu.

3. Klikni na Záložka Herný režim z panela vľavo.
4. Nakoniec sa presvedčte vypnúť prepínač vedľa Hrací mód.

Po vypnutí herného režimu stlačte kláves Windows na klávesnici a skontrolujte, či funguje alebo nie.
Prečítajte si tiež:Opravte chybu aktualizácie systému Windows 10, ktorá sa nenainštaluje
Metóda 3: Povoľte kľúč systému Windows v editore databázy Registry
Editor databázy Registry systému Windows má schopnosť povoliť alebo zakázať klávesy klávesnice. Môžete náhodne vypnúť kľúč Windows v editore databázy Registry vášho systému. Preto, ak chcete opraviť, že tlačidlo Štart systému Windows 10 nefunguje, môžete použiť tieto kroky a povoliť kľúč systému Windows pomocou úpravy databázy Registry:
1. Klikni na Ponuka systému Windows a do vyhľadávacieho panela napíšte spustiť.
2. Po otvorení dialógového okna spustenia zadajte regedt32 do poľa a kliknite OK
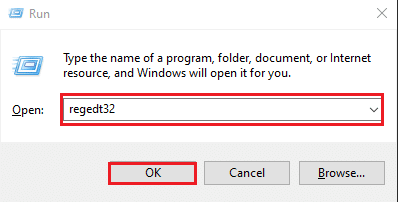
3. Ak dostanete akúkoľvek potvrdzujúcu správu, kliknite na ÁNO.
4. Po otvorení editora databázy Registry prejdite na HKEY_LOCAL_MACHINE.
5. Klikni na systém.
6. Klepnite na CurrentControlSet.
7. Klikni na Ovládací priečinok.
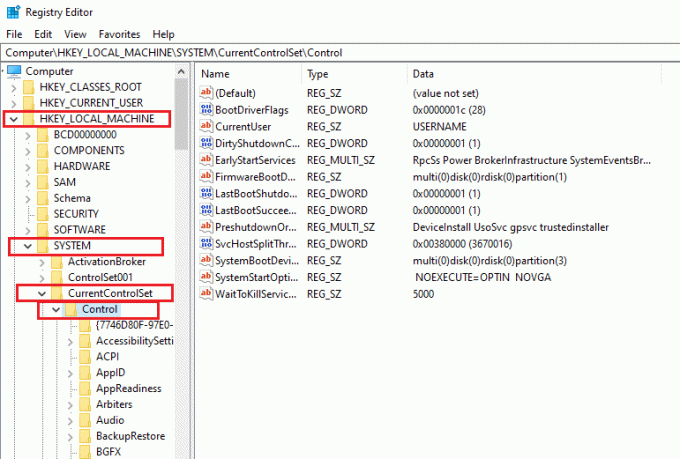
8. Prejdite nadol a otvorte Priečinok Rozloženia klávesnice.
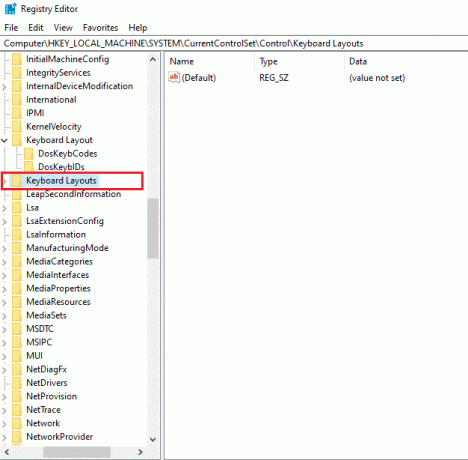
9. Ak teraz uvidíte záznam v registri mapy skenovacieho kódu, kliknite naň pravým tlačidlom myši a kliknite na vymazať.
10. Ak sa na obrazovke objaví varovné hlásenie, kliknite na ÁNO.
11. Nakoniec reštartujte počítač a skontrolujte, či vo vašom systéme začal fungovať kľúč Windows.
Ak však nemôžete nájsť kľúč vstupu do registra mapy skenovacieho kódu, potom nemusí byť vo vašom systéme dostupný. Môžete vyskúšať nasledujúce spôsoby opravy Ponuka Štart systému Windows 10 zamrzla.
Metóda 4: Spustite kontrolu kontroly systémových súborov
V predvolenom nastavení sa Windows 10 dodáva s nástrojom na kontrolu systémových súborov známym ako skenovanie SFC. Môžete vykonať skenovanie SFC a nájsť poškodené súbory vo vašom systéme. Komu opraviť problém s nefunkčným tlačidlom Windows, môžete vykonať skenovanie SFC vo vašom systéme podľa týchto krokov:
1. Klikni na ikona Windows na paneli úloh a na paneli vyhľadávania vyhľadajte položku Spustiť.
2. Po otvorení dialógového okna spustenia zadajte cmd a kliknite na Ctrl + Shift + Enter zapnuté klávesnice, aby ste spustili príkazový riadok s oprávneniami správcu.
3. Kliknite na ÁNO keď uvidíte výzvu, ktorá hovorí „chcete vykonať zmeny vo svojom zariadení.“
4. Teraz musíte zadať nasledujúci príkaz a stlačiť Enter: sfc /scannow

5. Nakoniec počkajte, kým váš systém automaticky naskenuje a opraví poškodené súbory. Nevypínajte ani neopúšťajte okno vo vašom systéme.
Po dokončení skenovania môžete reštartovať počítač a skontrolovať, či sa táto metóda dá vyriešiť Problém s nefunkčným tlačidlom Štart systému Windows 10.
Prečítajte si tiež:Ako opraviť poškodené systémové súbory v systéme Windows 10
Metóda 5: Použite príkaz Powershell
Ak chcete vykonať úpravy vo svojom systéme, príkaz PowerShell vám môže pomôcť vykonať rôzne príkazy na odstránenie problémov vo vašom systéme. Mnoho používateľov dokázalo vyriešiť problém s nefunkčnosťou ponuky Štart vykonaním príkazu PowerShell.
1. Klikni na ikona Windows a do vyhľadávacieho poľa napíšte spustiť.
2. Vo výsledkoch vyhľadávania otvorte dialógové okno Spustiť a do poľa zadajte PowerShell. Kliknite na Ctrl + Shift + Enter zapnuté klávesnice, aby ste spustili PowerShell s oprávneniami správcu.
3. Kliknite na ÁNO keď sa zobrazí výzva s textom „Chcete vykonať zmeny na svojom zariadení.
4. Teraz musíte zadať nasledujúci príkaz a stlačiť Enter. Vyššie uvedený príkaz môžete priamo skopírovať a vložiť.
Get-AppXPackage -AllUsers | Foreach {Add-AppxPackage -DisableDevelopmentMode -Register “$($_.InstallLocation) \AppXManifest.xml”}
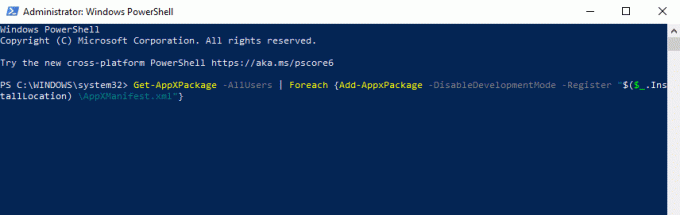
5. Po dokončení príkazu môžete skontrolovať, či vo vašom systéme začne fungovať kláves Window.
Metóda 6: Zakážte funkciu kľúčov filtra v systéme Windows 10
Funkcia kľúča filtra v systéme Windows 10 niekedy spôsobuje, že kľúč okna nefunguje správne. Preto opraviť Ponuka Štart systému Windows 10 zamrzla, môžete vypnúť kľúče filtra podľa týchto krokov:
1. Choďte na vyhľadávací panel kliknutím na ponuku Štart na paneli úloh a zadaním ovládacieho panela.
2. Otvor Ovládací panel z výsledkov vyhľadávania.

3. Nastaviť Režim zobrazenia do kategórie.
4. Choďte na Jednoduchosť prístupu nastavenie.

5. Vyberte „Zmeňte spôsob fungovania klávesnice“ pod centrom ľahkého prístupu.
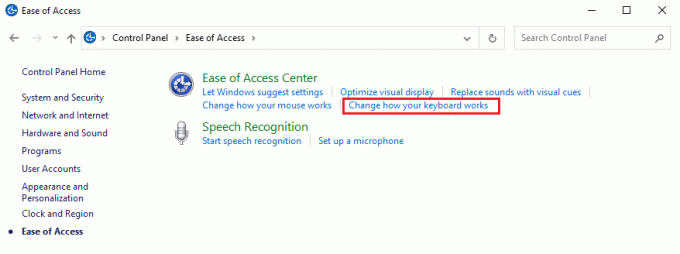
6. Nakoniec môžete zrušiť začiarknutie políčka vedľa „Turn on Filter Keys“ na deaktiváciu funkcie. Kliknite na Použiť a potom OK pre uloženie zmien.

To je všetko; môžete skúsiť použiť kláves Windows na klávesnici a skontrolovať, či funguje správne alebo nie.
Metóda 7: Použite príkaz DISM
Príkaz DISM je do značnej miery podobný skenovaniu SFC, ale vykonanie príkazu DISM vám môže pomôcť opraviť obraz systému Windows 10.
1. Otvorte dialógové okno Spustiť vyhľadaním položky Run vo vyhľadávacom paneli vášho systému.
2. Napíšte cmd a kliknite na Ctrl + Shift + Enter z klávesnice, aby ste spustili príkazový riadok s oprávneniami správcu.
3. Kliknite na ÁNO aby aplikácia mohla vykonávať zmeny na vašom zariadení.
4. Do príkazového riadka zadajte nasledujúci príkaz:
Dism /Online /Cleanup-Image /StartComponentCleanup
5. Po dokončení príkazu zadajte ďalší príkaz Dism /Online /Cleanup-Image /restorehealth a počkajte na dokončenie.

6. Po dokončení príkazu môžete reštartovať počítač a skontrolovať, či kláves Windows začne správne fungovať alebo nie.
Metóda 8: Aktualizujte ovládače videa a zvuku
Ak vo svojom systéme používate zastarané ovládače grafickej a zvukovej karty, môže to byť dôvod, prečo váš kláves Windows nefunguje, alebo môže zamrznúť ponuka Štart. Niekedy vám môže problém vyriešiť aktualizácia ovládača zvukovej a grafickej karty.
1. Klikni na ikona Windows na paneli úloh a v správcovi vyhľadávacích zariadení.
2. Otvor Správca zariadení z výsledkov vyhľadávania.
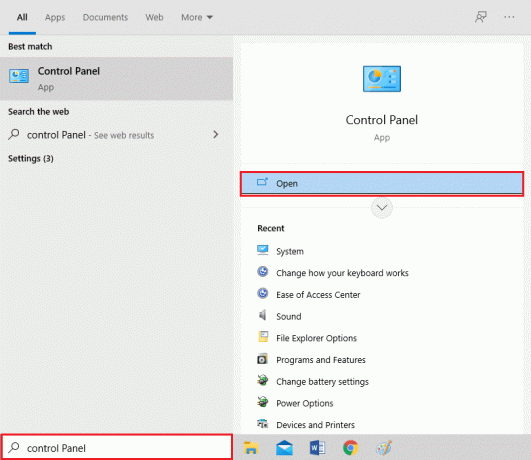
3. Dvakrát kliknite na Ovládač zvuku, videa a hier.

4. Teraz kliknite pravým tlačidlom myši na svoj Zvukový ovládač a vyberte Aktualizujte ovládač.
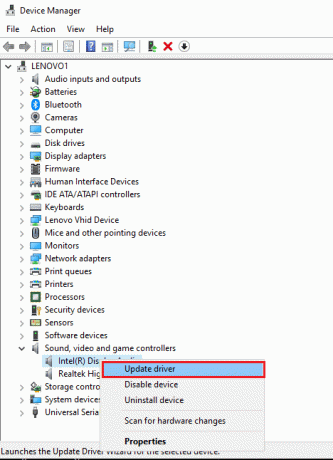
5. Nakoniec kliknite na Automaticky vyhľadať ovládače. Váš systém automaticky aktualizuje ovládač zvuku. Máte však aj možnosť manuálne aktualizovať ovládač zvuku, no pre niektorých používateľov to môže byť časovo náročné.
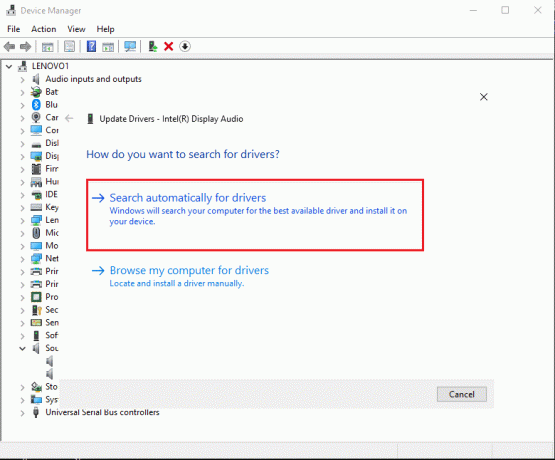
Prečítajte si tiež:Ako zálohovať a obnoviť ovládače zariadení v systéme Windows 10
Metóda 9: Vyhľadajte nové aktualizácie systému Windows
Vo svojom systéme možno používate zastaranú verziu systému Windows a to môže byť dôvod, prečo váš kľúč Windows nefunguje správne. Preto dbajte na to, aby bol váš Windows 10 aktuálny. Windows 10 automaticky sťahuje aktualizácie, ale niekedy kvôli neznámym problémom možno budete musieť stiahnuť aktualizácie manuálne. Ak chcete skontrolovať dostupné aktualizácie systému Windows pre váš systém, postupujte podľa týchto krokov:
1. Prejdite do vyhľadávacieho panela na paneli úloh a prejdite na Aplikácia Nastavenia.
2. Kliknite na Aktualizácia a zabezpečenie.

3. V časti Windows Update kliknite na skontroluj aktualizácie.
4. Nakoniec vám váš systém automaticky zobrazí dostupné aktualizácie. Môžete kliknúť na Nainštalovať teraz stiahnuť dostupné aktualizácie, ak nejaké existujú.

Po aktualizácii systému Windows 10 môžete skontrolovať, či je táto metóda možná opraviť nefunkčnú ponuku Štart v systéme Windows 10.
Metóda 10: Reštartujte Windows Explorer
Niektorí používatelia by mohli opraviť Kľúč Windows nefunguje v systéme Windows 10 reštartovaním prieskumníka Windows. Keď reštartujete Prieskumníka Windows, vynútite aj reštart ponuky Štart.
1. Stlačte Ctrl + Alt + Del na klávesnici a vyberte správcu úloh.
2. Klikni na Karta Proces.
3. Prejdite nadol a nájdite Windows Explorer.
4. Nakoniec kliknite pravým tlačidlom myši a vyberte možnosť Reštartovať.
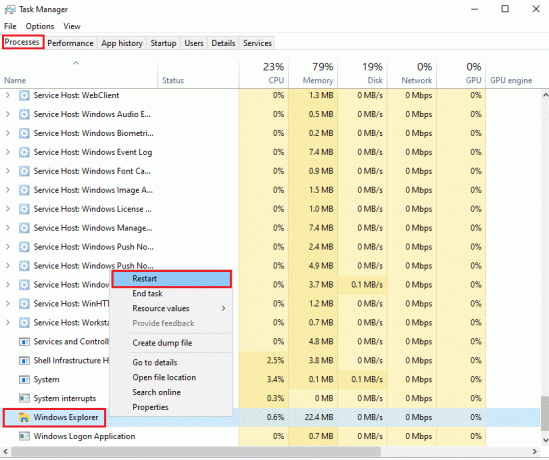
Po reštartovaní prieskumníka Windows môžete skontrolovať, či ponuka Štart funguje správne alebo nie.
Metóda 11: Vytvorte nové používateľské konto
Ak stále nemáte prístup k ponuke Štart systému Windows 10, môžete si vytvoriť nový používateľský účet. Mnoho používateľov dokázalo opraviť kľúč systému Windows vytvorením nového používateľského účtu. Pri vytváraní nového používateľského účtu vo vašom systéme postupujte podľa týchto krokov.
1. Kliknite na ikonu systému Windows a na paneli vyhľadávania vyberte nastavenia vyhľadávania. Prípadne môžete kliknúť na Klávesy Windows + I z klávesnice na obrazovke otvorte nastavenia.
2. Klikni na Účtovná sekcia.

3. Teraz kliknite na rodinu a ďalších používateľov na paneli vľavo.
4. Vyberte 'Pridajte do tohto počítača niekoho iného.’

5. Teraz sa zobrazí okno konta Microsoft, kde musíte kliknúť na „Nemám prihlasovacie údaje tejto osoby“ Vytvoríme nový používateľský účet bez konta Microsoft. Máte však možnosť vytvoriť nového používateľa s novým účtom Microsoft.

6. Kliknite na Pridajte používateľa bez konta Microsoft.

7. Nakoniec si môžete vytvoriť používateľské meno a nastaviť heslo pre svoj nový účet. Kliknutím na tlačidlo Ďalej uložíte zmeny a vytvorte si účet.
To je všetko; váš kľúč Windows začne správne fungovať s vaším novým používateľským účtom.
Prečítajte si tiež:Ako opraviť pomalý chod systému Windows 10 po aktualizácii
Metóda 12: Spustite kontrolu škodlivého softvéru
Niekedy môže malvér alebo vírus vo vašom systéme brániť správnemu fungovaniu klávesu Windows. Preto môžete vo svojom systéme spustiť kontrolu škodlivého softvéru alebo vírusov. Môžete použiť bezplatnú verziu Malwarebytes, čo je dobrý antivírusový softvér. Máte možnosť použiť akúkoľvek inú antivírusovú aplikáciu podľa vášho výberu. Spustenie kontroly škodlivého softvéru odstráni škodlivé aplikácie alebo softvér tretích strán, ktoré spôsobili stratu funkčnosti kľúča Windows.
1. Stiahnite si a nainštalujte Malwarebytes do svojho systému.
2. Spustite softvér a kliknite na Možnosť skenovania.
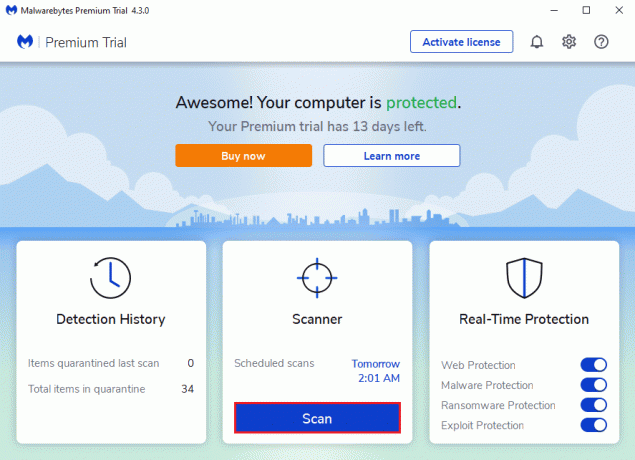
3. Opäť kliknite na tlačidlo Spustiť skenovanie.
4. Nakoniec počkajte, kým Malwarebytes dokončí skenovanie vášho zariadenia na prítomnosť vírusov alebo škodlivých aplikácií. Ak po kontrole nájdete nejaké škodlivé súbory, môžete ich ľahko odstrániť zo systému.
Metóda 13: Preinštalujte Windows 10
Ak žiadna z vyššie uvedených metód nefunguje, môžete preinštalovať Windows 10 od začiatku. Uistite sa však, že máte po ruke produktový kľúč Windows 10. Navyše, mať rýchly USB kľúč alebo externý SSD je plus pre inštaláciu Windowsu 10 do vášho systému.
Často kladené otázky (FAQ)
Q1. Prečo moje tlačidlo Štart nefunguje v systéme Windows 10?
Za nefunkčnosťou tlačidla Štart v systéme Windows 10 môže byť niekoľko dôvodov. Je možné, že svoj systém používate v hernom režime, alebo niektoré aplikácie či softvér tretej strany môžu zasahovať do vášho tlačidla Štart. Uistite sa však, že vaša klávesnica nie je poškodená a ak všetky klávesy fungujú správne, ide o problém systému Windows.
Q2. Prečo môj kľúč Windows nefunguje?
Váš kľúč Windows nemusí fungovať, ak povolíte funkciu kľúčov filtra vo vašom systéme. Niekedy, keď používate zastarané ovládače zvuku a karty, môže to spôsobiť, že tlačidlo Windows stratí svoju funkčnosť. Ak chcete opraviť kľúč Windows, môžete aktualizovať ovládače videa a skontrolovať dostupné aktualizácie systému Windows.
Q3. Čo robiť, keď tlačidlo štart nefunguje?
Ak chcete opraviť tlačidlo Štart systému Windows 10, môžete jednoducho postupovať podľa metód uvedených v našej príručke. Môžete skúsiť deaktivovať herný režim na vašom systéme alebo vypnúť funkciu filtrovacích kláves, pretože môže tiež zasahovať do vášho štartovacieho tlačidla.
Odporúčané:
- Opravte problém s nepísaním klávesnice v systéme Windows 10
- Opravte nefunkčnú ponuku Štart v systéme Windows 10
- Ako umiestniť špendlík na Mapy Google
- 4 spôsoby, ako urýchliť sťahovanie zo služby Steam
Dúfame, že vám tento návod pomohol a vy ste to dokázali opraviť problém s nefunkčným tlačidlom Štart systému Windows 10. Ak máte stále nejaké otázky týkajúce sa tohto článku, neváhajte sa ich opýtať v sekcii komentárov.



