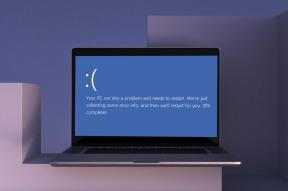Ako otvoriť Editor databázy Registry v systéme Windows 11
Rôzne / / December 07, 2021
Register systému Windows je databáza, ktorá ukladá všetky nastavenia systému Windows v hierarchickom formáte vrátane väčšiny aplikácií nainštalovaných vo vašom počítači. Tu je možné vykonať mnoho operácií, ako je oprava problémov, úprava funkčnosti a zlepšenie rýchlosti spracovania vášho počítača. Regedit je však mimoriadne výkonná databáza, ktorá, ak sa nesprávne zmení, sa môže ukázať ako dosť nebezpečná. V dôsledku toho je lepšie nechať aktualizácie kľúčov databázy Registry na špecialistov a pokročilých používateľov. Ak sa potrebujete naučiť otvárať, prehliadať, upravovať alebo odstraňovať kľúče editora databázy Registry v systéme Windows 11, prečítajte si nižšie.
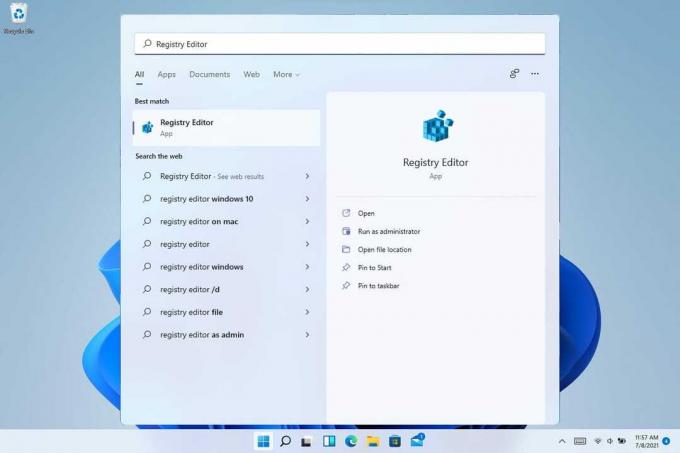
Obsah
- Ako otvoriť Editor databázy Registry v systéme Windows 11
- Metóda 1: Prostredníctvom vyhľadávacieho panela systému Windows.
- Metóda 2: Cez dialógové okno Spustiť
- Metóda 3: Prostredníctvom ovládacieho panela
- Metóda 4: Prostredníctvom Správcu úloh
- Metóda 5: Prostredníctvom Prieskumníka súborov
- Metóda 6: Prostredníctvom príkazového riadka
- Ako prehľadávať Editor databázy Registry v systéme Windows 11
- Metóda 1: Použite priečinky podkľúčov
- Metóda 2: Použite panel s adresou
- Ako upraviť alebo odstrániť kľúč databázy Registry v systéme Windows 11
- Možnosť 1: Úprava údajov hodnoty reťazca
- Možnosť 2: Odstrániť kľúč databázy Registry
Ako otvoriť Editor databázy Registry v systéme Windows 11
Windows 11 ponúka rôzne nové funkcie a nastavenia, ktoré spravuje register systému Windows. Prečítajte si nášho sprievodcu ďalej Čo je to register systému Windows a ako to funguje? tu naučiť sa viac. Všetky možné spôsoby otvorenia Editora databázy Registry v systéme Windows 11 sú uvedené v tejto príručke.
Metóda 1: Prostredníctvom vyhľadávacieho panela systému Windows
Postupujte podľa uvedených krokov na otvorenie Editora databázy Registry v systéme Windows 11 prostredníctvom ponuky vyhľadávania systému Windows:
1. Klikni na Ikona vyhľadávania a typ Editor databázy Registry.
2A. Potom kliknite na Otvorené ako je znázornené.
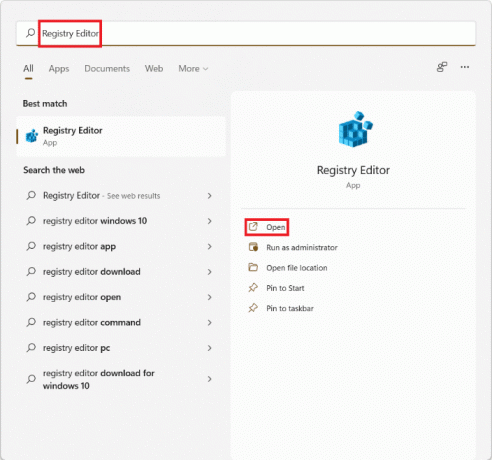
2B. Prípadne kliknite na Spustiť ako správca v prípade potreby vykonať zmeny.
Metóda 2: Cez dialógové okno Spustiť
Postupujte podľa nižšie uvedených krokov na otvorenie Editora databázy Registry v systéme Windows 11 prostredníctvom dialógového okna Spustiť:
1. Stlačte tlačidlo Klávesy Windows + R spoločne otvoriť Bežať dialógové okno.
2. Tu zadajte regedit a kliknite na OK, ako je znázornené nižšie.

Prečítajte si tiež:Ako zakázať vyhľadávanie online z ponuky Štart v systéme Windows 11
Metóda 3: Prostredníctvom ovládacieho panela
Tu je postup, ako otvoriť Editor databázy Registry v systéme Windows 11 prostredníctvom ovládacieho panela:
1. Vyhľadajte a spustite Ovládací panel, ako je znázornené nižšie.

2. Tu kliknite na Nástroje systému Windows.

Poznámka: Uistite sa, že ste v Veľká ikona režim prezerania. Ak nie, kliknite na Zobraziť podľa a vyberte Veľké ikony, ako je znázornené.
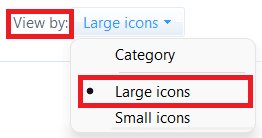
3. Dvakrát kliknite na Editor databázy Registry.
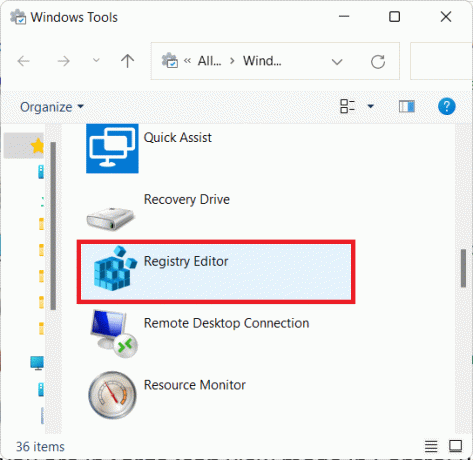
4. Kliknite na Áno v Kontrola použivateľského konta, ak a keď budete vyzvaní.
Metóda 4: Prostredníctvom Správcu úloh
Prípadne otvorte Editor databázy Registry v systéme Windows 11 pomocou Správcu úloh takto:
1. Stlačte tlačidlo Klávesy Ctrl + Shift + Esc spoločne otvoriť Správca úloh.
2. Kliknite na Súbor>Spustite novú úlohu, ako je znázornené nižšie.

3. Typ regedit a kliknite na OK.

4. Kliknite na Áno v Kontrola použivateľského konta, ak a keď budete vyzvaní.
Prečítajte si tiež:Ako opraviť panel úloh systému Windows 11, ktorý nefunguje
Metóda 5: Prostredníctvom Prieskumníka súborov
K editoru databázy Registry môžete pristupovať aj prostredníctvom Prieskumníka súborov, ako je vysvetlené nižšie:
1. Stlačte tlačidlo Klávesy Windows + E spoločne otvoriť Prieskumník súborov.
2. V Adresný riadok z Prieskumník súborov, skopírujte-prilepte nasledujúcu adresu a stlačte Zadajte:
C:\ProgramData\Microsoft\Windows\Ponuka Štart\Programy\Nástroje na správu

3. Dvakrát kliknite na Editor databázy Registry, ako je znázornené.

4. Kliknite na Áno v UAC výzva.
Metóda 6: Prostredníctvom príkazového riadka
Prípadne podľa uvedených krokov otvorte regedit cez CMD:
1. Klikni na ikonu vyhľadávania a typ príkazový riadok. Potom kliknite na Otvorené.

2. Zadajte príkaz: regedit a stlačte Vstupný kľúč.
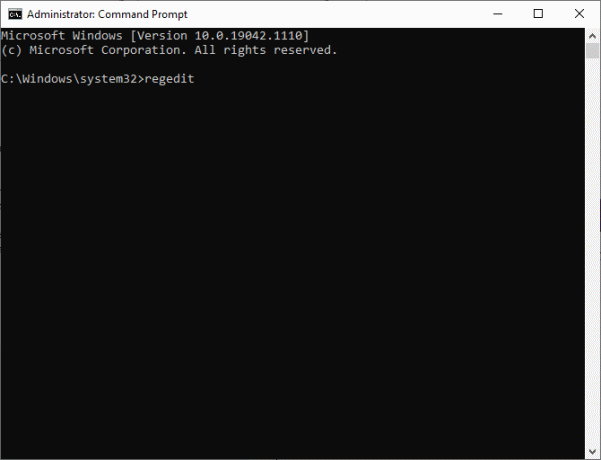
Ako prehľadávať Editor databázy Registry v systéme Windows 11
Po spustení Editora databázy Registry
- Každý podkľúč alebo priečinok môžete prechádzať pomocou Navigácia/Panel s adresou.
- alebo dvakrát kliknite na každý podkľúč na ľavom paneli, aby ste ho rozbalili a rovnakým spôsobom sa posunuli vpred.
Metóda 1: Použite priečinky podkľúčov
Priečinok podkľúčov naľavo možno použiť na navigáciu na požadované miesto. Napríklad dvakrát kliknite na Počítač > HKEY_LOAL_MACHINE > SOFTWARE > Bit Defender priečinky, aby ste dosiahli kľúč databázy Registry Bit Defender, ako je znázornené.

Metóda 2: Použite panel s adresou
Prípadne môžete skopírovať a prilepiť konkrétne miesto do panela s adresou a stlačením klávesu Enter prejsť na príslušné miesto. Napríklad skopírujte a prilepte zadanú adresu, aby ste dosiahli vyššie uvedený kľúč:
Počítač\ HKEY_LOAL_MACHINE\SOFTWARE\Bit Defender
Prečítajte si tiež:Ako povoliť Editor zásad skupiny v systéme Windows 11 Home Edition
Ako upraviť alebo odstrániť kľúč databázy Registry v systéme Windows 11
Keď sa nachádzate v kľúči alebo priečinku databázy Registry, môžete zobrazené hodnoty zmeniť alebo odstrániť.
Možnosť 1: Úprava údajov hodnoty reťazca
1. Dvakrát kliknite na Názov kľúča chcete zmeniť. Otvorí sa Upraviť reťazec okno, ako je znázornené.
2. Tu zadajte požadovanú hodnotu Hodnotové údaje: pole a kliknite na OK aby ste ho aktualizovali.
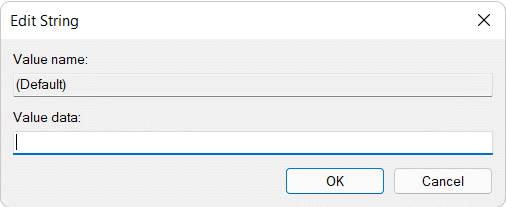
Možnosť 2: Odstrániť kľúč databázy Registry
1. Ak ho chcete odstrániť, zvýraznite kľúč v registri, ako je znázornené.

2. Potom stlačte Odstrániť kľúč na klávesnici.
3. Nakoniec kliknite na Áno v Potvrďte vymazanie kľúča okno, ako je znázornené.

Odporúčané:
- Ako skontrolovať dátum inštalácie softvéru v systéme Windows
- Ako používať PowerToys v systéme Windows 11
- Ako nainštalovať XPS Viewer v systéme Windows 11
- Ako zmeniť krajinu v obchode Microsoft Store v systéme Windows 11
Dúfame, že tento článok bol pre vás zaujímavý a užitočný Ako otvoriť Editor databázy Registry v systéme Windows 11. Napíšte svoje návrhy a otázky do sekcie komentárov nižšie.