Opravte chybu kritického procesu v systéme Windows 11
Rôzne / / December 08, 2021
Čeliť problémom, ktoré spôsobujú zlyhanie vášho počítača, je strašný zážitok. Budete musieť určiť, či je problém spôsobený infikovanou chybou alebo ide len o jednorazový výskyt. Niektoré chyby sa opravujú ťažšie ako iné a jednou z nich je chyba „Critical Process Died“. Pre tento problém môže existovať niekoľko základných vysvetlení a pred pokračovaním v ladení musíte najskôr pochopiť každé z nich. Prinášame vám perfektného sprievodcu, ktorý vás naučí, ako opraviť kritickú chybu BSoD, ktorá zomrela v procese v systéme Windows 11. Takže pokračujte v čítaní a opravte BSoD Windows 11!

Obsah
- Ako opraviť chybu BSoD kritického procesu v systéme Windows 11
- Metóda 1: Základné riešenie problémov.
- Metóda 2: Spustite nástroj na riešenie problémov s hardvérom a zariadeniami
- Metóda 3: Vyhľadajte malvér
- Metóda 4: Odinštalujte nekompatibilné/škodlivé aplikácie v núdzovom režime
- Metóda 5: Aktualizujte ovládače zariadení
- Metóda 6: Preinštalujte ovládače zariadení
- Metóda 7: Spustite skenovanie DISM a SFC
- Metóda 8: Odinštalujte najnovšie aktualizácie systému Windows
- Metóda 9: Vykonajte čisté spustenie
- Metóda 10: Vykonajte obnovenie systému
Ako opraviť chybu BSoD kritického procesu v systéme Windows 11
Chyba kritického procesu zomrela je spojená s modrou obrazovkou smrti (BSoD) problémy v systéme Windows 11. Keď sa proces nevyhnutný pre fungovanie systému Windows nevykoná správne alebo úplne zlyhá, vyskytne sa uvedená chyba. Skutočnou výzvou je identifikovať proces, ktorý spôsobuje tento problém. Niektoré z najbežnejších príčin sú uvedené nižšie:
- Poškodené alebo zastarané ovládače
- Chybná aktualizácia systému
- Poškodené súbory Windows
- Nedostatok miesta v pamäti
- Škodlivé aplikácie
- Pretaktovanie CPU/GPU
Metóda 1: Základné riešenie problémov
Predtým, ako začneme manipulovať so systémovým softvérom, je niekoľko vecí, ktoré by ste si mali overiť. Tieto zvyčajne opravia chybu BSoD kritického procesu v počítači so systémom Windows 11:
1. Vyčistite RAM: Nahromadenie prachu v pamäti RAM je často príčinou mnohých problémov. V takejto situácii vyberte pamäť RAM a dôkladne ju vyčistite, aby ste sa uistili, že je bez prachu. Vyčistite slot RAM rovnako ako vy.
2. Preskúmajte pevný disk: Problém Critical Process Died môže byť spôsobený aj zle pripojeným pevným diskom. Skontrolujte, či nie sú uvoľnené nejaké spojenia a znova ich pripojte.

3. Aktualizujte systém BIOS: Uistite sa, že používate najnovšiu verziu systému BIOS/UEFI. Prečítajte si nášho sprievodcu ďalej Ako vstúpiť do systému BIOS v systéme Windows 10 tu.
Poznámka: Aktualizácie systému BIOS pre niekoľkých bežných výrobcov si môžete stiahnuť tu: Lenovo, Dell & HP.
Prečítajte si tiež: 11 bezplatných nástrojov na kontrolu stavu a výkonu SSD
Metóda 2: Spustite nástroj na riešenie problémov s hardvérom a zariadeniami
Nástroj na riešenie problémov s hardvérom a zariadeniami dokáže diagnostikovať a opraviť problémy s počítačovým hardvérom, ako aj s periférnymi zariadeniami, ktoré sú k nemu pripojené.
1. Napíšte a hľadajte Príkazový riadok vo vyhľadávacom paneli ponuky Štart. Kliknite na Spustiť ako správca, ako je znázornené.

2. Kliknite na Áno v Kontrola použivateľského konta výzva.
3. Typ msdt.exe -id DeviceDiagnostic príkaz a stlačte tlačidlo Zadajte kľúč, ako je znázornené nižšie.

4. V Hardvér a zariadenia v okne riešenia problémov kliknite na Pokročilé.
5. Začiarknite políčko označené Aplikujte opravy automaticky. Potom kliknite na Ďalšie, ako je znázornené.

6. Nechajte nástroj na riešenie problémov vyhľadať akékoľvek problémy s hardvérom a zariadeniami. Kliknite na Zavrieť po dokončení procesu riešenia problémov.
Metóda 3: Vyhľadajte malvér
Škodlivá aplikácia môže tiež spôsobiť pokazenie systémových súborov, čo spôsobí chybu kritického procesu v systéme Windows 11. Postupujte podľa uvedených krokov a opravte to skenovaním škodlivého softvéru:
1. Klikni na Ikona vyhľadávania a typ Zabezpečenie systému Windowsa potom kliknite na Otvorené, ako je znázornené.
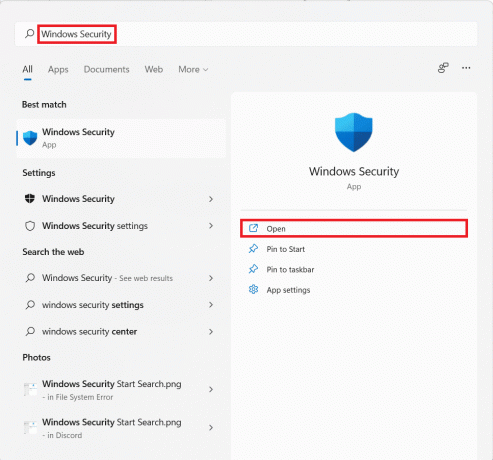
2. Kliknite na Ochrana pred vírusmi a hrozbami.

3. Potom kliknite na Možnosti skenovania.
4. Vyberte Úplné skenovanie a kliknite na Skenovanie teraz začať to.
Poznámka: Úplné skenovanie zvyčajne trvá hodinu alebo dve. Robte to preto počas mimopracovnej doby a udržujte svoj notebook dostatočne nabitý.
Prečítajte si tiež:Opravte chybu aktualizácie systému Windows 11 0x800f0988
Metóda 4: Odinštalujte nekompatibilné/škodlivé aplikácie v núdzovom režime
Spustenie počítača so systémom Windows v núdzovom režime je pravdepodobne tou najlepšou vecou, ktorú môžete urobiť, ak sa stretnete s chybou kritického procesu, aby ste uľahčili čisté prostredie na riešenie problémov na zistenie a opravu chýb. Odporúčame vám odinštalovať problémy spôsobujúce alebo škodlivé aplikácie tretích strán alebo tie, ktoré sa zdajú byť nekompatibilné, aby ste vyriešili chybu BSoD v systéme Windows 11.
1. Stlačte tlačidlo Windows + Rkľúče spoločne otvoriť Bežať dialógové okno.
2. Typ msconfig a kliknite na OK spustiť Konfigurácia systému okno.

3. Prepnite na Boot tab. Pod Bootmožnosti, začiarknite políčko označené Bezpečná topánka.
4. Vyberte typ bezpečného spustenia, t.j. Minimálne, alternatívny shell, oprava Active Directory, alebo sieť od Možnosti zavádzania.
5. Kliknite na Použiť > OK aby ste povolili Safe Boot.
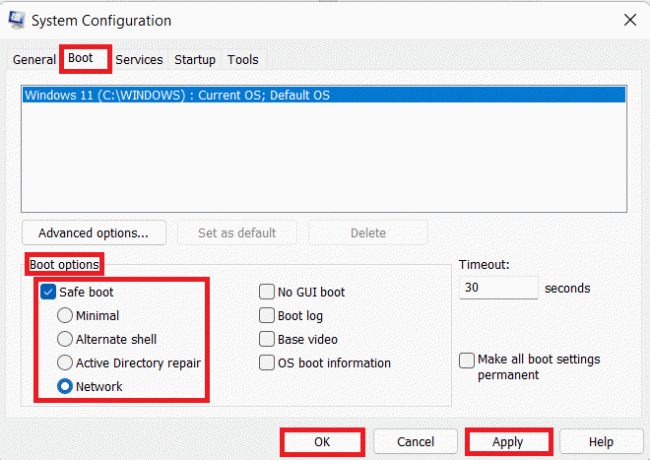
6. Nakoniec kliknite na Reštart v zobrazenej výzve na potvrdenie.
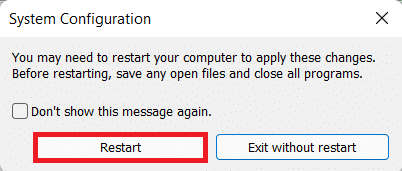
7. Stlačte tlačidlo Klávesy Windows + X spoločne otvoriť Rýchly odkaz Ponuka. Kliknite Aplikácie a funkcie zo zoznamu.
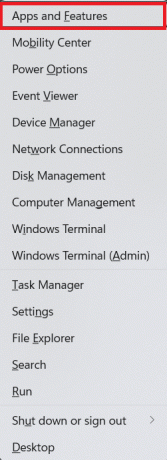
8A. Prejdite zoznamom nainštalovaných aplikácií a kliknite na ikona s tromi bodkami pre programy tretích strán nainštalovaný vo vašom systéme.
8B. Prípadne môžete vyhľadať programy tretích strán (napr. McAfee) vo vyhľadávacom paneli a potom kliknite na ikona s tromi bodkami.
9. Potom kliknite na Odinštalovať, ako je znázornené.

10. Kliknite na Odinštalovať znova v potvrdzovacom dialógovom okne.

11. Urobte to isté pre všetky takéto aplikácie.
12. Zrušte začiarknutie políčka označeného Bezpečná topánka v Konfigurácia systému okno sledovaním Kroky 1-6 pre spustenie do normálneho režimu.
Metóda 5: Aktualizujte ovládače zariadení
Staré ovládače zariadení môžu tiež spôsobiť konflikt so systémovými súbormi vášho počítača a spôsobiť chybu BSoD kritického procesu v systéme Windows 11 alebo 10. Tu je postup, ako to opraviť aktualizáciou zastaraných ovládačov:
1. Klikni na Ikona vyhľadávania a typ device manager, potom kliknite na Otvorené.

2. Dvakrát kliknite na Zobrazovacie adaptéry aby sa to rozšírilo.

3. Kliknite pravým tlačidlom myši na zastaraný ovládač (napr. NVIDIA GeForce GTX 1650 Ti).
4. Vyberte Aktualizujte ovládač možnosť, ako je znázornené nižšie.

5A. Kliknite na Automaticky vyhľadať ovládače.

5B. Ak už máte ovládače v počítači, kliknite na Prehľadávať ovládače v mojom počítači a nájdite ho vo svojom úložisku.

6. Po dokončení inštalácie ovládačov sprievodcom kliknite na Zavrieť a reštartujte počítač.

Prečítajte si tiež:Ako zistiť, či vaša grafická karta umiera
Metóda 6: Preinštalujte ovládače zariadení
Alternatívne vám preinštalovanie ovládačov môže pomôcť opraviť kritickú chybu procesu v systéme Windows 11.
1. Spustiť Dsprávca zariadenia. Ísť do Zobrazovacie adaptéry > NVIDIA GeForce GTX 1650 Ti, ako predtým.

2. Kliknite pravým tlačidlom myši na NVIDIA GeForce GTX 1650 Ti a kliknite na Odinštalovaťzariadenie, ako je znázornené.

3. Zrušte začiarknutie Pokúste sa odstrániť ovládač pre toto zariadenie možnosť a kliknite na Odinštalovať.

4. Reštart váš počítač automaticky preinštalovať a aktualizovať ovládač grafiky.
Poznámka: Vedľa zariadení s problematickými ovládačmi môže byť malý žltý výkričník. Preto nezabudnite preinštalovať tieto ovládače spolu s ovládačmi grafiky.
Metóda 7: Spustite skenovanie DISM a SFC
Skenovanie DISM a SFC pomáha pri diagnostike a oprave poškodených systémových súborov, ktoré môžu byť príčinou chýb kritického procesu v počítači so systémom Windows 11.
1. Spustiť Príkazový riadok ako správca, ako je uvedené v Metóda 2.

2. Napíšte nasledovné príkazy a stlačte tlačidlo Zadajtekľúč po každom príkaze.
Dism /Online /Cleanup-Image /CheckHealthDism /Online /Cleanup-Image /ScanHealthDISM /Online /Cleanup-Image /RestoreHealth
Poznámka: Na správne vykonanie týchto príkazov musí byť váš počítač pripojený k internetu.

3. Po dokončení procesu DISM napíšte SFC /skenovať a udrel Zadajte vykonať.

4. Po dokončení skenovania reštart tvoj počitač. Už by ste nemali čeliť problému s modrou obrazovkou.
Prečítajte si tiež:Ako aktualizovať aplikácie v systéme Windows 11
Metóda 8: Odinštalujte najnovšie aktualizácie systému Windows
Neúplné alebo poškodené aktualizácie systému Windows môžu tiež predstavovať hrozbu pre systémové procesy a spôsobiť chyby kritického procesu. V takýchto situáciách by malo pomôcť odinštalovanie najnovších aktualizácií.
1. Klikni na Ikona vyhľadávania a typ nastaveniea potom kliknite na Otvorené.
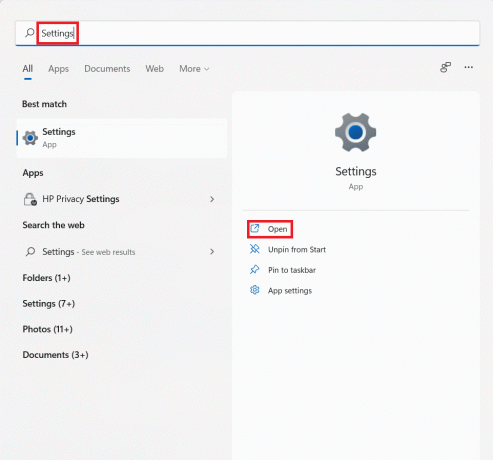
2. Potom kliknite na WindowsAktualizovať v ľavom paneli.
3. Kliknite na Aktualizovaťhistórie v pravom paneli, ako je znázornené.
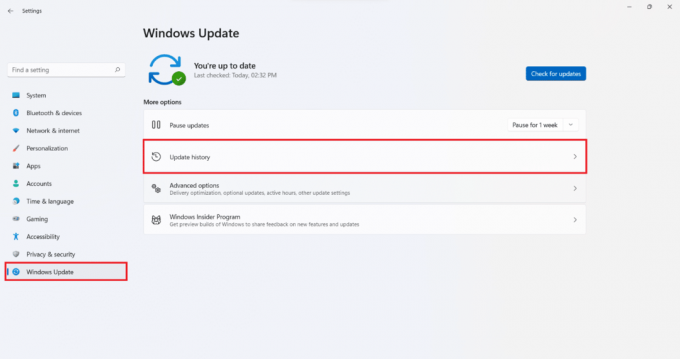
4. Kliknite na Odinštalovaťaktualizácie pod Súvisiacenastavenie.

5. Vyberte najnovšiu aktualizáciu alebo aktualizáciu, ktorá spôsobila, že sa problém objavil, z daného zoznamu a kliknite na Odinštalovať, zobrazené zvýraznené.
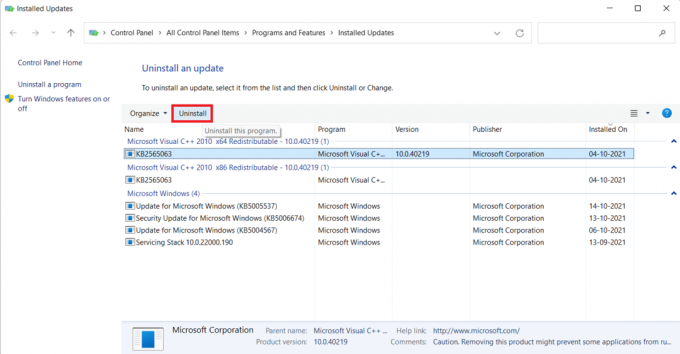
6. Kliknite na Áno v Odinštalujte aktualizáciu výzva.
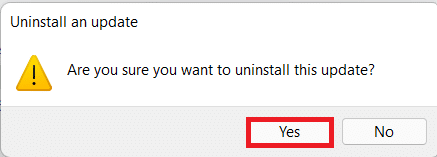
7. ReštartPočítač so systémom Windows 11 aby ste skontrolovali, či rieši tento problém.
Metóda 9: Vykonajte čisté spustenie
Funkcia čistého spustenia systému Windows spustí počítač bez akejkoľvek služby alebo aplikácie tretej strany, ktorá by zasahovala do systémových súborov, aby ste mohli zistiť príčinu a opraviť ju. Ak chcete vykonať čisté spustenie, postupujte podľa týchto krokov:
1. Spustiť Konfigurácia systému okno cez Bežať dialógové okno podľa pokynov v Metóda 4.
2. Pod generál kartu, vyberte Diagnostické spustenie.
3. Kliknite na Použiť > OK vykonať čisté spustenie počítača so systémom Windows 11.

Prečítajte si tiež:Ako skryť posledné súbory a priečinky v systéme Windows 11
Metóda 10: Vykonajte obnovenie systému
Ako posledná možnosť funguje aj toto. Tu je postup, ako opraviť chybu modrej obrazovky kritického procesu v systéme Windows 11 vykonaním obnovenia systému:
1. Spustiť Ovládací panel vyhľadaním v ponuke Štart, ako je znázornené.

2. Vyberte zotavenie možnosť.
Poznámka: Kliknite na vyhliadkapodľa: > Veľké ikony v pravej hornej časti okna ovládacieho panela, ak túto možnosť nevidíte.

3. Kliknite na OtvorenésystémObnoviť.
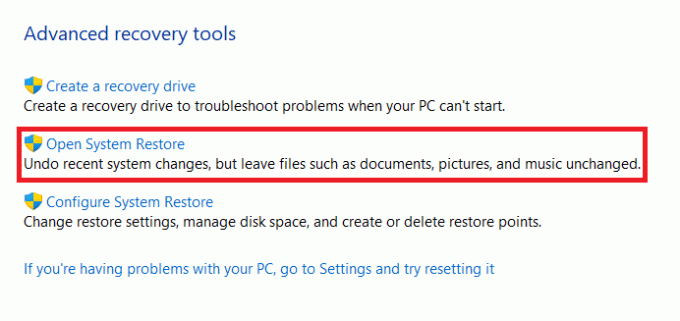
4. Kliknite na Ďalej > v okne Obnovovanie systému na dvoch po sebe nasledujúcich obrazovkách.
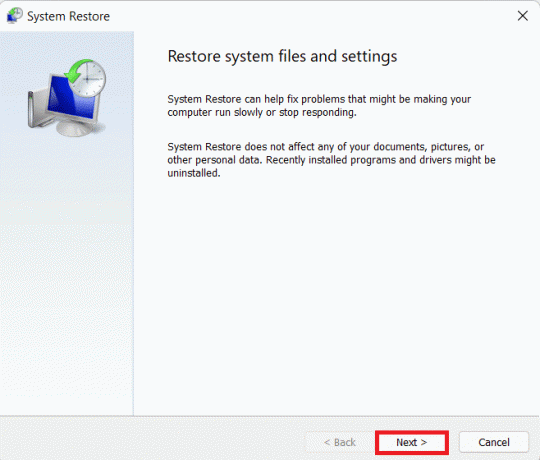
5. Vyberte najnovšie Bod automatického obnovenia aby ste obnovili svoj počítač do bodu, v ktorom ste sa s problémom nestretli. Potom kliknite na Ďalej > tlačidlo.
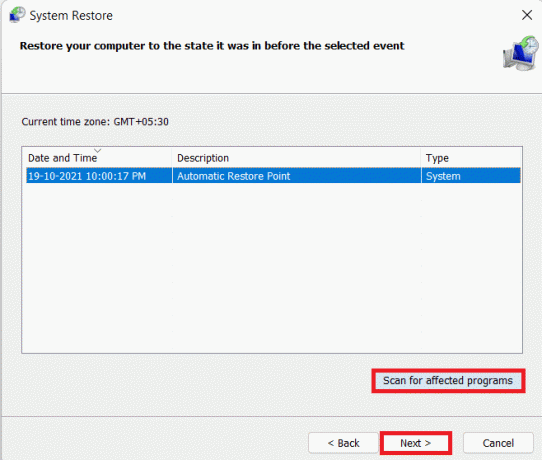
Poznámka: Môžete kliknúť na Vyhľadajte ovplyvnené programy zobrazí sa zoznam aplikácií, ktoré budú ovplyvnené obnovením počítača do predtým nastaveného bodu obnovenia. Kliknite na Cstratiť zavrieť to.
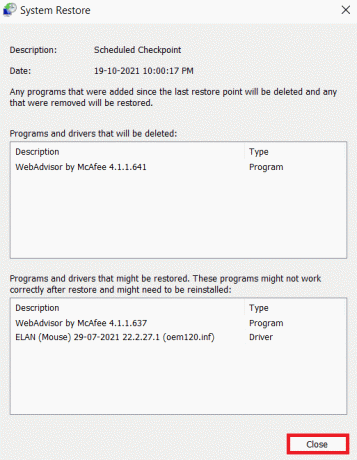
6. Nakoniec kliknite na Skončiť do Potvrďte svoj bod obnovenia.
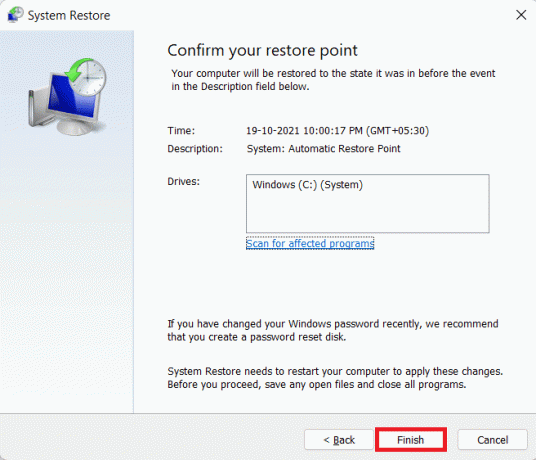
Odporúčané:
- Ako otestovať napájanie
- Ako skontrolovať dátum inštalácie softvéru v systéme Windows
- Opravte chybu aktualizácie systému Windows 11
- Ako opraviť Windows 11
Dúfame, že vám tento článok pomohol ako opraviť chybu BSoD kritického procesu v systéme Windows 11. Svoje návrhy a otázky môžete posielať do sekcie komentárov nižšie. Radi by sme vedeli, ktorú tému chcete, aby sme preskúmali ďalej.


![Vyhľadávacie pole systému Windows 10 sa neustále objavuje [VYRIEŠENÉ]](/f/3fd7e46a57737c93a86109ff32259b8c.png?width=288&height=384)
