Ako zobraziť spustené procesy v systéme Windows 11
Rôzne / / December 11, 2021
Keď váš počítač beží pomaly, väčšina používateľov otvorí Správcu úloh, aby zistila, či program alebo služba nevyužíva príliš veľa prostriedkov CPU alebo pamäte, a zatvorí ho. Pomocou týchto údajov môžete okamžite identifikovať a vyriešiť problémy súvisiace s rýchlosťou a výkonom systému. Ak neviete ako, nezúfajte, pretože vás naučíme, ako zobraziť spustené procesy v systéme Windows 11. Dozviete sa, ako otvoriť Správcu úloh, CMD alebo PowerShell. Potom budete môcť podľa toho konať.

Obsah
- Ako zobraziť spustené procesy v systéme Windows 11
- Metóda 1: Použite Správcu úloh
- Metóda 2: Použite príkazový riadok
- Metóda 3: Použite prostredie Windows PowerShell
- Tip pre profesionálov: Ďalšie príkazy na zobrazenie spustených procesov v systéme Windows 11
- Možnosť 1: Prostredníctvom príkazového riadka
- Možnosť 2: Prostredníctvom prostredia Windows PowerShell
Ako zobraziť spustené procesy v systéme Windows 11
Spustený proces nájdete na Windows 11 rôznymi spôsobmi.
Poznámka: Majte na pamäti, že v niektorých scenároch tu opísané metódy nemusia zistiť každý proces, ktorý je spustený na počítači so systémom Windows. Ak je nebezpečný softvér alebo vírus navrhnutý tak, aby skryl svoje procesy, možno ich nebudete môcť úplne zobraziť, ako je znázornené.
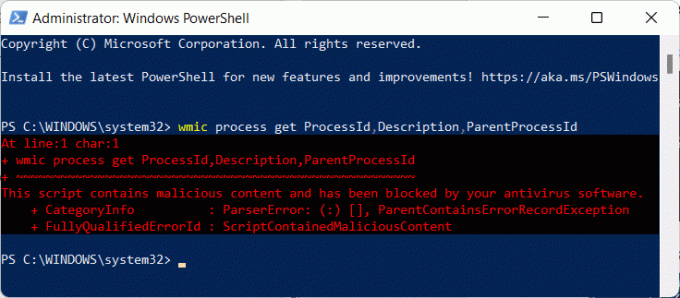
Preto sa veľmi odporúča pravidelné antivírusové skenovanie.
Metóda 1: Použite Správcu úloh
Správca úloh je vaším jediným cieľom, aby ste vedeli, čo sa deje vo vašom počítači. Je rozdelená na niekoľko kariet, pričom karta Procesy je predvolenou kartou, ktorá sa zobrazí vždy pri spustení Správcu úloh. Tu môžete zastaviť alebo ukončiť akúkoľvek aplikáciu, ktorá nereaguje alebo využíva príliš veľa zdrojov. Ak chcete otvoriť Správcu úloh a zobraziť spustené procesy v systéme Windows 11, postupujte podľa týchto krokov:
1. Stlačte tlačidlo Klávesy Ctrl + Shift + Esc súčasne otvoriť Windows 11 Správca úloh.
2. Tu si môžete pozrieť bežiace procesy v Procesy tab.
Poznámka: Kliknite na Viac informácií ak ho nemôžete zobraziť.
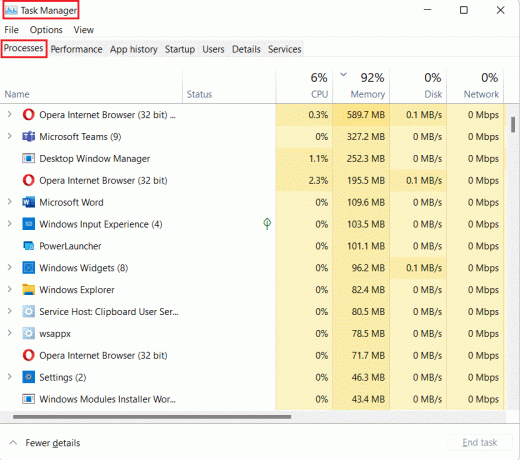
3. Kliknutím na CPU, pamäť, disk a sieť, môžete usporiadať uvedené procesy v spotreba objednať od od najvyššej po najnižšiu lepšie pochopiť.
4. Ak chcete zatvoriť aplikáciu alebo proces, vyberte aplikácie chcete zabiť a kliknite na Ukončiť úlohu aby prestal bežať.

Prečítajte si tiež:Ako opraviť panel úloh systému Windows 11, ktorý nefunguje
Metóda 2: Použite príkazový riadok
Ak chcete zobraziť spustené procesy v systéme Windows 11, môžete použiť aj príkazový riadok.
1. Klikni na Ikona vyhľadávania a typ Príkazový riadok. Potom kliknite na Spustiť ako správca

2. Kliknite na Áno v Kontrola uživateľského účtu výzva.
3. V Správca: Príkazový riadok okno, typ zoznam úloh a udrel Vstupný kľúč.
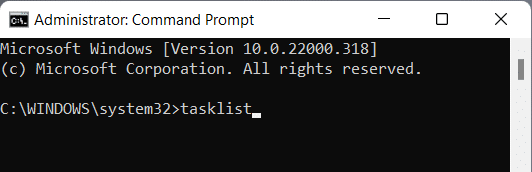
4. Zobrazí sa zoznam všetkých spustených procesov, ako je znázornené nižšie.
Prečítajte si tiež:Ako otvoriť Editor databázy Registry v systéme Windows 11
Metóda 3: Použite prostredie Windows PowerShell
Ak chcete zobraziť spustené procesy v systéme Windows 11 pomocou prostredia Windows PowerShell, postupujte podľa týchto krokov:
1. Klikni na Ikona vyhľadávania a typ Windows PowerShell. Potom kliknite na Spustiť ako správca.

2. Potom kliknite na Áno v Kontrola uživateľského účtu výzva.
3. V Správca: Windows PowerShell okno, typ get-proces a stlačte tlačidlo Zadajtekľúč.

4. Zobrazí sa zoznam všetkých aktuálne spustených procesov.
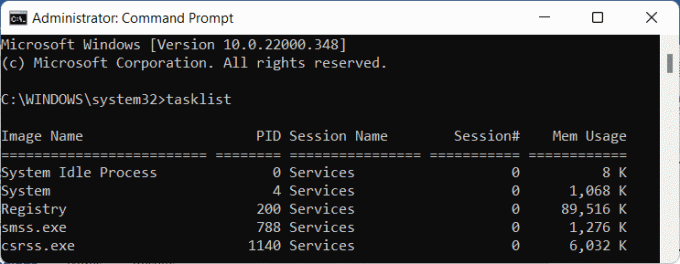
Prečítajte si tiež:Ako skontrolovať dátum inštalácie softvéru v systéme Windows
Tip pre profesionálov: Ďalšie príkazy na zobrazenie spustených procesov v systéme Windows 11
Možnosť 1: Prostredníctvom príkazového riadka
Ak chcete nájsť spustené procesy v systéme Windows 11, postupujte podľa krokov uvedených nižšie
1. Spustiť Príkazový riadok ako správca, ako je uvedené v Metóda 2.
2. Napíšte príkaz uvedené nižšie a hit Zadajte vykonať:
wmic proces získa ProcessId, Description, ParentProcessId
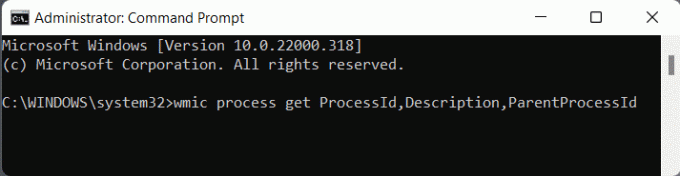
3. Zobrazí sa zoznam všetkých aktuálne spustených procesov podľa PID v rastúcom poradí, ako je znázornené.
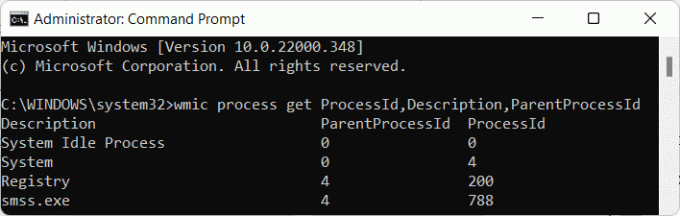
Možnosť 2: Prostredníctvom prostredia Windows PowerShell
Tu je postup, ako nájsť spustené procesy v systéme Windows 11 pomocou rovnakého príkazu v PowerShell:
1. Otvorené Windows PowerShell ako správca, ako je uvedené v Metóda 3.
2. Napíšte to isté príkaz a stlačte tlačidlo Vstupný kľúč aby ste získali požadovaný zoznam.
wmic proces získa ProcessId, Description, ParentProcessId

Odporúčané:
- Ako nainštalovať grafický nástroj v systéme Windows 11
- Spôsoby, ako urýchliť Windows 11
- Ako opraviť neotváranie obchodu Microsoft Store v systéme Windows 11
- Ako získať čierny kurzor v systéme Windows 11
Dúfame, že tento článok bol pre vás zaujímavý a užitočný ako zobraziť spustené procesy v systéme Windows 11. Svoje návrhy a otázky môžete posielať do sekcie komentárov nižšie. Radi by sme vedeli, ktorú tému chcete, aby sme preskúmali ďalej.



