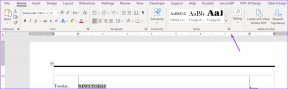6 najlepších spôsobov, ako opraviť aplikácie Windows 11, ktoré sa nepripájajú k internetu
Rôzne / / December 13, 2021
Počítače majú nespočetné množstvo aplikácií, ktoré zlepšujú výkon určitých funkcií. Ale raz za čas môžu mať tieto aplikácie problémy s pripojením na internet. Vyskúšajte tieto opravy, ak aplikácie systému Windows 11 náhle prestane pripájať k sieti.

Väčšinou sa problém vyskytuje po zmene sieťových adaptérov. Môže sa to stať aj po aktualizácii ovládača. V každom prípade môžete skúsiť problém vyriešiť zmenou sieťového pripojenia.
Ak ste napríklad mali pripojenie k sieti Wi-Fi, zvážte prechod na pripojenie k sieti Ethernet. Týmto spôsobom vylúčite problémy so sieťovými adaptérmi, ktoré by mohli spôsobovať problémy.
Okrem toho skúste kontaktovať svojho poskytovateľa internetových služieb. Pomalé pripojenia alebo prerušenia môžu viesť k spusteniu aplikácií nepripojenie k internetu. Ak tieto veci nepomáhajú, vyskúšajte opravy uvedené nižšie.
1. Vypnite bránu Windows Firewall
Ak používate bránu firewall tretej strany, môže to brániť iným aplikáciám pripojiť sa k internetu. Ak chcete vyriešiť problémy s bránou firewall, vypnite tento program a použite program Microsoft Defender (predtým Windows Defender). Tu je návod, ako to môžete urobiť.
Krok 1: Do vyhľadávacieho panela zadajte Windows Defender firewall a stlačte Otvoriť.
Krok 2: Na ľavej strane kliknite na položku Zapnúť alebo vypnúť ochranu systému Windows.

Krok 3: V nastaveniach súkromnej a verejnej siete vyberte možnosť Vypnúť program Windows Defender. Dokončite proces stlačením tlačidla OK.

Krok 4: Zatvorte okná a reštartujte počítač, aby ste aktualizovali zmeny.
2. Spustite Poradcu pri riešení problémov so systémom Windows Store
Občas môže bežné chyby odstrániť spustenie nástroja na riešenie problémov s obchodom Windows. To bude zahŕňať chyby spôsobené nedávnymi aktualizáciami alebo zmenami sieťového adaptéra.
Krok 1: Stlačením klávesov Windows + I otvorte aplikáciu Nastavenia.
Krok 2: Nájdite možnosť Systém a kliknite na ňu.

Krok 3: Na pravej table vyberte položku Riešenie problémov
Krok 4: Ďalej kliknite na Iné nástroje na riešenie problémov.

Krok 5: Vyhľadajte aplikácie Windows Store a klepnite na Spustiť.

Počkajte niekoľko minút, kým systém Windows identifikuje a opraví problémy. Reštartujte počítač a potvrďte, či sa aplikácia pripája k internetu.
Ak problém pretrváva, môžete ho vyriešiť spustením nástroja na riešenie problémov s internetom. Ak to chcete urobiť, kliknite na Internetové pripojenia v okne Iné riešenie problémov. Potom spustite nástroj na riešenie problémov, ktorý by mal pomôcť diagnostikovať a vyriešiť problémy s internetom.

3. Resetujte Windows Sockets
V niektorých prípadoch môže resetovanie Windows Sockets pomôcť aplikáciám pripojiť sa k internetu. Ak to chcete urobiť, spustite tieto príkazy.
Krok 1: Do vyhľadávacieho panela systému Windows zadajte cmd.
Krok 2: Vyberte, ak chcete spustiť príkazový riadok ako správca.

Krok 3: V ďalšom okne zadajte nasledujúci príkaz
netsh winsock reset
Počkajte na dokončenie procesu a potom reštartujte počítač.

4. Vymažte vyrovnávaciu pamäť obchodu
Vymazanie vyrovnávacej pamäte obchodu môže byť riešením, ktoré potrebujete na pripojenie aplikácií k internetu. Ak to chcete urobiť, môžete spustiť tento príkaz.
Krok 1: Stlačením klávesov Windows + R otvorte dialógové okno spustenia.
Krok 2: V dialógovom okne napíšte wsreset a kliknite na Enter.

Počkajte na dokončenie procesu a potom potvrďte, či sa aplikácie otvárajú pomocou internetového pripojenia.
5. Nastavte nové pripojenie alebo sieť
Zastarané alebo nesprávne nakonfigurované pripojenia môžu tiež spôsobiť problémy s internetom s aplikáciami. Ak chcete vyriešiť problémy s pripojením, nastavte nové stavy. Tu je návod, ako to môžete urobiť.
Krok 1: Otvorte ovládací panel zadaním textu cez vyhľadávací panel systému Windows.

Krok 2: Vyberte Sieť a internet.

Krok 3: Kliknite na položku Sieť a zdieľanie. Potom klepnite na Nastaviť nové pripojenie alebo sieť.

Krok 4: Vyberte možnosť pripojenia a dokončite proces podľa pokynov. Po dokončení by sa mal počítač automaticky pripojiť k novej sieti.

6. Vykonajte reset siete
Ak všetko vyššie uvedené zlyhá, vykonajte reset siete aby sa pripojenia začali znova. Týmto sa odinštalujú všetky sieťové ovládače a znova sa nainštalujú s predvolenými nastaveniami.
Krok 1: Otvorte Nastavenia a vyberte Sieť a internet. Ďalej kliknite na Rozšírené nastavenia siete.

Krok 2: Kliknite na položku Obnoviť sieť.

Krok 3: Vyberte možnosť Reset now a dokončite proces stlačením Áno.

Pripojenie vašich aplikácií k internetu
Šesť najlepších spôsobov, ako opraviť aplikácie Windowsu 11, keď sa nebudú pripájať na internet. Ak to chcete pridať, zvážte aktualizáciu sieťových adaptérov. Existuje tiež možnosť odinštalovať a potom znova nainštalovať nedávno pridané programy. Aplikovaním jedného z týchto riešení sa vaše aplikácie pripájajú na internet a bežia okamžite.