Oprava systému Windows 10 nvlddmkm.sys zlyhala
Rôzne / / December 21, 2021
Keď sa stretnete so zlyhaním VIDEO TDR alebo chybou nvlddmkm.sys na počítačoch so systémom Windows, je najpravdepodobnejšie, že ovládač grafickej karty môže byť poškodený alebo zastaraný. Dovoľte nám, aby sme vás previedli riešením neúspešného problému s nvlddmkm.sys na počítačoch so systémom Windows 8 a 10. Takže pokračujte v čítaní.
Čo je zlyhanie VIDEO TDR v systéme Windows 8 a 10?
Táto chyba je podobná modrej obrazovke smrti alebo chybe BSOD. Tu znamená TDR Časový limit, detekcia a obnovenie. Toto je súčasť operačného systému Windows a keď dôjde k poruche, grafický ovládač prestane fungovať. Systém Windows nedokáže vyriešiť túto chybu sám. Preto musíte vykonať príslušné kroky na riešenie problémov, aby ste to vyriešili. Táto chyba závisí od typu grafickej karty, ktorú dostanete
- nvlddmkm.sys zlyhal chyba grafickej karty NVIDIA,
- igdkmd64.sys zlyhal chyba grafickej karty Intel a
- atkimpag.sys zlyhal chyba pre grafické karty AMD/ATI.

Obsah
- Oprava zlyhania VIDEO TDR nvlddmkm.sys Failed Error v systéme Windows 10
- Metóda 1: Spustite nástroj na riešenie problémov s hardvérom a zariadeniami
- Metóda 2: Vypnite funkciu hardvérovej akcelerácie prehliadača.
- Metóda 3: Zatvorte nepotrebné procesy na pozadí
- Metóda 4: Aktualizácia/vrátenie ovládačov zobrazenia
- Metóda 5: Preinštalujte ovládač grafického adaptéra
- Metóda 6: Obnovte súbor nvlddmkm.sys
- Metóda 7: Spustite nástroje SFC & DISM.
- Metóda 8: Vypnite rýchle spustenie
- Metóda 9: Odstráňte nekompatibilné programy
- Metóda 10: Aktualizujte systém Windows
- Metóda 11: Vymeňte pamäťovú kartu
Oprava zlyhania VIDEO TDR nvlddmkm.sys Failed Error v systéme Windows 10
Niektoré možné príčiny tejto chyby sú:
- Poruchy hardvérových komponentov.
- Problém v pamäťovom zariadení alebo pevnom disku.
- Nekompatibilné alebo poškodené ovládače garphic.
- Poškodené súbory operačného systému.
Všetky metódy sme sami vyskúšali a otestovali. Na vyriešenie tohto problému by ste mali postupovať krok za krokom podľa týchto metód.
Poznámka: Odporúčame vám prečítať si nášho sprievodcu Ako vytvoriť bod obnovenia systému v systéme Windows 10 aby ste mohli obnoviť počítač, ak sa niečo pokazí.
Metóda 1: Spustite nástroj na riešenie problémov s hardvérom a zariadeniami
Vstavaný nástroj na riešenie problémov systému Windows často opraví chybu nvlddmkm.sys systému Windows 10, ktorá zlyhala.
1. Stlačte tlačidlo Windows + Rkľúče spoločne spustiť Bežať dialógové okno.
2. Typ msdt.exe -id DeviceDiagnostic a udrel Zadajte.

3. Kliknite na Pokročilé v Hardvér a zariadenia okno

4. Skontrolujte Aplikujte opravy automaticky možnosť a kliknite na Ďalšie.

5. Počkajte na dokončenie skenovania.

6. Potom kliknite na Použite túto opravu.

7. Kliknite na Ďalšie do Reštartujte počítač a problém vyriešiť.

Prečítajte si tiež: Opravte žltú obrazovku smrti systému Windows 10
Metóda 2: Vypnite funkciu hardvérovej akcelerácie prehliadača
Niekedy webové prehliadače bežia na pozadí a spotrebúvajú veľa zdrojov CPU a GPU. Preto je lepšie vypnúť hardvérovú akceleráciu vo webovom prehliadači a znova otestovať počítač. Tu sme ukázali Google Chrome ako príklad tejto metódy.
1. Spustiť Google Chrome a kliknite na ikona s tromi bodkami prítomný v pravom hornom rohu.
2. Teraz kliknite na nastavenie ako je znázornené na obrázku nižšie.

3. Teraz rozšírte Pokročilé v ľavom paneli a kliknite na systém, ako je znázornené.

4. Tu, prepnite Vypnuté prepínač pre Použite hardvérovú akceleráciu, ak je k dispozícii možnosť.

5. nakoniec reštartujte počítač. Skontrolujte, či je chyba VIDEO TDR alebo chyba nvlddmkm.sys opravená.
Metóda 3: Zatvorte nepotrebné procesy na pozadí
Môže existovať veľa aplikácií, ktoré bežia na pozadí. Zvýši sa tým využitie procesora a pamäte, čo ovplyvní výkon vášho počítača a pravdepodobne spôsobí chybu nvlddmkm.sys. Tu je postup, ako ukončiť nechcené procesy:
1. Spustiť Správca úloh stlačením Ctrl + shift + Esckľúče spolu.
2. V Procesy kartu, vyhľadajte a vyberte zbytočná úloha beží na pozadí. Napríklad, Google Chrome.
3. Kliknite naň pravým tlačidlom myši a vyberte Ukončiť úlohu, ako je znázornené nižšie.

4. Opakujte to isté pre všetky nechcené procesy a reštartujte počítač so systémom Windows.
Prečítajte si tiež:Oprava PC sa zapína, ale nezobrazuje sa
Metóda 4: Aktualizácia/vrátenie ovládačov zobrazenia
Ak sú ovládače grafickej karty zastarané, skúste ich aktualizovať, aby ste problém vyriešili. Alebo, ak sú v najnovšej verzii, napriek tomu spôsobujú uvedenú chybu, pomôže vrátenie ovládačov.
Možnosť 1: Aktualizujte ovládač grafickej karty
1. Zasiahnite kľúč Windows, typ správca zariadenía kliknite na Otvorené.

2. Kliknite na šípku vedľa Zobrazovacie adaptéry aby sa to rozšírilo.

3. Kliknite pravým tlačidlom myši na svoj grafický ovládač (napr. NVIDIA GeForcevodič) a vyberte Aktualizujte ovládač, ako je znázornené.

4. Teraz kliknite na Automaticky vyhľadať ovládače automaticky nájsť a nainštalovať ovládače.

5A. Počkajte, kým sa ovládače aktualizujú na najnovšiu verziu. potom Reštartujte počítač.
5B. Ak sú už vo fáze aktualizácie, zobrazí sa nasledujúca obrazovka so správou: Najlepšie ovládače pre vaše zariadenie sú už nainštalované. Klikni na Zavrieť tlačidlo na zatvorenie okna.

Možnosť 2: Vrátenie aktualizácií ovládačov
1. Prejdite na Správca zariadení > Grafické adaptéry ako je uvedené vo vyššie uvedenej metóde.
2. Kliknite pravým tlačidlom myši na svoj ovládač displeja (napr. NVIDIA GeForcevodič) a vyberte Vlastnosti, ako je znázornené nižšie.

3. Prepnite na Vodič tab a kliknite Vrátiť späť ovládač, ako je znázornené.
Poznámka: Ak je možnosť Vrátiť späť ovládač sivá, znamená to, že váš počítač so systémom Windows nemá predinštalované súbory ovládača alebo nebol nikdy aktualizovaný. V takom prípade vyskúšajte alternatívne metódy uvedené v tomto článku.

4. Uveďte dôvod Prečo sa vraciaš späť? v Vrátenie balíka ovládačov okno. Potom kliknite na Áno tlačidlo, zobrazené zvýraznené.

5. teraz reštart váš systém, aby bolo vrátenie efektívne.
Prečítajte si tiež: Čo je NVIDIA Virtual Audio Device Wave Extensible?
Metóda 5: Preinštalujte ovládač grafického adaptéra
Ak ste vyskúšali vyššie uvedený spôsob a nedosiahli ste riešenie, preinštalujte ovládač grafického adaptéra, aby ste vyriešili zlyhanie VIDEO TDR Windows 10 Problém NVIDIA takto:
1. Spustiť Správca zariadení a rozšíriť Zobrazovacie adaptéry podľa pokynov v Metóda 4.
2. Teraz kliknite pravým tlačidlom myši NVIDIA GeForce 940MX a vyberte Odinštalovať zariadenie, ako je znázornené nižšie.
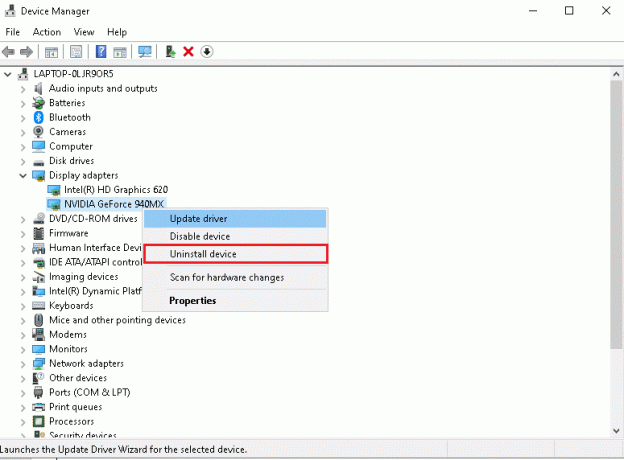
3. Začiarknite políčko označené Odstráňte softvér ovládača pre toto zariadenie a výzvu potvrďte kliknutím Odinštalovať, ako je znázornené.
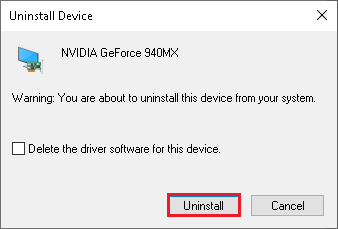
4. Ďalej prejdite na Stránka na stiahnutie ovládačov NVIDIA.
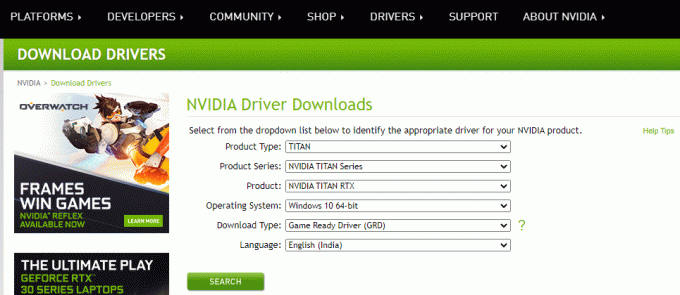
5. Nájdite a stiahnite si vodičov zodpovedajúcu verzii Windows na vašom PC.
6. Teraz spustite stiahnutý súbor a nainštalujte ho podľa uvedených pokynov.
Metóda 6: Obnovte súbor nvlddmkm.sys
Ak používate grafickú kartu NVIDIA a súbory ovládača sú poškodené, odporúčame vám obnoviť súbor nvlddmkm.sys na vyriešenie zlyhania VIDEO TDR Windows 10 Problém NVIDIA takto:
1. Stlačte tlačidlo Klávesy Windows + E spoločne otvoriť Prieskumník súborov.
2. Teraz prejdite na C:\Windows\System32\ovládače a vyhľadajte nvlddmkm.sys.
3. Kliknite pravým tlačidlom myši na nvlddmkm.sys súbor a vyberte Premenovať možnosť, ako je znázornené.

4. Premenujte ho na nvlddmkm.sys.old.
5. Potom prejdite na Tento PC a hľadať nvlddmkm.sy_ v Vyhľadajte tento počítač poli, ako je znázornené nižšie.

6. Kopírovať nvlddmkm.sy_ súbor z výsledkov vyhľadávania stlačením Klávesy Ctrl + C.
7. Prilepte ho na svoje Desktop stlačením Klávesy Ctrl + V.
8. Ďalej kliknite na Štart, typ Príkazový riadoka kliknite na Spustiť ako správca.

9. Napíšte nasledovné príkazy jeden po druhom a udrel Vstupný kľúč po každom príkaze.
chdir desktop expand -r nvlddmkm.sy_nvlddmkm.sys
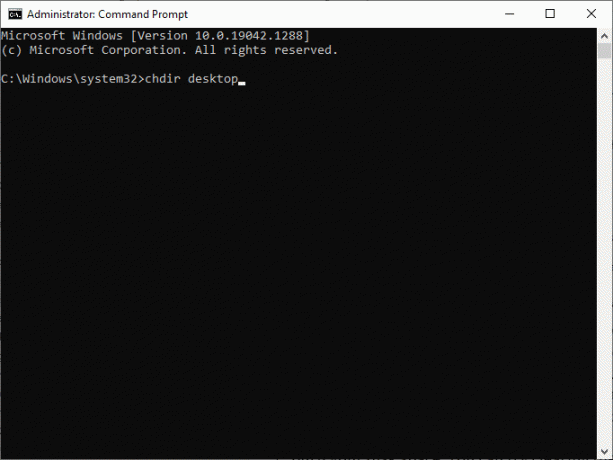
10. Zavrieť Príkazový riadok a kopírovať nvlddmkm.sys súbor z Desktop stlačením Klávesy Ctrl + C.
11. Opäť prejdite na nasledujúce miesto a vložte súbor stlačením Klávesy Ctrl + V.
C:\Windows\System32\ovládače
12. Reštartujte počítač a skontrolujte, či je problém teraz vyriešený.
Prečítajte si tiež: Opravte chybu modrej obrazovky systému Windows 10
Metóda 7: Spustite nástroje SFC & DISM
Používatelia systému Windows 10 môžu automaticky skenovať a opravovať systémové súbory spustením vstavaných nástrojov Kontrola systémových súborov a Obsluha a správa obrazu nasadenia. Tieto nástroje skenujú, opravujú a odstraňovajú súbory a pomôžu opraviť chybu nvlddmkm.sys.
1. Spustite Príkazový riadok ako správca podľa pokynov v Metóda 6.
2. Napíšte nasledovné príkazy jeden po druhom a udrel Vstupný kľúč po každom:
DISM.exe /Online /Cleanup-Image /CheckHealthDISM.exe /Online /Cleanup-image /ScanhealthDISM.exe /Online /Cleanup-image /Restorehealth
Poznámka: Na spustenie týchto príkazov musíte mať funkčné internetové pripojenie.

3. Počkajte, kým proces úspešne prebehne a reštart PC. Ak problém pretrváva, postupujte podľa nasledujúcich krokov.
4. Spustiť Príkazový riadok ako správca znova.
5. Typ sfc /scannow príkaz a stlačte Vstupný kľúč.
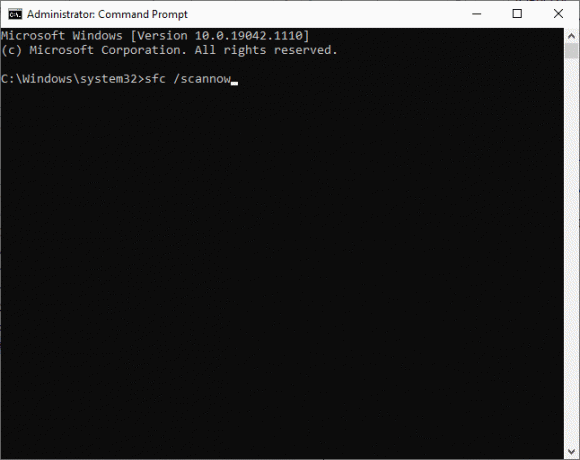
6. Počkajte na Overenie dokončené na 100 %. a po dokončení spustite zariadenie v normálnom režime.
Metóda 8: Vypnite rýchle spustenie
Ako oprava zlyhania VIDEO TDR sa odporúča vypnúť možnosť rýchleho spustenia. Aby ste to pochopili, prečítajte si nášho sprievodcu Prečo potrebujete zakázať rýchle spustenie v systéme Windows 10?. Potom postupujte podľa uvedených krokov a opravte problém s chybou Windows 10 nvlddmkm.sys:
1. Zasiahnite kľúč Windows, typ ovládací panela kliknite na tlačidlo Otvorené, ako je znázornené.

2. Set Zobraziť podľa > Veľké ikony a kliknite na Možnosti napájania.

3. Tu vyberte Vyberte, čo robí tlačidlo napájania možnosť, ako je zvýraznené nižšie.

4. Teraz kliknite na Zmeňte nastavenia, ktoré sú momentálne nedostupné, ako je znázornené nižšie.

5. Ďalej zrušte začiarknutie označeného políčka Zapnúť rýchle spustenie (odporúča sa) zakázať ho.

6. Nakoniec kliknite na Uložiť zmeny a reštartujte počítač.
Skontrolujte, či je porucha VIDEO TDR v systéme Windows 10 už vyriešená.
Prečítajte si tiež: Ako odstrániť účet PayPal
Metóda 9: Odstráňte nekompatibilné programy
Ak chcete zistiť príčinu tejto chyby, musíme spustiť systém Windows 10 v núdzovom režime. Prečítajte si náš článok na Ako spustiť systém Windows 10 do núdzového režimu tu. Potom odstráňte konfliktné programy vykonaním týchto krokov, aby ste vyriešili zlyhanie VIDEO TDR Problém Windows 10:
1. Spustiť Ovládací panel ako je znázornené v Metóda 8.
2. Tu, nastav Zobraziť podľa > Veľké ikony a kliknite na Programy a príslušenstvo, ako je znázornené.

3. Ďalej vyberte konfliktná aplikácia (Napríklad- CC čistič) a kliknite na Odinštalovať/Zmeniť, ako je znázornené.
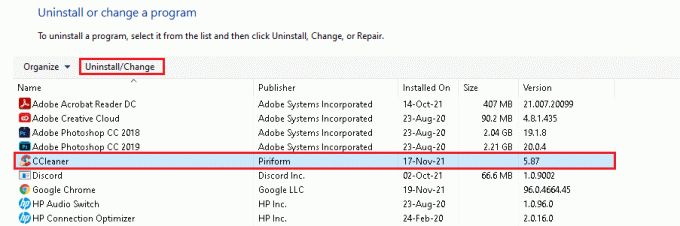
4. Kliknite na Áno vo výzve na potvrdenie odinštalovania.
Metóda 10: Aktualizujte systém Windows
Inštalácia nových aktualizácií vám pomôže opraviť chyby vo vašom počítači. Preto sa vždy uistite, že používate systém v jeho aktualizovanej verzii. V opačnom prípade nebudú súbory v počítači kompatibilné, čo povedie k zlyhaniu VIDEO TDR v systéme Windows 10 a 8.
1. Stlačte tlačidlo Windows + Ikľúče spoločne otvoriť nastavenie.
2. Teraz vyberte Aktualizácia a zabezpečenie.
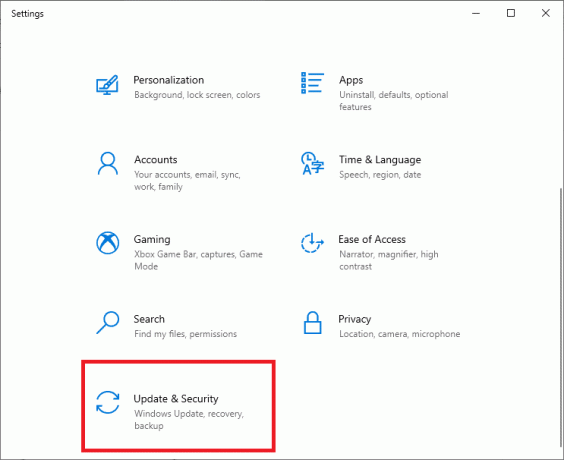
3. Tu kliknite na Skontroluj aktualizácie v pravom paneli.

4A. Kliknite na Nainštalovať teraz tlačidlo na stiahnutie najnovšej dostupnej aktualizácie. Potom kliknite na Reštartuj teraz aby ste ho nainštalovali.
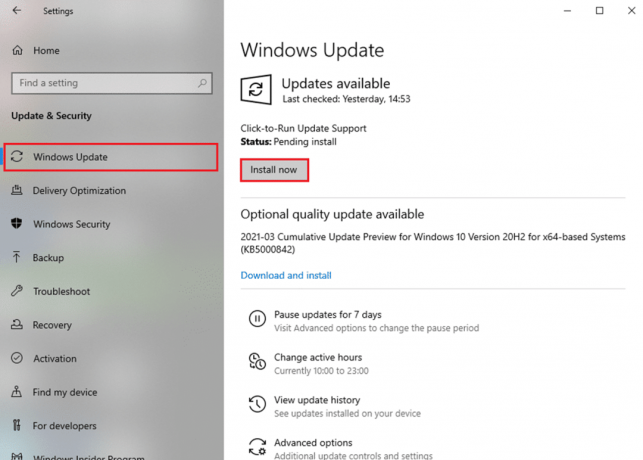
4B. Ak je váš laptop už aktualizovaný, zobrazí sa to Ste aktuálny správu.

Prečítajte si tiež: Opravte chybu kritického procesu v systéme Windows 11
Metóda 11: Vymeňte pamäťovú kartu
Ak tento problém spôsobuje pamäťová karta, je lepšie ju vymeniť za novú. Najprv však spustite test, aby ste to potvrdili. Prečítajte si náš článok na Ako otestovať RAM počítača na zlú pamäť. Potom ho nechajte opraviť alebo vymeniť, aby ste vyriešili problém zlyhania VIDEO TDR.
Odporúčané:
- Oprava Ethernet nemá platnú chybu konfigurácie IP
- Opravte, že adaptér Wi-Fi nefunguje v systéme Windows 10
- Oprava pevného disku, ktorý sa nezobrazuje v systéme Windows 10
- Ako zmeniť čiernobielu obrazovku na počítači
Dúfame, že tento návod bol užitočný a vy by ste mohli opraviťVIDEO Porucha TDR nvlddmkm.syszlyhal v systéme Windows 10. Dajte nám vedieť, ktorá metóda sa vám osvedčila najlepšie. Tiež, ak máte nejaké otázky/návrhy týkajúce sa tohto článku, neváhajte ich napísať do sekcie komentárov.



