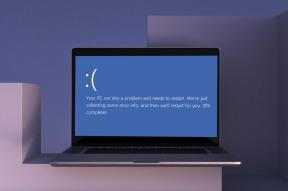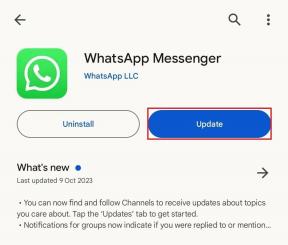Kde Microsoft Store inštaluje hry?
Rôzne / / December 22, 2021
Predtým ľudia sťahovali aplikácie a hry pomocou inštalátorov a sprievodcov. Teraz však každý používateľ chce, aby bol tento proces dokončený iba niekoľkými kliknutiami. Mnohí preto používajú hlavnú aplikáciu, ako je Steam alebo Microsoft Store, ktorá vám umožní stiahnuť si požadovanú hru do minúty. Pretože riešenie jedným dotykom/kliknutím je vždy skvelé, však? Ak teda používate Microsoft Store, ale neviete zistiť, kde Microsoft Store inštaluje hry. Alebo ak máte na svojom zariadení veľké množstvo súborov a priečinkov a neviete, kde sa stiahnutý súbor nachádza, tento článok vám pomôže. Dnes vám pomôžeme pochopiť miesto inštalácie hry v obchode Microsoft Store.

Obsah
- Kde Microsoft Store inštaluje hry v systéme Windows 10?
- Čo je priečinok WindowsApps?
- Ako získať prístup k priečinku Windows Apps v systéme Windows 10
- Ako migrovať/presunúť súbory z priečinka WindowsApps
- Ako zmeniť umiestnenie sťahovania/inštalácie pre hry Microsoft Store
Kde Microsoft Store inštaluje hry v systéme Windows 10?
Hráči všetkých vekových kategórií a veľkostí, teda deti, tínedžeri a dospelí, sú s ním celkom spokojní
Obchod Microsoft pretože spĺňa požiadavky modernej kultúry. Napriek tomu mnohí nevedia o umiestnení inštalácie hry v obchode Microsoft, čo nie je ich chyba. Najviditeľnejšie umiestnenie je však celkom jednoduché: C:\Program Files\WindowsApps.Čo je priečinok WindowsApps?
Je to priečinok na disku C Program Files. Prístup k nemu je obmedzený, pretože administratívne a bezpečnostné zásady systému Windows chránia tento priečinok pred akýmikoľvek škodlivými hrozbami. Preto, aj keď chcete presunúť nainštalované hry na iné ľahko dostupné miesto, budete musieť obísť výzvu.
Keď zadáte toto umiestnenie do Prieskumníka súborov, zobrazí sa nasledujúca výzva: V súčasnosti nemáte povolenie na prístup k tomuto priečinku.
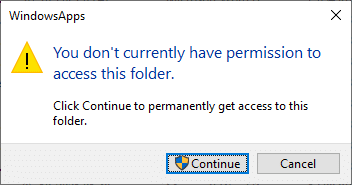
Ak kliknete na ďalej, stále nebudete mať prístup k priečinku, keď sa zobrazí nasledujúca výzva: Bolo vám zamietnuté povolenie na prístup k tomuto priečinku.
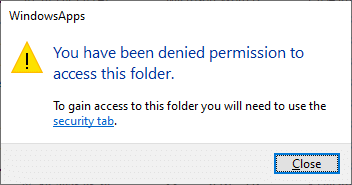
Prečítajte si tiež:Kde sú nainštalované hry Steam.
Ako získať prístup k priečinku Windows Apps v systéme Windows 10
Na prístup k priečinku Windows App budete potrebovať ďalšie privilégiá. Pre prístup k tomuto priečinku postupujte podľa nižšie uvedených pokynov:
1. Stlačte tlačidlo Klávesy Windows + E spoločne otvoriť Prieskumník súborov.
2. Prejdite na C:\Program Files, ako je znázornené.
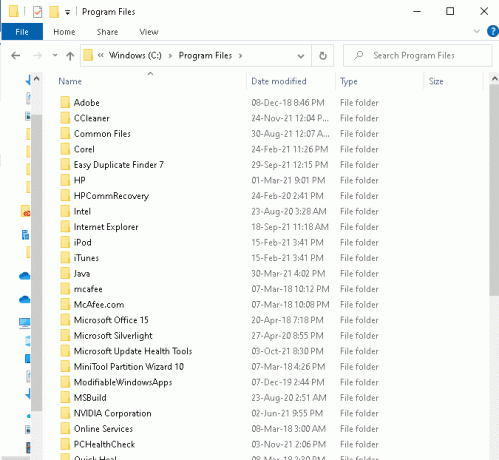
3. Klikni na vyhliadka kartu a začiarknite políčko označené Skryté položky, ako je znázornené.
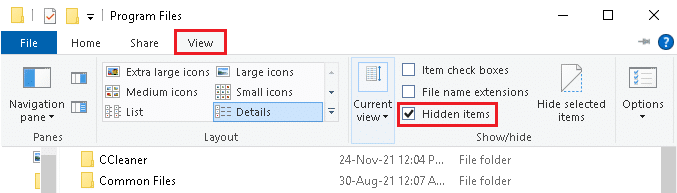
4. Tu prejdite nadol na WindowsApps a kliknite naň pravým tlačidlom myši.
5. Teraz vyberte Vlastnosti možnosť, ako je znázornené nižšie.

6. Teraz prepnite na Bezpečnosť kartu a kliknite na ňu Pokročilé.
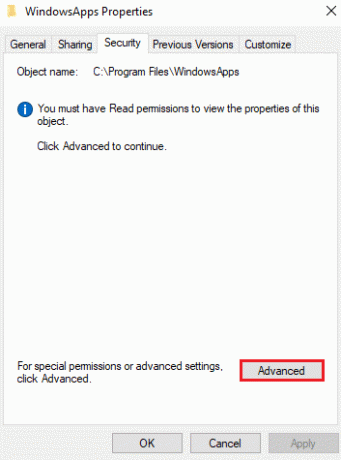
7. Kliknite na Zmeniť v vlastník zobrazená časť je zvýraznená.
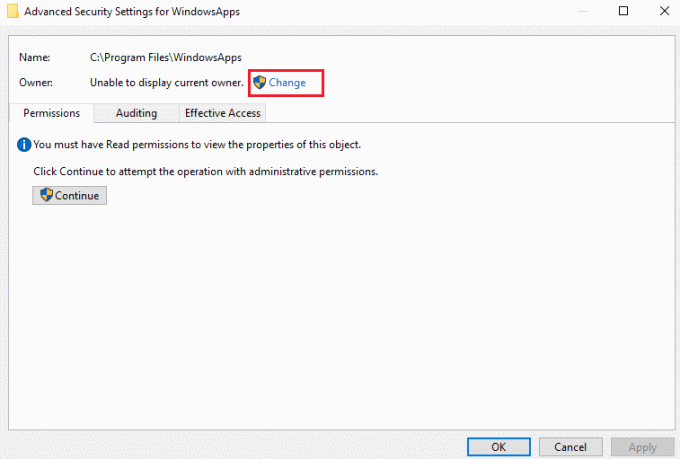
8. Zadajte používateľské meno správcu a kliknite OK
Poznámka: Ak si nie ste istý menom, napíšte správca v poli a kliknite na Skontrolujte mená tlačidlo.
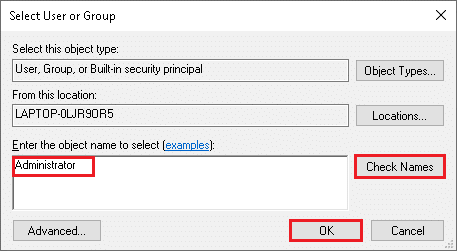
9. Začiarknite políčko označené Nahradiť vlastníka na subkontajneroch a predmety. Kliknite na Použiť potom, OK na uloženie týchto zmien.
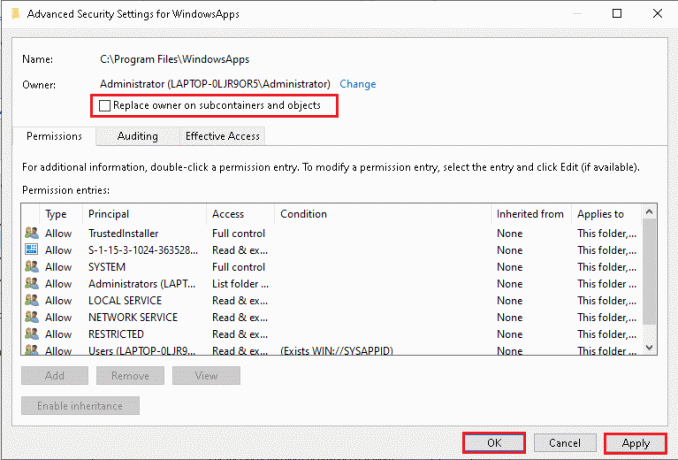
10. Systém Windows začne meniť povolenia súborov a priečinkov, po čom uvidíte nasledujúce vyskakovacie okno:
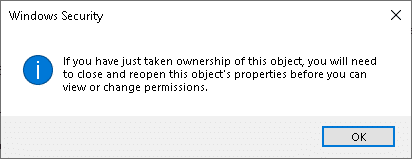
Nakoniec ste prevzali vlastníctvo WindowsAppsPriečinok a teraz k nemu máte plný prístup.
Prečítajte si tiež:Opravte nefunkčné aplikácie Windows 10
Ako migrovať/presunúť súbory z priečinka WindowsApps
Teraz, keď viete, kde Microsoft Store inštaluje hry, dovoľte nám zistiť, ako migrovať súbory z priečinka WindowsApps. Kedykoľvek chcete presunúť akýkoľvek súbor z jedného priečinka do druhého, vystrihnite zadaný priečinok z jedného adresára a vložte ho do cieľového adresára. Ale bohužiaľ, keďže súbory v priečinku WindowsApps sú zašifrované nemožno ľahko presunúť. Ak sa o to pokúsite, po procese zostanú iba poškodené súbory. Spoločnosť Microsoft preto navrhuje jednoduchý spôsob, ako urobiť to isté.
1. Stlačte tlačidlo Klávesy Windows + I spoločne otvoriť nastavenie.
2. Teraz kliknite na aplikácie ako je znázornené.

3. Tu zadajte a vyhľadajte svoje Hra a kliknite na Pohybujte sa. Ak aplikáciu nemožno presunúť, možnosť Presunúť bude sivá.
Poznámka: Tu je ako príklad braná aplikácia Gaana.
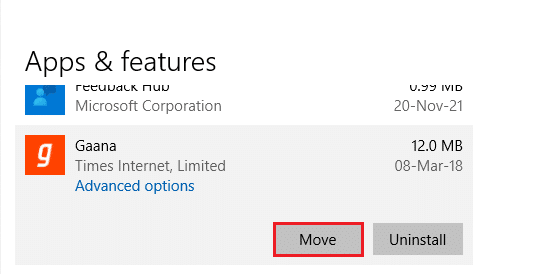
4. Nakoniec si vyberte tú svoju cieľový adresár a kliknite na Pohybujte sa pre migráciu súborov do určeného umiestnenia.
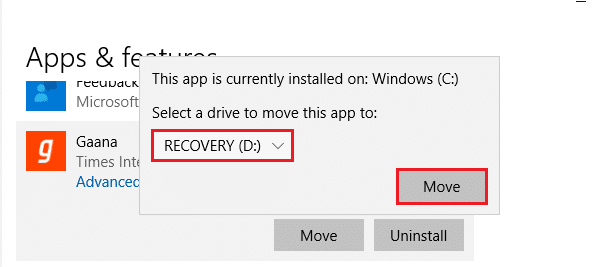
Prečítajte si tiež:Ako opraviť neotváranie obchodu Microsoft Store v systéme Windows 11
Ako zmeniť umiestnenie sťahovania/inštalácie pre hry Microsoft Store
Miesto inštalácie hry v obchode Microsoft Store je možné zmeniť podľa nižšie uvedených krokov:
1. Spustiť nastavenie stlačením Klávesy Windows + I súčasne.
2. Teraz kliknite na systém, ako je znázornené.

3. Tu kliknite na Skladovanie v ľavom paneli a kliknite na Zmeňte, kde sa ukladá nový obsah v pravom paneli.
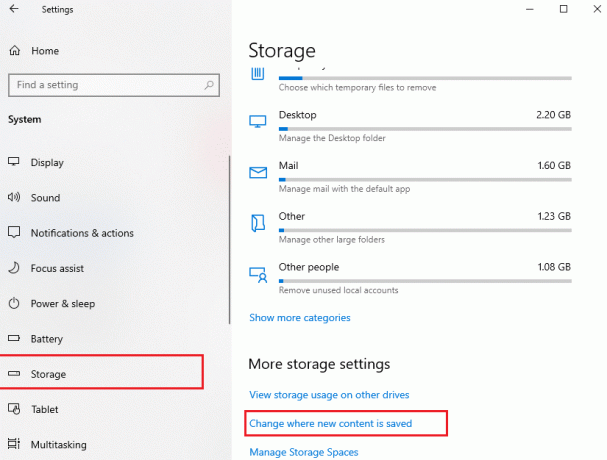
4. Prejdite na Nové aplikácie sa uložia do stĺpec a vyberte Drive kde potrebujete nainštalovať hry a aplikácie z obchodu Microsoft Store.
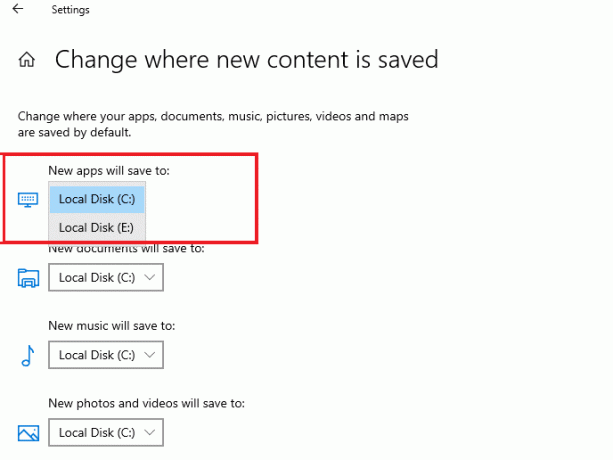
Odporúčané:
- Ako zastaviť vyskakovacie upozornenia Microsoft Teams
- Ako stiahnuť a nainštalovať Minecraft na Windows 11
- Ako pridať hry spoločnosti Microsoft do služby Steam
- Ako zmeniť krajinu v obchode Microsoft Store v systéme Windows 11
Dúfame, že vám tento návod pomohol a že ste sa poučili kde Microsoft Store inštaluje hry a ako získať prístup k priečinku Windows Apps. Ak máte akékoľvek otázky/návrhy týkajúce sa tohto článku, budeme radi, ak sa nám ozvete prostredníctvom sekcie komentárov.