Ako vystrihnúť video v systéme Windows 10 pomocou VLC
Rôzne / / December 30, 2021
VLC je nepochybne najobľúbenejší prehrávač médií pre používateľov Windows a MacOS. Je to tiež jedna z prvých aplikácií, ktoré si ľudia nainštalujú na úplne nový počítačový systém. Aj keď môžeme pokračovať v zozname funkcií a o tom, čo robí VLC G.O.A.T medzi ostatnými prehrávačmi médií, v tomto článku budeme namiesto toho hovoriť o nie príliš známej funkcii. Je to jeho schopnosť strihať alebo orezávať videá. Len veľmi málo ľudí vie o pokročilých ovládacích prvkoch médií vo VLC, ktoré používateľom umožňujú orezať menšie časti z videí a uložiť ich ako úplne nové videosúbory. Prečítajte si nižšie a zistite, ako orezať video vo VLC Media Player v počítačoch so systémom Windows 10.

Obsah
- Ako vystrihnúť/orezať video v systéme Windows 10 pomocou prehrávača médií VLC
- Krok I: Spustite VLC Media Player
- Krok II: Otvorte požadované video.
- Krok III: Orezajte video vo VLC.
- Krok IV: Prístup k orezanému videu v Prieskumníkovi súborov.
- Tip pre profesionálov: Namiesto toho použite Editor natívneho videa v systéme Windows 10
Ako vystrihnúť/orezať video v systéme Windows 10 pomocou prehrávača médií VLC
Funkcia orezania videa vo VLC môže byť mimoriadne užitočná
- izolovať určité časti rodinného alebo osobného videa na uverejnenie na platformách sociálnych médií s časovým obmedzením,
- strihať out obzvlášť vynikajúce pozadie z filmu, alebo
- zachrániť akékoľvek momenty z videa s podporou GIF/meme.
Úprimne povedané, orezávanie alebo strihanie videí vo VLC je tiež pomerne jednoduché, pretože zahŕňa dvojité kliknutie na tlačidlo, raz na začiatku nahrávania a potom na konci. Ak však chcete vykonávať pokročilé operácie úpravy videa, odporúčame vám špecializované programy, ako napr Adobe Premiere Pro.
Postupujte podľa uvedených krokov na vystrihnutie alebo orezanie videa v systéme Windows 10 pomocou VLC:
Krok I: Spustite VLC Media Player
1. Stlačte tlačidlo Windows + Qkľúče súčasne otvoriť Windows Search Ponuka.
2. Typ Prehrávač médií VLC a kliknite na Otvorené, ako je znázornené.

Krok II: Otvorte požadované video
3. Tu kliknite Médiá z ľavého horného rohu a vyberte si Otvorený súbor… ako je znázornené nižšie.
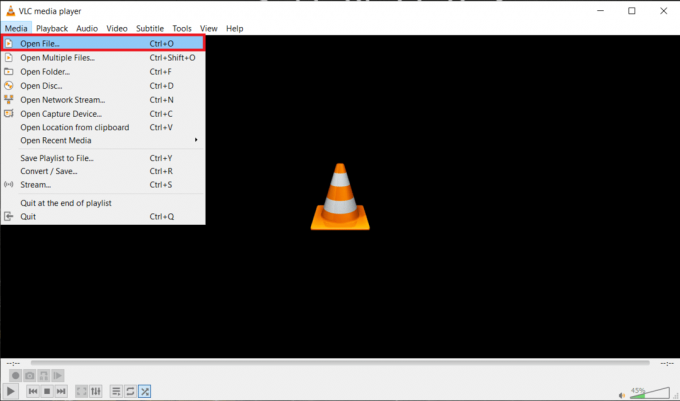
4A. Prejdite na Mediálny súbor v Prieskumník súborov a kliknite Otvorené na spustenie videa.
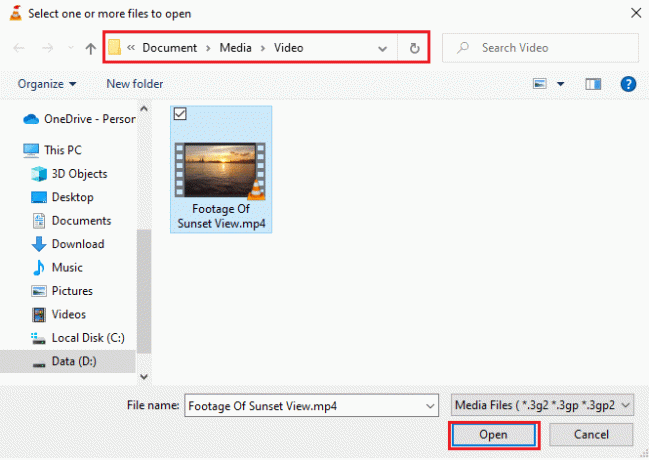
4B. Prípadne kliknite pravým tlačidlom myši na Video a vyberte si Otvorený s > Prehrávač médií VLC, ako je znázornené nižšie.
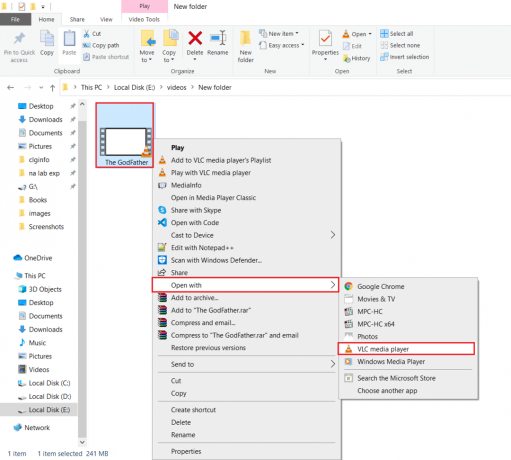
Prečítajte si tiež:Ako previesť MP4 na MP3 pomocou VLC, Windows Media Player, iTunes
Krok III: Orezajte video vo VLC
5. Keď sa video práve prehráva, kliknite na ikonu vyhliadka a vyberte si Pokročilé ovládacie prvky, ako je znázornené zvýraznené.

6. Nadštandard Prehrať/Pozastaviť tlačidlo a ďalšie ovládacie ikony, zobrazia sa štyri pokročilé možnosti:
- Záznam
- Urobte snímku
- Slučka z bodu A do bodu B nepretržite
- Snímok po snímku
Všetky tieto ovládacie prvky sú celkom samozrejmé.

7. Ďalej potiahnite posúvač prehrávania presne do bodu, kde chcete, aby rez začal.

Poznámka: Môžete jemne doladiť (vybrať presný rám) začiatočný bod pomocou Snímok po snímku možnosť.

8. Keď ste sa rozhodli pre štartovací rámec, kliknite na Tlačidlo nahrávania (t.j. červená ikona) na spustenie nahrávania.
Poznámka: A Nahráva sa správa sa objaví v pravom hornom rohu okna potvrdzujúce vašu akciu. Tlačidlo nahrávania ponesie a modrý odtieň keď je nahrávanie zapnuté.

9. Nechaj Prehrávanie videa k požadovanému Koncový rám.
Poznámka: Manuálne potiahnutie posúvača na koncovú časovú pečiatku nemusí fungovať, keď je nahrávanie zapnuté. Namiesto toho použite Snímok po snímku možnosť zastaviť na požadovanom ráme.

10. Potom kliknite na Tlačidlo nahrávania ešte raz pre zastavenie nahrávania. Keď uvidíte, že modrý odtieň na obrazovke zmizne, budete vedieť, že nahrávanie je dokončené Záznam tlačidlo.

11. Východ Prehrávač médií VLC.
Prečítajte si tiež:5 najlepších softvérov na úpravu videa pre Windows 10
Krok IV: Prístup k orezanému videu v Prieskumníkovi súborov
12A. Stlačte tlačidlo Kláves Windows + Ekľúče spoločne otvoriť Prieskumník súborov. Ísť do Tento počítač >Videá priečinok. Vystrihnuté videoklipy budú dostupné tu.
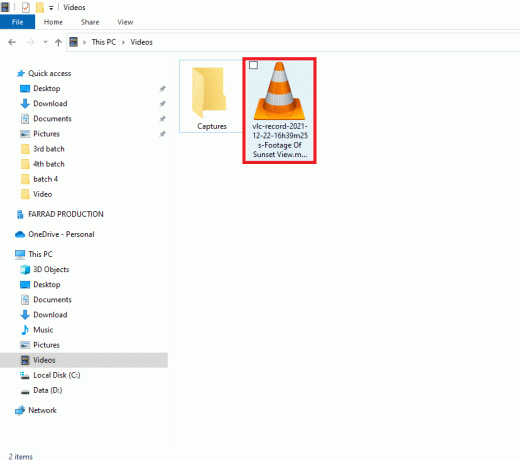
12B. Ak orezané video nenájdete v priečinku Videá, je pravdepodobné, že predvolený adresár záznamov pre VLC bol upravený. V tomto prípade nasledujte kroky 13-15 na potvrdenie a zmenu adresára.
13. Kliknite na Nástroje a vyberte si Predvoľby, ako je znázornené.

14. Potom prejdite na Vstup / Kodeky tab a nájdite Záznamový adresár alebo názov súboru. V textovom poli sa zobrazí cesta, kam sa ukladajú všetky zaznamenané videá.
15. Ak chcete zmeniť adresár záznamov, kliknite na Prehliadať… a vyberte si Požadovaná cesta umiestnenia, ako je znázornené nižšie.
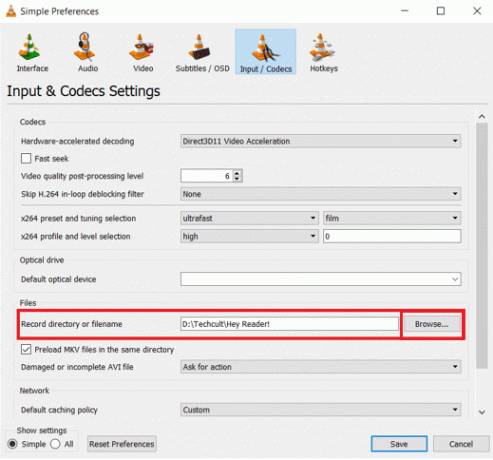
Ak v budúcnosti plánujete strihať oveľa viac videí pomocou prehrávača médií VLC, zvážte použitie Shift + R kombinácia klávesových skratiek na spustenie a zastavenie nahrávania a zrýchlenie procesu.
Prečítajte si tiež:Ako nainštalovať kodeky HEVC v systéme Windows 11
Tip pre profesionálov:Namiesto toho použite editor natívneho videa v systéme Windows 10
Strihanie videí pomocou prehrávača médií VLC je pomerne jednoduchá úloha, výsledky však nie sú vždy uspokojivé. Niektorí používatelia uviedli, že:
- iba záznam zobrazí čiernu obrazovku počas prehrávania zvuku,
- alebo zvuk sa nenahráva vôbec.
Ak je to aj váš prípad, zvážte použitie natívneho editora videa v systéme Windows 10. Áno, čítate správne! Windows 10 sa dodáva s aplikáciou na úpravu videa zabudovanou priamo do operačného systému a je prekvapivo výkonný. Prečítajte si nášho sprievodcu ďalej Ako používať editor skrytého videa v systéme Windows 10 na orezanie videí? tu.
Odporúčané:
- 3 spôsoby, ako zastaviť otváranie Spotify pri spustení v systéme Windows 11
- Ako odstrániť widget počasia z panela úloh v systéme Windows 11
- Opravte nízku hlasitosť mikrofónu v systéme Windows 11
- Ako opraviť nefunkčnosť Crunchyroll
Dúfame, že ste sa mohli naučiť ako strihať/orezávať video vo VLCv systéme Windows 10. Tiež, ak máte nejaké otázky/návrhy týkajúce sa tohto článku, neváhajte ich napísať do sekcie komentárov.



