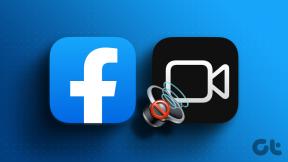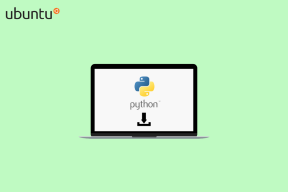Oprava aplikácie Outlook, ktorá sa neotvorí v systéme Windows 10
Rôzne / / December 31, 2021
V priebehu rokov sa vlastnej poštovej službe spoločnosti Microsoft, Outlook, podarilo vytvoriť úzku používateľskú základňu na tomto e-mailovom trhu, ktorému dominuje Gmail. Aj keď, ako každá iná technológia, má svoje vlastné problémy. Jedným z najbežnejších problémov, ktorým čelí väčšina používateľov, je problém s otvorením aplikácie Outlook v systéme Windows 10. Vo väčšine prípadov sa aplikácia nemusí spustiť, ak je jej inštancia už aktívna alebo predchádzajúca relácia nebola správne ukončená. Naučíme vás, ako opraviť aplikáciu Outlook, ktorá neotvorí problémy v systémoch Windows.
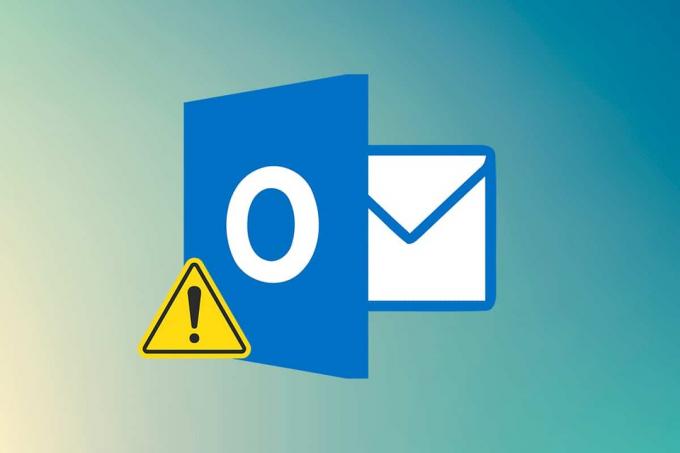
Obsah
- Ako opraviť, že sa aplikácia Outlook neotvorí v počítači so systémom Windows 10.
- Dôvody, prečo sa problém s otváraním programu Outlook.
- Metóda 1: Zabite úlohu MS Outlook.
- Metóda 2: Spustite program Outlook v núdzovom režime a vypnite doplnky
- Metóda 3: Spustite Poradcu pri riešení problémov s kompatibilitou programu.
- Metóda 4: Odstráňte priečinok LocalAppData
- Metóda 5: Obnovte navigačnú tablu programu Outlook
- Metóda 6: Oprava MS Outlook
- Metóda 7: Opravte profil programu Outlook
- Metóda 8: Opravte súbory .pst a .ost
- Metóda 9: Vytvorte nové konto Outlook (Windows 7)
- Tip pre profesionálov: Ako nájsť SCANPST.EXE v systéme Windows 10
Ako opraviť, že sa aplikácia Outlook neotvorí v počítači so systémom Windows 10
Pôvodne sa volala Hotmail, Poštová služba Outlook oslovuje mnoho organizácií pre internú komunikáciu, a preto sa môže pochváliť 400 miliónov používateľov. Túto masívnu používateľskú základňu možno pripísať skutočnosti, že:
- Ponúka pridané vlastnosti ako sú kalendáre, prehliadanie internetu, písanie poznámok, správa úloh atď. ktoré Outlook ponúka.
- to je dostupné ako oboje, webový klient a aplikácia zahrnuté v balíku MS Office na viacerých platformách.
Niekedy za vás dvojité kliknutie na ikonu zástupcu aplikácie neurobí absolútne nič a namiesto toho sa vám objavia rôzne chybové hlásenia. V tomto článku sa dozviete odpoveď na vašu otázku: ako vyriešim problém s neotváraním programu Outlook.
Dôvody, prečo sa problém s otváraním programu Outlook
Dôvody, ktoré bránia otvoreniu aplikácie Outlook, sú
- Môže to byť spôsobené poškodenými/nefunkčnými lokálnymi súbormi AppData a .pst.
- Aplikácia Outlook alebo vaše konto Outlook môže potrebovať opravu,
- Určitý problematický doplnok môže brániť spusteniu programu Outlook,
- Váš počítač môže mať problémy so spustením v režime kompatibility atď.
Metóda 1: Zabite úlohu MS Outlook
Môže existovať jednoduchá odpoveď na to, ako opraviť, že Outlook neotvára otázku. Predtým, ako sa pustíme do konkrétnych riešení, uistite sa, že inštancia programu Outlook už nie je aktívna na pozadí. Ak áno, jednoducho ho ukončite a skontrolujte, či sa tým problém vyriešil alebo nie.
1. Hit Klávesy Ctrl + Shift + Esc spoločne otvoriť Správca úloh.
2. Nájdite Microsoft Outlook proces pod aplikácie.
3. Kliknite naň pravým tlačidlom myši a vyberte si Ukončiť úlohu z ponuky, ako je znázornené.
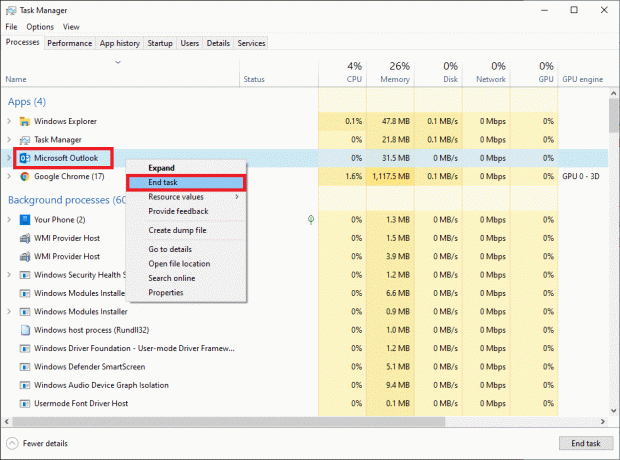
4. Skúsiť spustiť Outlook teraz, dúfajme, sa okno aplikácie otvorí bez problémov.
Prečítajte si tiež:Opravte opätovné zobrazenie výzvy na zadanie hesla programu Outlook
Metóda 2: Spustite Outlook v núdzovom režime a vypnite doplnky
Microsoft umožňuje používateľom rozšíriť funkčnosť Outlooku inštaláciou množstva užitočných doplnkov. Tieto doplnky fungujú podobným spôsobom ako rozšírenia vo webovom prehliadači a dopĺňajú už tak neuveriteľnú používateľskú skúsenosť. Aj keď niekedy môžu tieto doplnky viesť k pádu samotnej aplikácie. An zastaraný alebo poškodený doplnok môže vyvolať množstvo problémov vrátane problému, ktorý Outlook neotvorí v systéme Windows 10.
Hoci predtým, ako sa pustíte do šialenstva odinštalovania doplnkov, dovoľte nám potvrdiť, že jeden z nich je skutočne vinníkom. Dá sa to dosiahnuť spustením programu Outlook v núdzovom režime, v režime, v ktorom sa nenačítajú žiadne doplnky, tabla na čítanie je vypnutá a vlastné nastavenia panela s nástrojmi sa nepoužijú. Postup:
1. Stlačte tlačidlo Kláves Windows + klávesy R súčasne otvoriť Bežať dialógové okno.
2. Typ outlook.exe /safe a udrel Vstupný kľúč spustiť Outlookv núdzovom režime.

3. Zobrazí sa kontextové okno s výzvou na výber profilu. Otvorte rozbaľovací zoznam a vyberte Outlook možnosť a stlačte Vstupný kľúč.
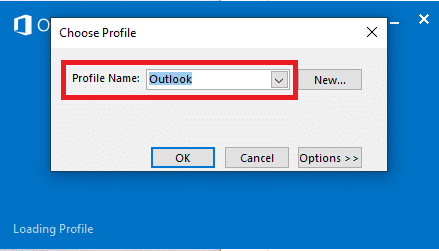
Poznámka: Niektorí používatelia nemusia byť schopní spustiť Outlook v núdzovom režime pomocou vyššie uvedenej metódy. V tomto prípade si prečítajte nášho sprievodcu ďalej Ako spustiť program Outlook v núdzovom režime.
Ak sa vám podarilo spustiť Outlook v núdzovom režime, buďte si istí, že problém skutočne spočíva v jednom z doplnkov. Preto ich odinštalujte alebo zakážte nasledovne:
4. Spustiť Outlook z Vyhľadávací panel systému Windows ako je znázornené nižšie.

5. Kliknite na Súbor kartu, ako je znázornené.

6. Vyberte možnosti ako je zvýraznené nižšie.

7. Ísť do Doplnky vľavo a potom kliknite na Ísť… tlačidlo vedľa Spravovať: Doplnky COM, ako je znázornené.

8A. Tu kliknite na Odstrániť tlačidlo na odstránenie požadovaných doplnkov.

8B. Alebo začiarknite políčko pre Požadovaný doplnok a kliknite OK zakázať ho.
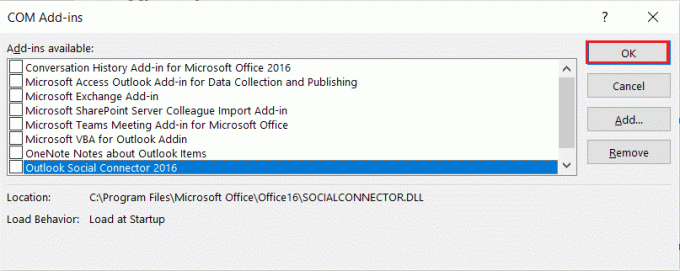
Prečítajte si tiež:Ako obnoviť heslo programu Outlook
Metóda 3: Spustite program Kompatibilita Nástroj na riešenie problémov
Aplikácia Outlook je primárne určená na spustenie v systéme Microsoft Windows 10 a je podľa toho optimalizovaná. Ak je váš počítač na staršej verzii systému Windows, napríklad – Windows 8 alebo 7, musíte aplikáciu spustiť v režime kompatibility, aby bola práca plynulejšia. Ak chcete zmeniť režim kompatibility programu Outlook a opraviť problém s otvorením programu Outlook, postupujte takto:
1. Kliknite pravým tlačidlom myši na Skratka programu Outlook a vyberte Vlastnosti možnosť, ako je znázornené nižšie.
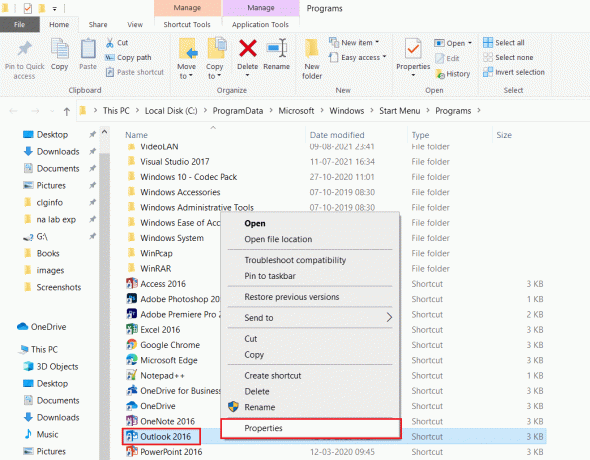
2. Prepnite na Kompatibilita kartu v Vlastnosti programu Outlook okno.
3. Zrušte začiarknutie Spustite tento program v režime kompatibility pre možnosť a kliknite na Použiť > OK.
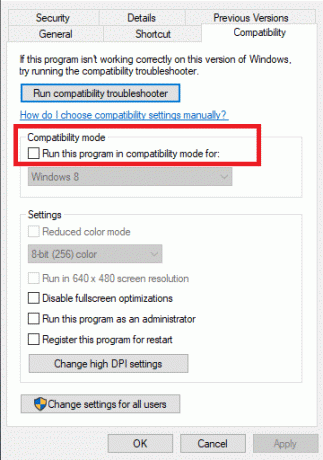
4. Kliknite pravým tlačidlom myši na Aplikácia Outlook a vybrať si Riešenie problémov s kompatibilitou, ako je znázornené.
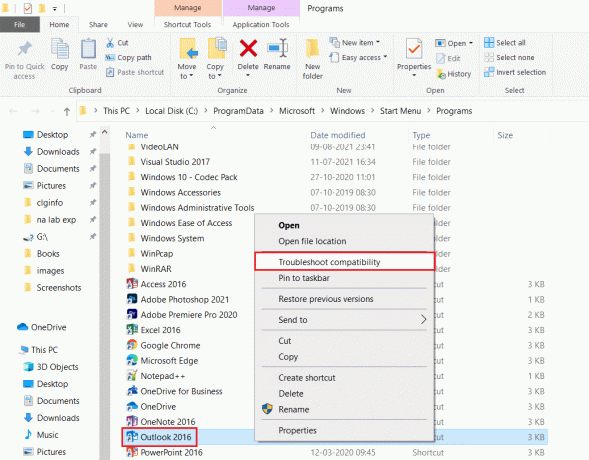
5. Teraz, Poradca pri riešení problémov s kompatibilitou programu sa pokúsi odhaliť prípadné problémy.

6. Kliknite Vyskúšajte odporúčané nastavenia

Metóda 4: Odstráňte priečinok LocalAppData
Ďalším riešením, ktoré sa osvedčilo niekoľkým používateľom, je odstránenie priečinka s údajmi aplikácie Outlook. Aplikácie ukladajú vlastné nastavenia a dočasné súbory do priečinka AppData, ktorý je predvolene skrytý. Ak sa tieto údaje poškodia, môžu spôsobiť veľa problémov, napríklad sa Outlook neotvorí v systéme Windows 10.
1. Otvor Bežať dialógové okno ako predtým.
2. Typ %localappdata% a udrel Zadajte otvorte požadovaný priečinok.
Poznámka: Prípadne postupujte podľa cesty k priečinku C:\Users\username\AppData\Local v Prieskumníkovi súborov.
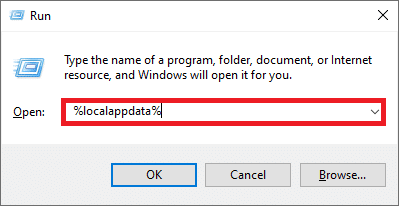
3. Choďte na Microsoft priečinok. Kliknite pravým tlačidlom myši Outlook priečinok a vyberte si Odstrániť, ako je znázornené nižšie.
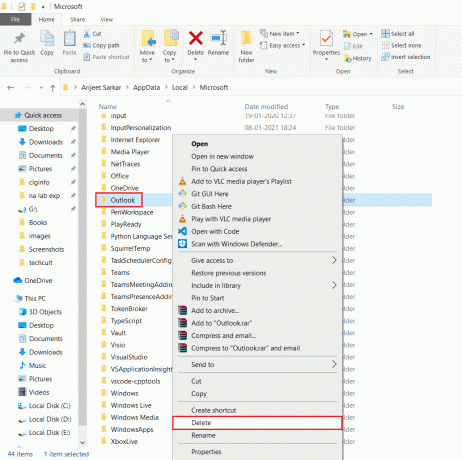
4. Reštartváš počítač raz a potom skúste otvoriť Outlook.
Prečítajte si tiež:Ako vypnúť potvrdenie o prečítaní e-mailu v programe Outlook
Metóda 5: Obnovte navigačnú tablu programu Outlook
Množstvo správ naznačuje, že problém s otvorením programu Outlook je bežnejší medzi používateľmi, ktorí si prispôsobili navigačný panel aplikácie. Ak má vaša aplikácia problémy s načítaním prispôsobeného navigačného panela, určite sa vyskytnú problémy so spustením. Ak to chcete vyriešiť, musíte jednoducho vrátiť navigačnú tablu programu Outlook do predvoleného stavu takto:
1. Spustite Bežať dialógové okno ako predtým.
2. Typ outlook.exe /resetnavpane a udrel Zadajtekľúč obnoviť navigačnú tablu programu Outlook.
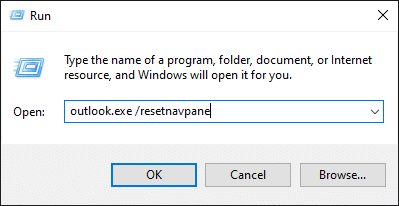
Metóda 6: Oprava MS Outlook
Ak sa pohneme ďalej, je celkom možné, že samotná aplikácia Outlook je poškodená. Môže to byť spôsobené mnohými dôvodmi, prítomnosťou malvéru/vírusov alebo dokonca novou aktualizáciou systému Windows. Našťastie je pre väčšinu aplikácií v systéme Windows k dispozícii vstavaný nástroj na opravu. Skúste opraviť Outlook pomocou tohto nástroja a skontrolujte, či sa problém s otváraním Outlooku nevyriešil.
1. Zasiahnite kľúč Windows, typ Ovládací panel a kliknite na Otvorené.

2. Set Zobraziť podľa > Veľké ikony a kliknite na Programy a príslušenstvo z daných možností.

3. Nájdite MS OfficeSuita nainštalovaný na vašom PC, kliknite naň pravým tlačidlom myši a kliknite Zmeniť, ako je znázornené.

4. Vyberte si Rýchla oprava a kliknite na Oprava pokračujte, ako je zvýraznené.
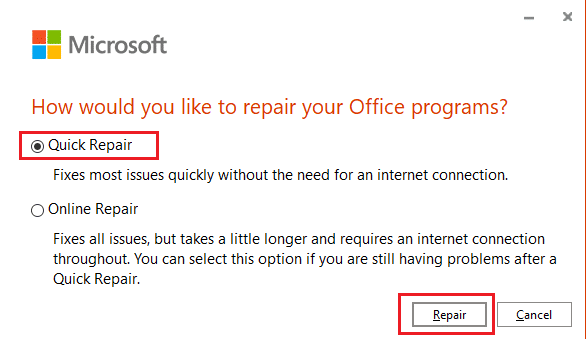
5. Kliknite na Áno v Kontrola uživateľského účtu vyskakovacie okno, ktoré sa zobrazí.
6. Nasleduj pokyny na obrazovke dokončiť proces opravy.
7. Skúste teraz spustiť Outlook. Ak problém s otvorením aplikácie Outlook pretrváva, vyberte Online oprava na Ako chcete opraviť programy balíka Office okno dovnútra Krok 4.
Prečítajte si tiež:Ako synchronizovať Kalendár Google s aplikáciou Outlook
Metóda 7: Opravte profil programu Outlook
Spolu s poškodenými doplnkami je pomerne vysoká pravdepodobnosť, že poškodený profil spôsobí, že Outlook neotvorí problémy. Niektoré všeobecné problémy s poškodeným účtom Outlook možno vyriešiť pomocou natívnej možnosti opravy, ako je vysvetlené nižšie:
1. Spustiť Outlook v núdzovom režime podľa pokynov v Metóda 2.
Poznámka: Ak ste prihlásení do viacerých účtov, najskôr vyberte z rozbaľovacieho zoznamu problematický účet.
2. Ísť do Súbor > Nastavenia účtu a vyberte si Nastavenia účtu… z ponuky, ako je znázornené.
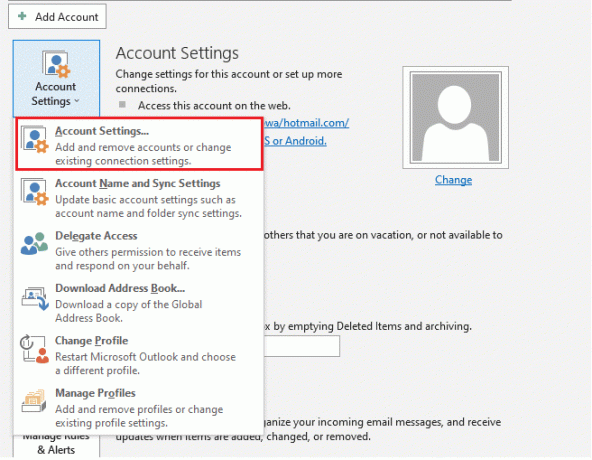
3. Potom, v Email kliknite na kartu Oprava… možnosť, ako je znázornené.
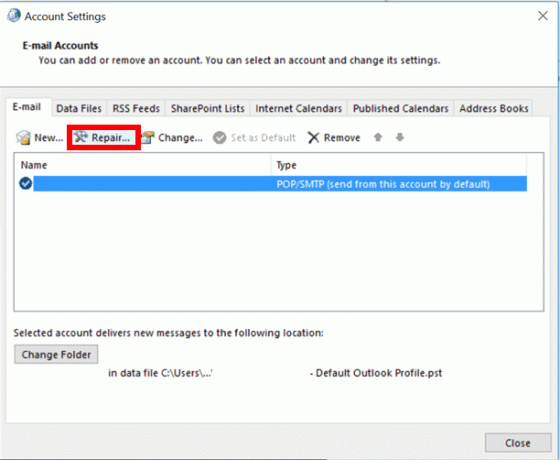
4. Zobrazí sa okno opravy. Nasleduj výzvy na obrazovke opraviť svoj účet.
Metóda 8: Opravte súbory .pst a .ost
Ak funkcia natívnej opravy nedokázala opraviť váš profil, je pravdepodobné, že súbor .pst alebo tabuľka osobného úložiska a súbor .ost priradený k profilu boli poškodené. Prečítajte si nášho exkluzívneho sprievodcu Ako opraviť poškodené dátové súbory .ost a .pst programu Outlook urobiť to isté. To by určite malo vyriešiť problém, ktorý Outlook neotvorí. Ak nie, skúste ďalšie riešenie.
Metóda 9: Vytvorenie nového účtu Outlook (Windows 7)
Okrem toho si môžete vytvoriť úplne nový profil a spustiť Outlook pomocou neho, aby ste sa vyhli všetkým typom problémov. Postup:
Poznámka: Dané kroky boli skontrolované Windows 7 a Outlook 2007.
1. Otvorené Ovládací panel od Úvodná ponuka.
2. Set Zobraziť podľa > Veľké ikony a kliknite na Mail(Microsoft Outlook).

3. Teraz kliknite na Zobraziť profily… zobrazená možnosť je zvýraznená.

4. Potom kliknite Pridať tlačidlo dovnútra generál tab.
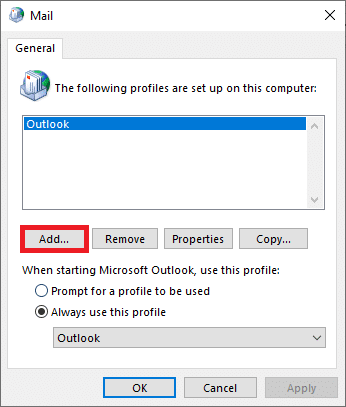
5. Ďalej zadajte Názov profilu a kliknite OK.

6. Potom zadajte požadované podrobnosti (Vaše meno, e-mailová adresa, heslo a opätovné zadanie hesla) v Email účet oddiele. Potom kliknite na Ďalej >Skončiť.

7. Opäť opakujte Kroky 1-4 a kliknite na svoj Nový účet zo zoznamu.
8. Potom skontrolujte Vždy používajte tento profil možnosť.

9. Kliknite Použiť > OK na uloženie týchto zmien.
Prečítajte si tiež:Ako zakázať BitLocker v systéme Windows 10
Tip pre profesionálov: Ako nájsť SCANPST.EXE v systéme Windows 10
Poznámka: Pre niektorých bude požadovaný priečinok Microsoft Office prítomný v Program Files namiesto Program Files (x86).
| Verzia | Cesta |
| Výhľad na rok 2019 | C:\Program Files (x86)\Microsoft Office\root\Office16 |
| Outlook 2016 | C:\Program Files (x86)\Microsoft Office\root\Office16 |
| Outlook 2013 | C:\Program Files (x86)\Microsoft Office\Office15 |
| Outlook 2010 | C:\Program Files (x86)\Microsoft Office\Office14 |
| Outlook 2007 | C:\Program Files (x86)\Microsoft Office\Office12 |
Často kladené otázky (FAQS)
Q1. Ako opravím problém, že sa moja aplikácia Outlook neotvorí v systéme Windows 10?
Ans. V závislosti od presného vinníka môžete vyriešiť problémy s otváraním aplikácie Outlook zakázaním všetkých doplnkov a opravou profil a aplikáciu Outlook, resetovanie navigačnej tably aplikácie, zakázanie režimu kompatibility a oprava PST/OST súbory.
Q2. Ako vyriešim problém s neotváraním programu Outlook?
Ans. Aplikácia Outlook sa nemusí otvoriť, ak je niektorý z doplnkov problematický, súbor .pst priradený k vášmu profilu je poškodený alebo ak je poškodený samotný profil. Ak chcete vyriešiť to isté, postupujte podľa riešení uvedených v tejto príručke.
Odporúčané:
- Ako vystrihnúť video v systéme Windows 10 pomocou VLC
- Ako vytvoriť súbor PDF v systéme Windows 11
- Opravte opätovné zobrazenie výzvy na zadanie hesla programu Outlook
- Ako identifikovať písmo z obrázka
Dúfame, že vaše Aplikácia Outlook sa neotvorí problém bol vyriešený implementáciou jedného z vyššie uvedených riešení. Medzi ďalšie všeobecné opravy patrí aktualizácia systému Windows a balíka Microsoft Office, spustenie kontroly systémových súborov na opravu systémových súborov, kontrola antivírusových a malvérových súborov a kontaktovanie podpory spoločnosti Microsoft. Radi by sme počuli vaše návrhy a otázky prostredníctvom sekcie komentárov nižšie.