Ako opraviť ikony na pracovnej ploche
Rôzne / / January 04, 2022
Mnohí z nás s veľkým počtom Ikony na pracovnej ploche by ich nastavil na rôzne preferované miesta na našej pracovnej ploche Windows. Napríklad denné potrebné priečinky v pravom dolnom rohu alebo dôležité súbory Excel a Word v pravom hornom rohu. Postupom času pribudli ďalšie ikony na ploche a už sme si na ne zvykli predvolené umiestnenie. Niekedy sa ikony na pracovnej ploche preusporiadajú samy a budete mať veľa problémov s ich zapamätaním a usporiadaním späť do ich pôvodnej polohy. Je to spôsobené tým Funkcia automatického usporiadania. Prinášame vám užitočnú príručku, ktorá vás naučí, ako opraviť ikony na pracovnej ploche a zakázať automatické usporiadanie ikon na pracovnej ploche.

Obsah
- Ako opraviť ikony na pracovnej ploche Windows 10
- Prečo sú ikony na pracovnej ploche premiešané?
- Metóda 1: Zakážte automatické usporiadanie ikon na ploche
- Metóda 2: Zakázať motívom meniť ikony na pracovnej ploche
- Metóda 3: Obnovte vyrovnávaciu pamäť ikon
- Metóda 4: Zmeňte kľúč databázy Registry
Ako opraviť ikony na pracovnej ploche Windows 10
Windows 10 nie je schopný zapamätať si umiestnenie ikon na pracovnej ploche. Ak sú ikony umiestnené v rôznych častiach pracovnej plochy, po reštartovaní počítača sa automaticky preorganizujú do určitého prednastaveného formátu. V systéme Windows 10 sa teda stretnete s problémom usporiadania ikon na pracovnej ploche.
Odporúčame vám vytvorte zálohu z umiestnení ikon na pracovnej ploche, aby ste ich mohli obnoviť, ak budú znova zakódované. Môžete na to použiť ľubovoľnú dôveryhodnú aplikáciu tretej strany.
Prečo sú ikony na pracovnej ploche premiešané?
- Keď ty zmeniť rozlíšenie obrazovky najmä pri hraní hier a následnej úprave predchádzajúceho rozlíšenia systém Windows automaticky premiestni ikony.
- To sa tiež môže stať pridanie nového sekundárneho monitora.
- Keď ty pridať novú ikonu na ploche, môže to spôsobiť, že sa ikony preusporiadajú a usporiadajú podľa názvu alebo dátumu.
- Ak máte vo zvyku vypnutie displeja keď opustíte stôl, opätovné zapnutie obrazovky spôsobí reorganizáciu ikon na pracovnej ploche.
- Toto sa bežne vyskytuje, keď Proces Explorer.exe v systéme Windows 10reštartuje.
- Je tiež možné, že grafická karta nefunguje správne. Rozlíšenia obrazovky sa môžu náhodne zmeniť v dôsledku chybného ovládača grafickej karty. Pri zmene rozlíšenia obrazovky sa všetky ikony na pracovnej ploche zmiešajú.
Metóda 1: Zakážte automatické usporiadanie ikon na ploche
Ikony môžete upraviť presunutím na požadované pozície. Najpresnejším spôsobom je však vypnúť funkciu automatického usporiadania ikon nasledovne:
1. Kliknite pravým tlačidlom myši na an prázdne miesto na tvojom Desktop.
2. Umiestnite kurzor myši na vyhliadka možnosť.
3. Teraz zrušte začiarknutie nasledujúceho možnosti.
- Automatické usporiadanie ikon
- Zarovnajte ikony do mriežky
Poznámka: Tieto možnosti sú k dispozícii iba vtedy, keď ikony odkazov ponecháte na pozadí pracovnej plochy.

Akonáhle umiestnite svoje ikony tam, kde ich chcete, problém s usporiadaním ikon na ploche bude vyriešený.
Prečítajte si tiež:Opravte chýbajúce ikony na paneli úloh systému Windows 10
Metóda 2: Zakázať motívom meniť ikony na pracovnej ploche
V predvolenom nastavení systém Windows umožňuje, aby sa témy prelínali s ikonami na pracovnej ploche. Ak je za to zodpovedný váš motív, môžete zakázať a zabrániť motívom meniť pozície ikon podľa nasledujúcich pokynov:
1. Stlačte tlačidlo Klávesy Windows + Q súčasne otvoriť Windows Search Ponuka.
2. Typ Témy a súvisiace nastavenia a kliknite Otvorené na pravej table.
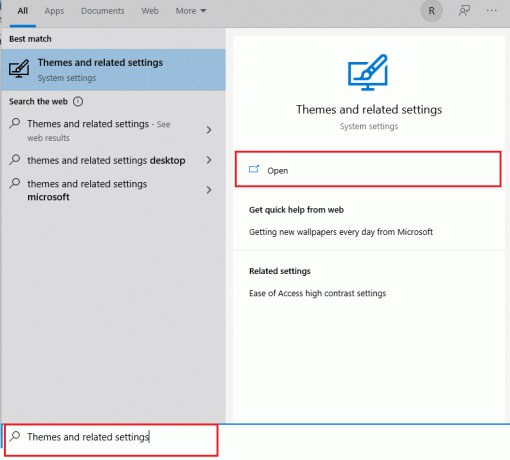
3. Na pravej strane obrazovky vyberte položku Nastavenia ikon na pracovnej ploche možnosť pod Súvisiace nastavenia, ako je znázornené.

4. Zrušte začiarknutie políčka vedľa Povoliť motívom meniť ikony na pracovnej ploche.

5. Kliknite Použiť uložte zmeny a kliknite OK k východu.
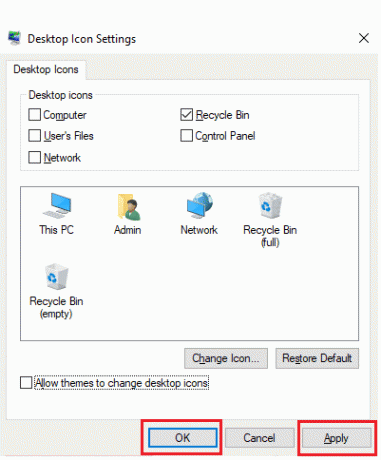
6. Ak sa ikony okamžite nezmenia, reštartujte počítač. Tým sa vyrieši problém automatického usporiadania ikon na ploche.
Prečítajte si tiež:Ako pridať ikonu Zobraziť pracovnú plochu na panel úloh v systéme Windows 10
Metóda 3: Obnovte vyrovnávaciu pamäť ikon
IconCache je databázový súbor, ktorý ukladá kópie ikon na vašom počítači so systémom Windows. Ak sa tento súbor akýmkoľvek spôsobom poškodí, musíte ho vytvoriť znova. Tu je postup, ako opraviť ikony na pracovnej ploche prebudovaním súborov vyrovnávacej pamäte ikon:
1. po prvé, uložiť všetku vašu prácu a Zavrieť všetky spustené aplikácie a/alebo priečinky.
2. Stlačte tlačidlo Klávesy Ctrl + Shift + Esc súčasne otvoriť Správca úloh.
3. Kliknite pravým tlačidlom myši na Prieskumník systému Windows a vyberte Ukončiť úlohu, ako je znázornené nižšie.

4. Kliknite Súbor potom kliknite na Spustite novú úlohu, ako je znázornené.

5. Typ cmd.exe a kliknite na OK spustiť Príkazový riadok.

6. Napíšte nasledovné príkazy a udrel Zadajte po každom vymažte existujúcu vyrovnávaciu pamäť ikon:
CD /d %profil používateľa%\AppData\LocalDEL IconCache.db /aVÝCHOD

7. Nakoniec zadajte príkaz nižšie a stlačte tlačidlo Vstupný kľúč na obnovenie vyrovnávacej pamäte ikon.
cd /d %userprofile%\AppData\Local\Microsoft\Windows\Explorer attrib –h iconcache_*.db del iconcache_*.db spustiť prieskumníka
Poznámka: Zmeniť %užívateľský profil% s menom vášho profilu.

Prečítajte si tiež:Ako obnoviť chýbajúcu ikonu koša v systéme Windows 11
Metóda 4: Zmeňte kľúč databázy Registry
Ak sú ikony v predvolenom nastavení naďalej preusporiadané, skúste zmeniť kľúč databázy Registry pomocou kľúča uvedeného nižšie.
1. Stlačte tlačidlo Kláves Windows + Rkľúče spoločne otvoriť Bežať dialógové okno.
2. Typ Regedit a udrel Vstupný kľúč spustiť Editor databázy Registry.

3A. Ak používate 32-bitová verzia systému Windows 10 prejdite na toto miesto cesta.
HKEY_CLASSES_ROOT\CLSID\{42aedc87-2188-41fd-b9a3-0c966feabec1}\InProcServer32
3B. Ak prevádzkujete a 64-bitová verzia Windows 10, použite nižšie uvedené cesta.
HKEY_CLASSES_ROOT\Wow6432Node\CLSID\{42aedc87-2188-41fd-b9a3-0c966feabec1}\InProcServer32

4. Dvakrát kliknite na (predvolené) a zadajte nasledujúcu hodnotu do Hodnotové údaje lúka.
%SystemRoot%\system32\windows.storage.dll
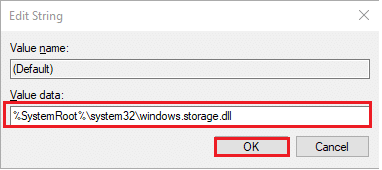
5. Kliknite OK na uloženie týchto zmien.
6. Aby zmeny nadobudli účinnosť, reštartujte počítač.
Prečítajte si tiež:Ako zmeniť ikony na pracovnej ploche v systéme Windows 11
Často kladené otázky (FAQ)
Q1. Ako môžem usporiadať ikony na pracovnej ploche?
Ans. Kliknite pravým tlačidlom myši na voľné miesto na pracovnej ploche a vyberte Usporiadajte ikony na usporiadanie ikon podľa názvu, typu, dátumu alebo veľkosti. Vyberte príkaz, ktorý označuje, ako chcete usporiadať ikony (podľa názvu, typu atď.). Prípadne kliknite Automatické usporiadanie ak chcete, aby sa ikony triedili automaticky.
Q2. Prečo sa ikony na pracovnej ploche preusporiadajú?
Ans. Keď spustíte niektoré aplikácie (najmä počítačové hry), rozlíšenie obrazovky sa zmení. Keď k tomu dôjde, systém Windows preusporiada ikony na pracovnej ploche tak, aby sa prispôsobili novej veľkosti obrazovky. Rozlíšenie obrazovky sa môže zmeniť po dokončení hry, ale ikony už budú usporiadané. To isté sa môže stať, keď pridáte nový monitor alebo reštartujete počítač.
Q3. Aký je najlepší spôsob usporiadania pracovnej plochy?
Ans. Ak chcete mať na pracovnej ploche poriadok, zvážte použitie priečinkov. Ak chcete vytvoriť priečinok, kliknite pravým tlačidlom myši na pracovnú plochu a vyberte Nové > Priečinok, potom mu dajte názov podľa vlastného výberu. Položky a ikony je možné presunúť myšou do priečinka.
Odporúčané:
- Oprava Skype Stereo Mix nefunguje v systéme Windows 10
- Ako zakázať prekrytie Steam v systéme Windows 10
- Oprava aplikácie Outlook, ktorá sa neotvorí v systéme Windows 10
- Ako vystrihnúť video v systéme Windows 10 pomocou VLC
Dúfame, že sa vám podarilo osloviť ako opraviť ikony na pracovnej ploche Windows 10 a ako zakázať problémy s automatickým usporiadaním ikon na pracovnej ploche. Dajte nám vedieť, ktorá metóda je podľa vás najúčinnejšia. Kontaktujte nás prostredníctvom sekcie komentárov nižšie.



