5 najlepších počítadiel FPS pre Windows 10
Rôzne / / January 04, 2022
Ak ste hráčom videohier, budete vedieť, aké dôležité Počet snímok za sekundu je pre príjemný a plynulý herný zážitok. Hry fungujú pri špecifickej snímkovej frekvencii a počet snímok zobrazených za sekundu sa označuje ako FPS. Čím vyššia je snímková frekvencia, tým lepšia je kvalita hry. Akčné momenty v hre s nižšou snímkovou frekvenciou bývajú sekané. Podobne lepšie FPS pomôže dosiahnuť lepší zážitok zo streamovania. Budete potrebovať kompatibilný hardvér, ktorý musí byť k dispozícii na použitie v hre. Prečítajte si náš zoznam 5 najlepších bezplatných počítadiel FPS pre Windows 10.

Obsah
- 5 najlepších počítadiel FPS pre Windows 10
- Ako merať FPS
- 1. FRAPS
- 2. Dxtory
- 3. FPS monitor
- 4. Razer Cortex
- 5. GeForce Experience
5 najlepších počítadiel FPS pre Windows 10
Existuje množstvo rôznych vecí, ktoré môžu spôsobiť pokles FPS hry. Ak máte pocit, že to nie je dostatočné alebo že príliš často klesá, môžete pridať počítadlo FPS, aby ste to mohli sledovať. Snímková frekvencia hry sa zobrazuje prostredníctvom prekryvného počítadla snímok za sekundu. Počítadlá snímkovej frekvencie sú dostupné na niekoľkých VDU.
Hráči, ktorí chcú zostať na vrchole svojich možností počítača, čoraz častejšie používajú počítadlá snímkovej frekvencie. Väčšina hráčov sa ho snaží zvýšiť, pretože vyššie číslo FPS sa rovná lepšiemu výkonu. Môžete ho použiť aj na sledovanie výkonu vášho počítača pri hraní hier a streamovaní.
Ako merať FPS
Celkový výkon každej hry, ktorú sa pokúsite hrať, je určený hardvérovými možnosťami vášho počítača. Počet snímok vykreslených vaším grafickým hardvérom vrátane GPU a grafickej karty za jednu sekundu sa meria v snímkach za sekundu. Ak máte nízku snímkovú frekvenciu, napríklad menej ako 30 snímok za sekundu, vaša hra bude značne zaostávať. To isté môžete zlepšiť inováciou grafickej karty alebo znížením grafických nastavení v hre. Prečítajte si nášho sprievodcu ďalej 4 spôsoby, ako skontrolovať FPS v hrách naučiť sa viac.
Keďže si môžete vybrať z rôznych softvérov na počítanie FPS, môžete byť zmätení. Niektoré z nich sú vynikajúce, zatiaľ čo iné nie. Preto sme zostavili tento zoznam najlepších počítadiel FPS v systéme Windows 10.
1. FRAPS
FRAPS je prvé a najstaršie počítadlo FPS na tomto zozname, keď už bolo vydaný v roku 1999. Je to pravdepodobne najpoužívanejší najlepší počítadlo FPS Windows 10. Používatelia môžu snímať obrázky a dokonca nahrávať hry, zatiaľ čo sa na obrazovke zobrazuje aj FPS. Toto je benchmarkovací softvér, ktorý možno použiť pridať počítadlo snímkovej frekvencie do hier DirectX alebo OpenGL pretože podporuje hry, ktoré používajú DirectX, ako aj tie, ktoré používajú grafickú technológiu Open GL. Okrem toho je kompatibilný so všetkými verziami systému Windows.
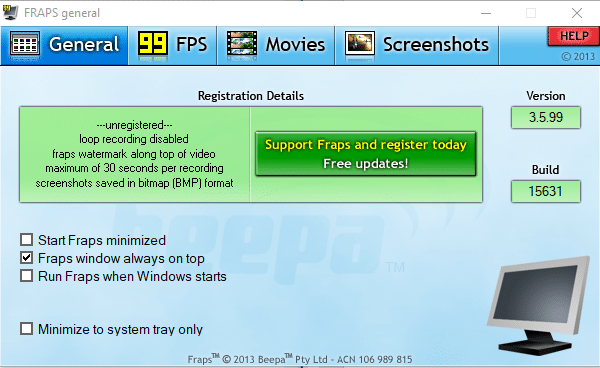
Na webovej stránke softvéru je registrovaná edícia Fraps stojí 37 dolárov, môžete však získať bezplatnú verziu pre platformy Windows od XP do 10 kliknutím na Stiahnuť Fraps na tejto stránke. Neregistrovaný balík vám neumožňuje nahrávať filmy na dlhé obdobia, ale má všetky možnosti počítadla FPS.
Fraps má nasledujúce funkcie:
- Prvým je zobrazenie FPS, čo je to, čo hľadáte. Tento program môže porovnať snímkové frekvencie v dvoch časových obdobiach, čo z neho robí skvelý nástroj na porovnávanie.
- To tiež ukladá štatistiky na vašom PC, čo vám umožní neskôr si ich prezrieť na ďalší výskum.
- Ďalšou vlastnosťou je a snímanie obrazovky, ktorá vám umožňuje kedykoľvek urobiť snímku obrazovky vašej hry pomocou klávesovej skratky.
- Dovoľuje snímanie videa tiež na nahrávanie vašich hier v rozlíšení až 7680 x 4800 a snímkovej frekvencii v rozsahu od 1 do 120 FPS.
Poznámka: Fraps je platený program, neexistujú však žiadne obmedzenia týkajúce sa jeho používania, pokiaľ neaktivujete funkciu snímania videa.
Ak chcete použiť Fraps,
1. Stiahnite si Fraps z jeho oficiálna web stránka.
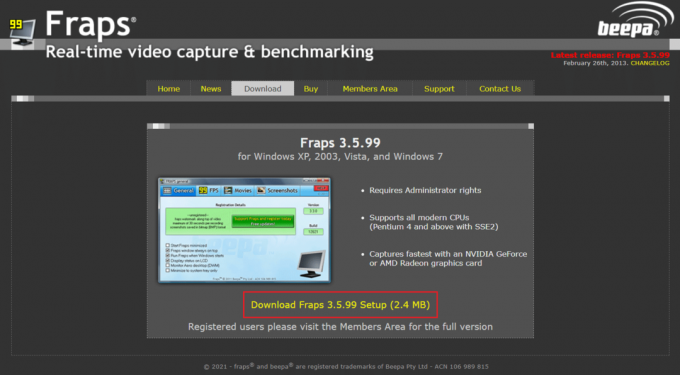
2. Teraz otvorte FRAPS fps program a prepnite na 99 FPS tab.
3. Tu začiarknite políčko označené FPS pod Nastavenia benchmarku, ako je znázornené.
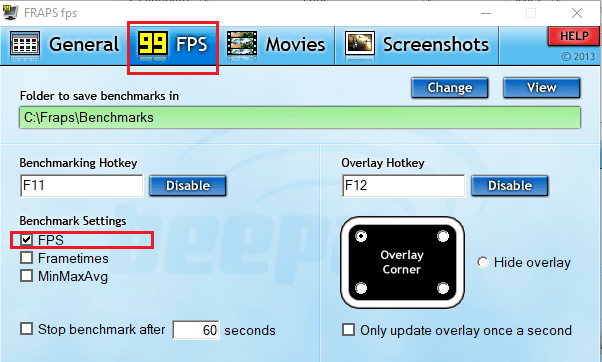
4. Potom vyberte roh, kde chcete Roh prekrytia sa zobrazí na obrazovke.
Poznámka: Môžete tiež vybrať možnosť Skryť prekrytie, V prípade potreby.
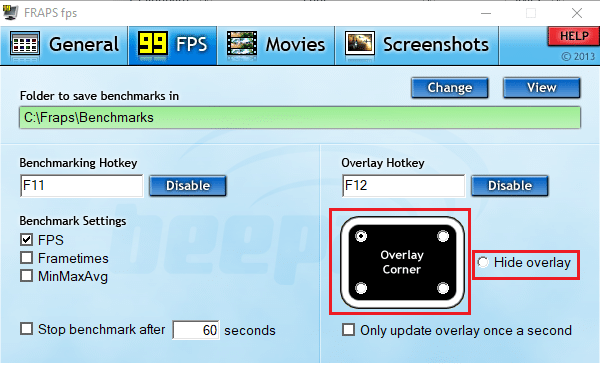
5. Teraz otvorte hru a stlačte klávesovú skratku F12 otvoriť Prekrytie FPS.
Prečítajte si tiež:Opravte problém s poklesom FPS Overwatch
2. Dxtory
Dxtory je tiež softvér, ktorý vám umožňuje robiť snímky obrazovky a zaznamenávať priebeh hry. Program je ideálny na zachytávanie záberov z hier DirectX a OpenGL. Keď je Dxtory aktívna, hry budú mať Počítadlo FPS v ľavom hornom rohu. Tento program je podobný programu Fraps v tom, že vám to umožňuje zmeniť farbu počítadla FPS na obrazovke. Dxtory, podobne ako Fraps, stojí asi 35 dolárov, existuje však bezplatná verzia pre systém Windows, ktorú si môžete stiahnuť a hrať na počítači tak dlho, ako budete chcieť. Hlavným rozdielom je, že počítadlo FPS systému Windows 10 aj v Dxtory funguje s hrami platformy Universal Windows, zatiaľ čo Fraps nie.
Nasledujú niektoré pozoruhodné funkcie tejto aplikácie:
- Najlepšie na tom je, že môžete ukladať snímky obrazovky v rôznych formátoch. Jediný háčik je však v tom zobrazí sa ich logo na všetkých snímkach obrazovky a videách. Budete sa tiež musieť vysporiadať s pretrvávajúcou stránkou nákupu licencií, ktorá sa objaví pri každom zatvorení softvéru.
- Počítadlo snímok za sekundu možno prispôsobiť pomocou karty Overlay Settings v Dxtory. Farby prekrytia pre snímanie filmu alebo hry, ako aj snímanie snímky obrazovky, je možné prispôsobiť.
- Nemá to vplyv na funkčnosť programu, čo je robustný a prispôsobivý, ale ponúka určitú vizuálnu príťažlivosť.
- Okrem toho je jeho kodek schopný rovnakým spôsobom zaznamenávať skutočné pixelové údaje. S bezstratovým zdrojom videa môžete získať vyššiu kvalitu.
- A čo viac, zamestnávanie funkcia snímania s vysokou bitovou rýchlosťou, môže zvýšiť rýchlosť zápisu v prostredí s dvomi alebo viacerými úložiskami.
- To tiež podporuje kodeky VFW, čo vám umožní vybrať preferovaný video kodek.
- Okrem toho, zachytené dáta môžu byť použité ako zdroj videa pre rozhranie DirectShow.
Ak chcete použiť Dxtory, postupujte podľa uvedených krokov.
1. Stiahnuť ▼ stabilná verzia Dxtory z jeho oficiálna web stránka.
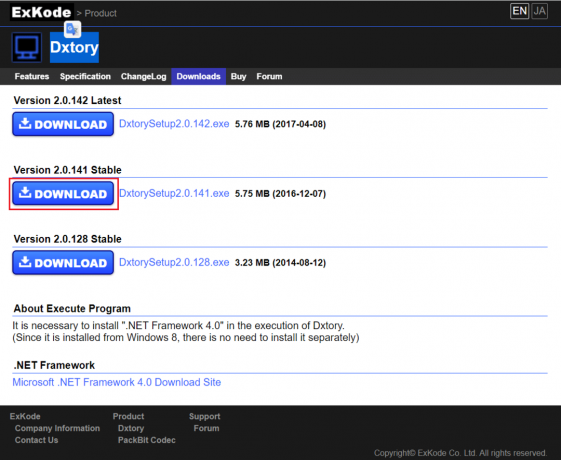
2. V Dxtory kliknite na aplikáciu ikona monitora v Prekrytie tab.
3. Potom začiarknite políčka s názvom Video FPS a Zaznamenajte FPS, zobrazené zvýraznené.
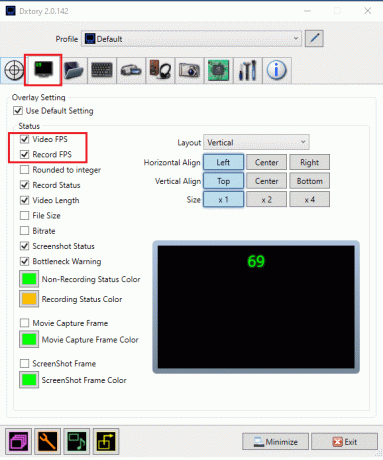
4. Teraz prejdite na Priečinok a kliknite na ikona prvého priečinka na nastavenie cesty na ukladanie vašich herných nahrávok.
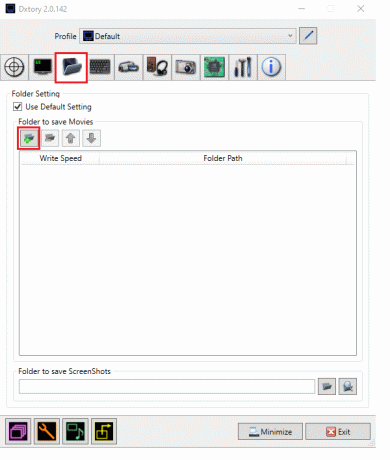
5. Tu si vyberte umiestnenie súboru kde potrebujete ukladať súbory.
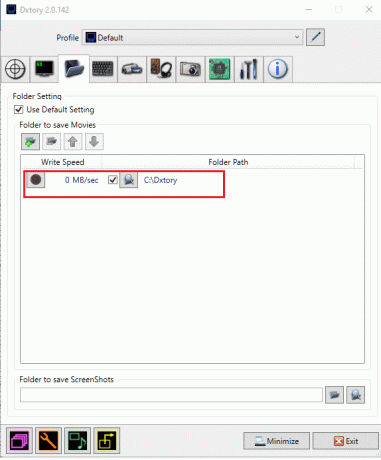
Ak chcete počas hry urobiť snímky obrazovky, postupujte takto:
6. Choďte na Snímka obrazovky kartu a prispôsobte si Nastavenie snímky obrazovky, podľa vašich požiadaviek.
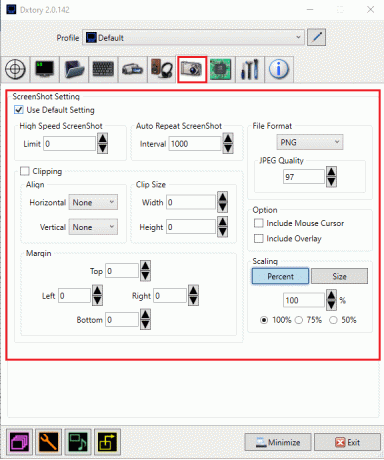
Prečítajte si tiež:Opravte poklesy rámca League of Legends
3. FPS monitor
Ak hľadáte špecializované profesionálne počítadlo FPS, program monitora FPS je tou správnou cestou. Ide o komplexný program na sledovanie hardvéru pre systémy Windows 10, ktorý poskytuje údaje o počítadle FPS vrátane informácií o výkone GPU alebo CPU v súvislosti s hraním hier. Je to jedna z prvých aplikácií počítadla FPS, ktorá poskytuje nielen štatistiky FPS tak presné ako Fraps, ale aj množstvo iných benchmarkov a celkového výkonu vášho hardvéru, keď je vaša hra spustená.
Nasledujú niektoré použitia monitora FPS.
- Môžete to maximálne využiť s možnosťou prekrytia, ktorá používateľom umožňuje upravte text, veľkosť a farbu pre každý senzor musíte vidieť. Prekrytie si budete môcť prispôsobiť rôznymi spôsobmi, aby sa zmestilo na pozadie pracovnej plochy.
- Môžete tiež vyberte vlastnosti, ktoré sa zobrazia na obrazovke. Môžete sa teda obmedziť len na zobrazenie počítadla FPS alebo na pridanie ľubovoľného počtu ďalších metrík výkonu.
- Okrem toho, pretože komponenty počítača ovplyvňujú výkon hry, takýto softvér je potrebný na prezentovanie faktov o činnostiach vášho počítača. Môžeš prijímať hardvérové štatistiky pomocou monitora FPS, ktorý vám pomôže zistiť, či je zariadenie potrebné pre váš počítač alebo nie.
- Okrem toho, že v hre môžu vidieť systémové informácie v reálnom čase, môžu aj technicky zdatní hráči prístup k zhromaždeným štatistikám o výkone systému a uložte ich na ďalšiu analýzu.
Ak chcete používať monitor FPS, postupujte podľa týchto krokov:
1. Stiahnuť ▼FPS monitor z oficiálna web stránka.
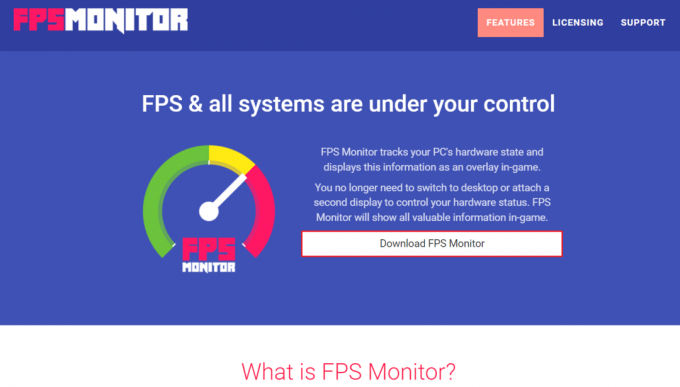
2. Otvorte aplikáciu a kliknite na Prekrytie otvorte nastavenia
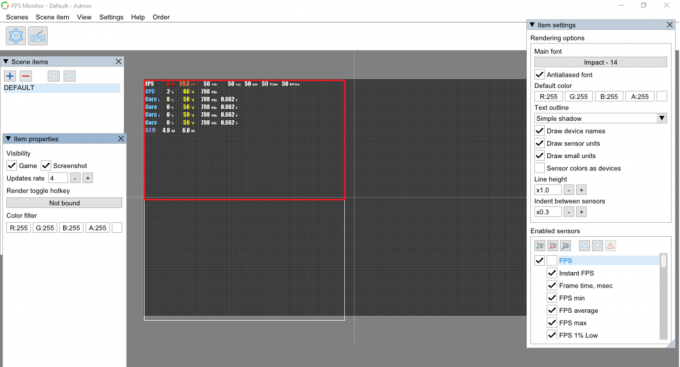
3. V Nastavenia položky okno, skontrolujte FPS možnosť pod Povolené senzory sekciu, aby ste to povolili.
Poznámka: Môžete tiež povoliť nastavenia, napr CPU, GPU atď.
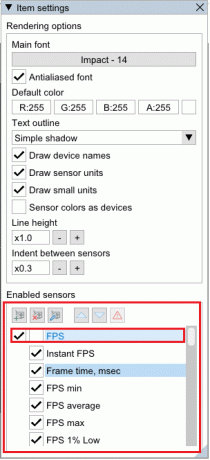
4. Podľa Zvolené prispôsobenie, navrhne sa prekrytie. Teraz môžete hrať svoju hru a používať toto počítadlo FPS na počítačoch so systémom Windows 10.

Prečítajte si tiež:Ako stiahnuť Hextech Repair Tool
4. Razer Cortex
Razer Cortex je a bezplatný program na posilnenie hry ktoré možno použiť na zlepšenie a spustenie hier. Dosahuje to ukončením nepodstatných činností a uvoľnením pamäte RAM, vďaka čomu môže váš počítač venovať väčšinu svojho výpočtového výkonu hre alebo displeju. Dodáva sa aj s nástrojmi na optimalizáciu, ktoré vám môžu pomôcť zvýšiť snímkovú frekvenciu vašich hier. Získate nielen svoju systémovú snímkovú frekvenciu, ale aj a grafzobrazenie najvyššej, najnižšej a priemernej snímkovej frekvencie. V dôsledku toho vám doplnkový graf FPS môže pomôcť lepšie pochopiť, aká je priemerná snímková frekvencia pre hry.
Tu sú niektoré ďalšie funkcie Razer Cortex:
- Bez ohľadu na to, či hráte hru cez Steam, Origin alebo váš počítač, program sa okamžite otvorí.
- A čo viac, po dokončení hry sa aplikácia sa okamžite vráti váš počítač do predchádzajúceho stavu.
- Môžete dokonca zvýšiť počet snímok za sekundu mikrosprávu vašej platformy Windows pomocou CPU Core.
- Obsahuje aj ďalšie bežné aplikácie s dva základné režimy, ako je vypnutie režimu spánku CPU pre optimálny výkon a zapnutie CPU Core, aby ste sa mohli sústrediť na hranie.
- Najlepšie zo všetkého je, že môžete zhodnotiť svoj herný výkon s počítadlom FPS, ktoré beží na pozadí a sleduje počet snímok vášho systému za sekundu.
Tu je návod, ako používať bezplatnú aplikáciu Razer Cortex na počítadlo FPS:
1. Stiahnuť ▼ a Razer Cortex aplikáciu, ako je znázornené.
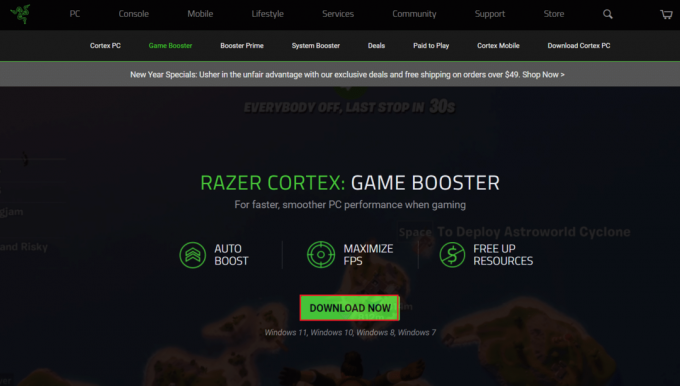
2. Potom otvorte Razer Cortex a prepnite na FPS tab.
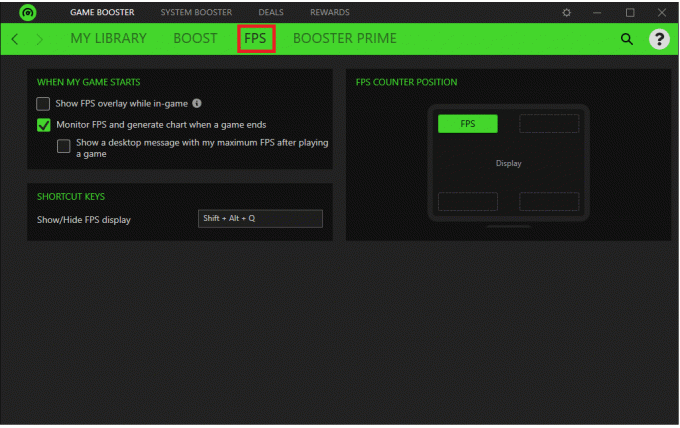
Ak potrebujete počas hrania hry zobraziť prekrytie FPS, postupujte podľa krokov 3-5.
3. Začiarknite políčko označené Počas hry zobraziť prekrytie FPS zobrazené zvýraznené.
Poznámka: Môžete si tiež prispôsobiť svoje prekrytie podľa toho, kde sa zobrazuje na obrazovke vašej hry.
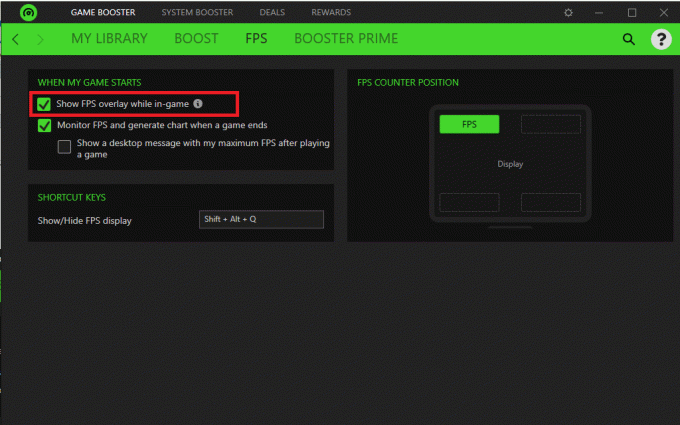
4. Kliknutím na ľubovoľný roh ukotvíte prekrytie.
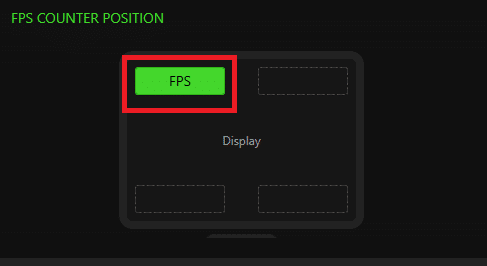
5. Počas hry stlačte tlačidlo Shift + Alt + Qkľúče aby sa zobrazilo prekrytie FPS.
Prečítajte si tiež:23 najlepších hackov SNES ROM, ktoré sa oplatí vyskúšať
5. GeForce Experience
Ak má váš notebook alebo stolný počítač nainštalovanú grafickú kartu NVIDIA GeForce, môžete použiť GeForce Experience na vylepšenie svojich hier. Tento program možno použiť na:
- zlepšiť vizuál hry,
- snímanie herných videí,
- aktualizovať ovládače GeForce a
- dokonca pridajte do hier ďalšiu saturáciu, HDR a ďalšie filtre.
Pre hry je GeForce Experience vybavený prekrývacím počítadlom FPS, ktoré môžete umiestniť do ktoréhokoľvek zo štyroch rohov VDU. Okrem toho úpravou nastavení hry na ich konci, tento program zjednodušuje proces konfigurácie počítačových hier. Tento program je kompatibilný s Windows 7, 8 a 10.
Niektoré úžasné funkcie GeForce Experience sú uvedené nižšie:
- Môžeš uverejnite svoju prácu na YouTube, Facebooku a Twitchi, medzi inými hlavnými kanálmi sociálnych médií.
- to umožňuje vysielať s malým režijným výkonom pri zaručení hladkého chodu vašich hier.
- Robí to prekrytie programu v hre rýchle a jednoduché použitie.
- A čo je najdôležitejšie, NVIDIA to zabezpečuje k dispozícii sú aktualizované ovládače pre každú novú hru. Úzko spolupracujú s vývojármi, aby zabezpečili odstránenie chýb, zlepšenie výkonu a optimalizáciu celého herného zážitku.
Ak chcete používať GeForce Experience, postupujte podľa uvedených krokov:
1. Stiahnuť ▼GeForce z oficiálnej webovej stránky, ako je znázornené.

2. Otvorené GeForce Experience a ísť do generál tab.
3. Otočte prepínač zapnuté pre PREKRÝVANIE V HRE aby ste to umožnili, ako je znázornené nižšie.
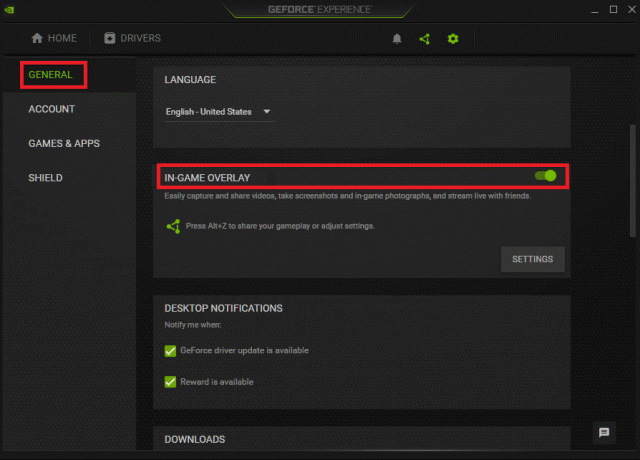
4. Choďte na Počítadlo FPS kartu a vyberte možnosť rohu kde chcete, aby sa zobrazoval na vašom počítači so systémom Windows.
5. Otvorte hru a stlačte Klávesy Alt + Z otvorte prekrytie FPS.
Prečítajte si tiež:Opravte nefunkčnú náhlavnú súpravu Xbox One
Často kladené otázky (FAQ)
Q1. Existuje v systéme Windows 10 počítadlo FPS?
Ans. Počítadlo FPS v systéme Windows 10 je vstavané. Je kompatibilný s hernou lištou Windows 10. Nemusíte nič inštalovať a počítadlo FPS môžete použiť na sledovanie snímkovej frekvencie pripnutím na obrazovku.
Q2. Koľko snímok za sekundu má herný počítač?
Ans. 30 snímok za sekundu je úroveň výkonu, na ktorú sa zameriava väčšina konzol a lacných herných počítačov. Majte na pamäti, že značné koktanie sa objavuje pri frekvencii nižšej ako 20 snímok za sekundu, takže všetko, čo presahuje, sa považuje za pozerateľné. Väčšina herných počítačov sa zameriava na snímkovú frekvenciu 60 snímok za sekundu alebo viac.
Odporúčané:
- Ako opraviť ikony na pracovnej ploche
- Ako používať farebné kódy Minecraft
- 23 najlepších hackov SNES ROM, ktoré sa oplatí vyskúšať
- Koľko RAM stačí
Všetky tieto bezplatné programy počítadla FPS pre systémy Windows nespotrebúvajú veľa systémových zdrojov. Sú malé a ľahké, takže vaša hra bude mať prístup k väčšine, ak nie ku všetkým vašim systémovým zdrojom. Dúfame, že vám tieto informácie pomohli pri rozhodovaní najlepšie počítadlo FPS pre Windows 10. Ak máte nejaké otázky/návrhy týkajúce sa tohto článku, neváhajte ich napísať do sekcie komentárov nižšie.



