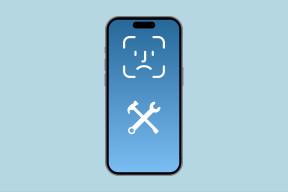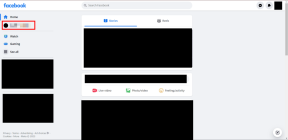Ako vynútiť reštart alebo vypnúť Mac, keď zamrzne
Rôzne / / April 07, 2023
Zamrzol váš Mac niekedy do bodu, keď ste ho nemohli ani vypnúť? Môže to byť frustrujúca skúsenosť, vďaka ktorej sa budete cítiť bezmocní a nebudete si istí, čo máte robiť. Ale neboj sa, v tomto článku vás prevedieme tým, ako vynútiť reštart alebo vypnúť Mac, keď zamrzol.
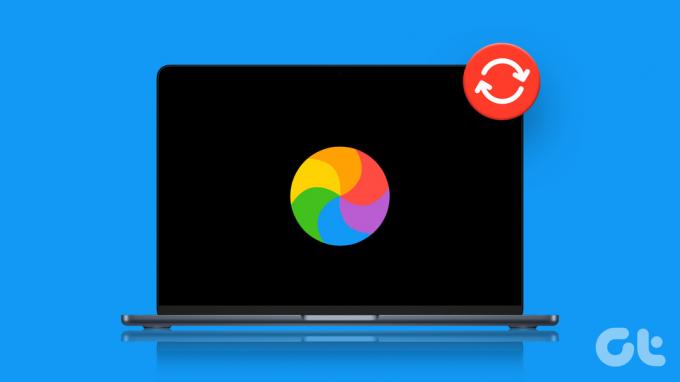
Existuje niekoľko spôsobov, ako vynútiť reštart alebo vypnúť váš Mac, keď zamrzol. Môžete použiť tvrdé vypnutie, reset PRAM atď. vykonať to. Okrem toho existujú špecifické znaky, ktoré určujú, či je váš Mac zamrznutý, ako napr nereagujúca myš, trackpad alebo klávesnica, nereagujúce aplikácie atď.
Či už máte čo do činenia so zaseknutou aplikáciou alebo zamrznutím celého systému, máme pre vás všetko.
Čo by ste mali vedieť pred vynútením reštartu alebo vypnutia na Macu
Pred vynútením reštartu alebo vypnutia zamrznutého Macu je potrebné zvážiť niekoľko vecí:
Ak je za to zodpovedný váš Mac, skúste pred vynúteným reštartom alebo vypnutím uložiť všetky neuložené práce. V opačnom prípade budú vaše existujúce údaje odstránené.
Pred vynútením reštartu alebo vypnutia skontrolujte, či sú externé úložné zariadenia, ako sú externé pevné disky alebo jednotky USB, správne vysunuté.
Pred pokusom o vynútené reštartovanie alebo vypnutie zvážte vyskúšanie iných metód riešenia problémov, ako je vynútené ukončenie nereagujúcej aplikácie alebo použitie Monitora aktivity na zatvorenie zmrazeného procesu.
Uvedomte si, že vynútené reštartovanie alebo vypnutie môže spôsobiť stratu neuložených zmien a môže poškodiť súborový systém. S týmto preč, poďme k metódam.
Vynútenie reštartu alebo vypnutia na zmrazenom Macu: Čo potrebujete vedieť
Ak váš Mac nereaguje a zamrzol, jediným spôsobom, ako problém vyriešiť, je vynútenie reštartu alebo vypnutia. Bez ohľadu na to, na ktorej linke MacOS alebo Mac používate (Macbook Air, Macbook Pro, iMac) alebo čipovej súprave, ktorú používate, všetky nižšie uvedené kroky a metódy sú rovnaké.
1. Podržte tlačidlo napájania
Jedným z najjednoduchších a najbežnejších spôsobov, ako rozmraziť váš Mac, je stlačiť tlačidlo napájania na niekoľko sekúnd, kým obrazovka nestmavne. V pravom hornom rohu klávesnice vášho Macu nájdete tlačidlo napájania alebo prázdne tlačidlo napájania senzora Touch ID.

Ak používate iMac, tlačidlo napájania nájdete za ľavým dolným rohom obrazovky. A podobne ako Mac, dlho stlačte tlačidlo napájania, aby ste vynútili vypnutie. Ak je obrazovka už čierna, stláčajte tlačidlo napájania, kým sa nezobrazí logo Apple.
Ak však nechcete používať tlačidlo napájania, existuje iný spôsob.
2. Použite klávesovú skratku
Vypnutie resp reštartovanie počítača Mac používanie klávesovej skratky je jednoduché. Existujú dve skratky; prvý sa pokúša najprv bezpečne zatvoriť aplikácie, zatiaľ čo druhý spôsob núti váš Mac vypnúť sa bez zatvorenia akýchkoľvek spustených aplikácií. Začnime prvou klávesovou skratkou.
Metóda 1: Prvým spôsobom je bezpečné vypnutie Macu. Takže stlačte „Control + Option + Command + Power.“ Uistite sa, že tlačidlo napájania stlačíte iba krátko; jemné jedno stlačenie vykoná prácu.

Metóda 2: Táto metóda vynúti zatvorenie vášho Macu. Všetko, čo musíte urobiť, je stlačiť ‘Control + Command + Power.’ Na rozdiel od metódy 1 však budete musieť stlačiť tlačidlo napájania o niečo dlhšie, kým sa Mac nevypne.

3. Odpojte napájací zdroj a vybite batériu
V prípade žiadna z vyššie uvedených metód nefungovala, posledná možnosť je odpojiť napájací zdroj (ak je pripojený) a nechať svoj Mac vybije batériu. Ak používate starší Mac s odnímateľnou zadnou časťou, môžete batériu zospodu vybrať, vložiť späť a otočiť. Ak používate stolný počítač Mac, stačí odpojiť napájací kábel.

Keď sa batéria vášho Macu vybije, počkajte nejaký čas, kým zapojíte vypínač a zapnete ho. Ako každá iná metóda uvedená vyššie, aj táto technika rozmrazovania Macu môže spôsobiť stratu údajov.
Ak zamŕzate opakovane alebo neustále, skontrolujte, či problém nespôsobuje problém s hardvérom tak, že prejdete do režimu Apple Diagnostics. Čítajte ďalej.
Ako používať Apple Diagnostics na kontrolu hardvérových problémov na Macu
Apple Diagnostics vám umožní zistiť, či zamrznutie vášho Macu je softvérové alebo hardvérový problém predtým, ako ho odnesiete do servisného strediska. Kroky sa môžu líšiť v závislosti od čipsetu, ktorý váš Mac používa. Začnime s krokmi pre Apple Silicon.
Ako používať Apple Diagnostics na Apple Silicon Mac
Krok 1: Stlačte a podržte tlačidlo napájania, keď sa váš Mac spúšťa.
Poznámka: Ak je váš Mac zapnutý, vypnite ho a začnite.

Krok 2: Keď uvidíte okno možností spustenia, uvoľnite tlačidlo napájania.
Poznámka: Uvidíte ikonu interného disku a ikonu ozubeného kolieska s názvom Možnosti.
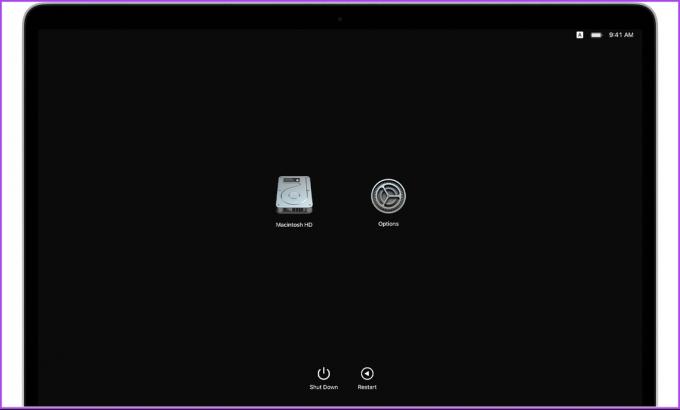
Krok 3: Stlačením klávesov „Command + D“ na klávesnici spustíte diagnostiku.
to je všetko. Spustí sa diagnostika. Po dokončení uvidíte výsledky s jedným alebo viacerými Referenčné kódy Apple Diagnostics ktoré vám pomôžu identifikovať potenciálne problémy.
Teraz, ak používate Intel Mac, kroky sú rovnaké, s malými úpravami. Pokračovať v čítaní.
Ako používať Apple Diagnostics na Intel Mac
Krok 1: Stlačením vypínača zapnite Mac a okamžite dlho stlačte kláves D na klávesnici.
Poznámka: Ak je váš Mac zapnutý, vypnite ho a začnite.
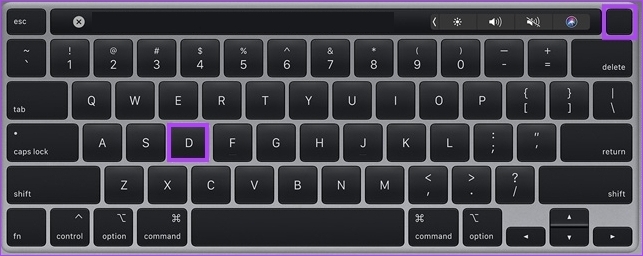
Krok 2: Uvoľnite kláves, keď sa zobrazí indikátor priebehu alebo sa zobrazí výzva na výber jazyka.
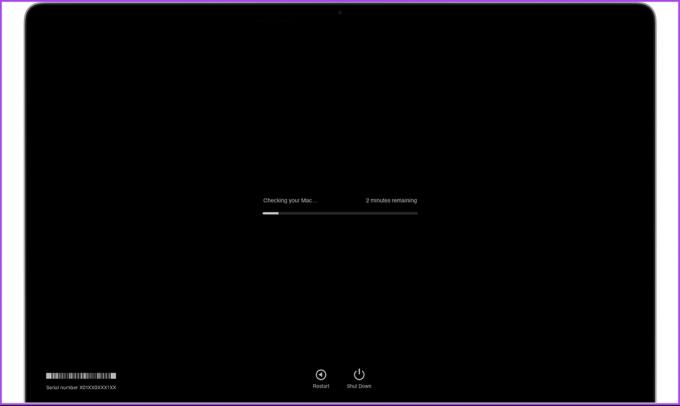
Nech sa páči. Po dokončení kontroly sa zobrazí jeden alebo viac referenčných kódov, ktoré môžete skontrolovať tak, že prejdete na stránku podpory spoločnosti Apple a dozviete sa o nej viac.
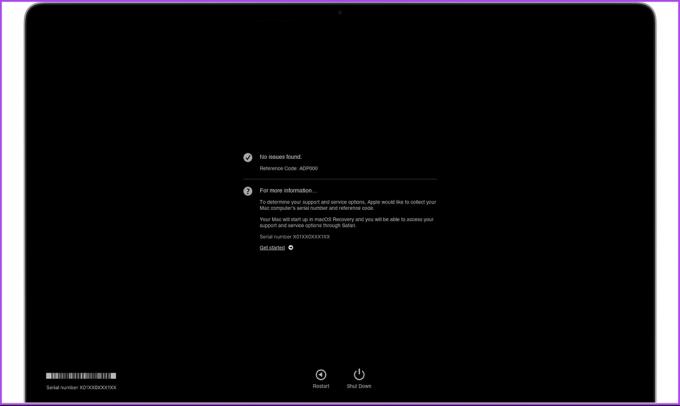
Ak chcete test zopakovať, kliknite na test znova alebo stlačte kombináciu klávesov „Command + R“. Ak máte ďalšie otázky, pozrite si Časté otázky nižšie.
Časté otázky o vynútenom reštarte alebo vypnutí Macu pri zmrazení
Zamrznutie obrazovky na Macu môže spôsobiť niekoľko dôvodov. Patria sem problémy so softvérom, hardvérom, prehrievaním, problémami s napájaním a nekompatibilnými externými zariadeniami. Identifikácia príčiny vám pomôže určiť najlepší postup na jej vyriešenie.
Tvrdý reštart, známy aj ako tvrdý reset, zahŕňa úplné vypnutie napájania zariadenia a jeho opätovné spustenie. Často sa používa ako posledná možnosť pri riešení problémov alebo problémov s počítačom Mac.
Ak chcete bezpečne reštartovať Mac, kliknite na ponuku Apple v ľavom hornom rohu > vyberte možnosť Reštartovať / Vypnúť > v kontextovom okne kliknite na Reštartovať / Vypnúť.
Rozmrazte svoj Mac
Vedieť, ako vynútiť reštart alebo vypnúť zamrznutý Mac, je užitočné, či už ste skúsený používateľ alebo nový používateľ. Podľa vyššie uvedených krokov môžete rozmraziť a rýchlo obnoviť svoj Mac. Môžete si tiež prečítať ako používať režim nízkej spotreby na Macu.
Posledná aktualizácia 19. januára 2023
Vyššie uvedený článok môže obsahovať pridružené odkazy, ktoré pomáhajú podporovať Guiding Tech. Nemá to však vplyv na našu redakčnú integritu. Obsah zostáva nezaujatý a autentický.