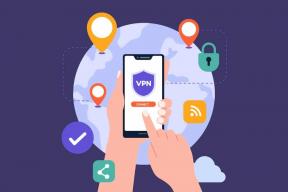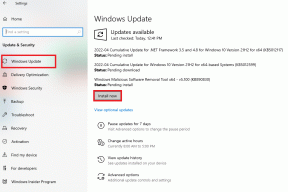7 najlepších spôsobov, ako opraviť nefunkčnosť vyhľadávania v Outlooku v systéme Windows 11
Rôzne / / January 10, 2022
Outlook bol najspoľahlivejším e-mailovým klientom pre používateľov systému Windows. To však neznamená, že bude fungovať bez problémov donekonečna. Môžu nastať chvíle, kedy Aplikácia Outlook zlyhá vykonávať svoje povinnosti. Jedným z takýchto prípadov je, keď vyhľadávanie v programe Outlook prestane fungovať.

Ak sa vám nepodarilo prehľadať poštovú schránku, pretože vyhľadávanie v programe Outlook nezobrazuje výsledky, tu je niekoľko tipov na riešenie problémov, ktoré vám pomôžu vyriešiť vyhľadávanie v programe Outlook v systéme Windows 11.
Tiež na Guiding Tech
1. Opravte aplikáciu
Spoločnosť Microsoft ponúka praktický nástroj na opravu na zisťovanie a odstraňovanie problémov s Microsoft Office aplikácie. Preto je to prvé miesto, s ktorým by ste mali začať.
Krok 1: Stlačením klávesu Windows + R spustite príkaz Spustiť a zadajte appwiz.cpl a stlačte Enter.

Krok 2: V okne Programy a funkcie nájdite balík Microsoft Office Suite alebo Microsoft 365. Kliknite naň pravým tlačidlom myši a vyberte možnosť Zmeniť.

Krok 3: Vyberte Rýchla oprava alebo Oprava online a pokračujte stlačením tlačidla Opraviť.

2. Spustite nástroj na riešenie problémov
Keďže Outlook používa Windows Search na poskytovanie rýchlejších výsledkov, môžete skúsiť spustiť nástroj na riešenie problémov a zistiť, či problém spočíva v probléme Windows Search. Tu je postup.
Krok 1: Otvorte ponuku Štart, zadajte riešenie problémov s nastaveniami, a stlačte Enter.

Krok 2: Vyberte položku Iné nástroje na riešenie problémov.

Krok 3: Prejdite nadol a vyhľadajte Vyhľadávanie a indexovanie. Kliknite na tlačidlo Spustiť a podľa pokynov na obrazovke začnite odstraňovať problémy.

3. Použite Editor databázy Registry
Ak vyššie uvedené riešenia nepomôžu, môžete skúsiť použiť metódu riešenia navrhnutú spoločnosťou Microsoft na opravu vyhľadávania v programe Outlook v systéme Windows 11. Proces zahŕňa ladenie editora registra zakázať službu Windows Desktop Search pre Outlook.
Krok 1: Stlačením klávesu Windows + R otvorte dialógové okno Spustiť. Typ regedit v poli Otvoriť a stlačte kláves Enter.

Krok 2: Pomocou panela s adresou v hornej časti prejdite na nasledujúci kláves.
HKEY_LOCAL_MACHINE\SOFTWARE\Policies\Microsoft\Windows

Krok 3: Kliknite pravým tlačidlom myši na prázdnu oblasť napravo, prejdite na položku Nový a vyberte položku Kľúč. Pomenujte ho WindowsSearch.

Krok 4: Vyberte novovytvorený kľúč. Kliknite pravým tlačidlom myši na prázdnu oblasť, prejdite na položku Nový a vyberte hodnotu DWORD (32-bit). Pomenujte ho PreventIndexingOutlook.

Krok 5: Dvakrát kliknite na novovytvorený DWORD a zmeňte jeho hodnotu na 1.

Ukončite Editor databázy Registry a reštartujte počítač. Toto by malo opraviť vyhľadávanie Outlooku v systéme Windows 11.
4. Skontrolujte indexovanie vyhľadávania a umiestnenie
Ďalej sa môžete pozrieť na možnosti indexovania a umiestnenie, aby ste sa uistili, že všetko bolo správne nastavené.
Krok 1: Otvorte Outlook a prejdite do vyhľadávacieho poľa v hornej časti.
Krok 2: Rozbaľte ponuku Nástroje vyhľadávania a vyberte položku Stav indexovania.

Ak Outlook indexuje súbory, počkajte na dokončenie procesu a znova použite vyhľadávanie v Outlooku, aby ste zistili, či to funguje.

5. Obnoviť index vyhľadávania
Ďalším spôsobom, ako opraviť vyhľadávanie v programe Outlook v systéme Windows, je manuálne prebudovanie vyrovnávacej pamäte indexu vyhľadávania. Niekoľkým používateľom sa podarilo problém vyriešiť touto metódou. Môžete to tiež vyskúšať.
Krok 1: Kliknite na ikonu Hľadať na paneli úloh a zadajte ovládací panela stlačte Enter.

Krok 2: Prepnite typ zobrazenia na ikony a kliknite na Možnosti indexovania.

Krok 3: V okne Možnosti indexovania kliknite na Rozšírené.

Krok 4: V časti Riešenie problémov kliknite na tlačidlo Obnoviť.

Po dokončení reštartujte aplikáciu Outlook a zistite, či vyhľadávanie teraz funguje.
Tiež na Guiding Tech
6. Preinštalujte Microsoft Outlook
Ak problém pretrváva, môžete odinštalovať aplikáciu Outlook a znova ju nainštalovať. Týmto by sa mali odstrániť všetky údaje spojené s aplikáciou a vyriešiť problémy s vyhľadávaním v programe Outlook.
Ak chcete odinštalovať Microsoft Outlook, otvorte ponuku Štart a napíšte Outlook. Kliknite pravým tlačidlom myši na prvý výsledok vyhľadávania a vyberte možnosť Odinštalovať.

7. Obnovenie systému
Nakoniec, ak nič nefunguje, môžete skúsiť použiť Obnovenie systému v systéme Windows. Je možné, že niektoré nedávne zmeny vykonané vo vašom počítači viedli k problému, že vyhľadávanie v programe Outlook nefunguje. Ak je to tak, pomocou nástroja Obnovovanie systému sa môžete vrátiť do bodu, keď vyhľadávanie v programe Outlook fungovalo správne. Tu je postup.
Krok 1: Otvorte ponuku Štart, zadajte vytvoriť bod obnovenia a kliknite na prvý výsledok, ktorý sa zobrazí.

Krok 2: Kliknite na tlačidlo Obnovenie systému na karte Ochrana systému.

Krok 3: Môžete použiť odporúčaný bod obnovenia alebo si ho vybrať sami výberom druhej možnosti.

Vyberte bod obnovenia pred prvým výskytom problému a stlačte Ďalej. Odtiaľ postupujte podľa pokynov na obrazovke a vykonajte obnovenie systému.
Tiež na Guiding Tech
Vaše hľadanie tu končí
Vyhľadávací nástroj v Outlooku uľahčuje vyhľadávanie e-mailov, kontaktov, úloh a ďalších. Dúfajme, že vyššie uvedené riešenia nateraz ukončili vaše problémy s hľadaním v programe Outlook. Ak nájdete iné riešenie, ktoré vám vyhovuje, podeľte sa oň s nami v komentároch.