Opravte, aby sa Amazon Kindle nezobrazoval na PC
Rôzne / / April 30, 2022

Amazon’s Kindle sa vyvinul z jednoduchej čítačky elektronických kníh na užitočný a efektívny produkt, ktorý sa páči mnohým spotrebiteľom. Bol v predvoji elektronických čítačiek Amazonu s malou veľkosťou a operačným systémom Android. Napriek tomu, že je neustále aktualizovaný, aby držal krok so všetkými aktualizáciami systému Microsoft Windows, Kindle je známy problémami s pripojením. Tento článok vám pomôže vyriešiť problém s Kindle, ktorý sa nezobrazuje na počítači. Pokračovať v čítaní!
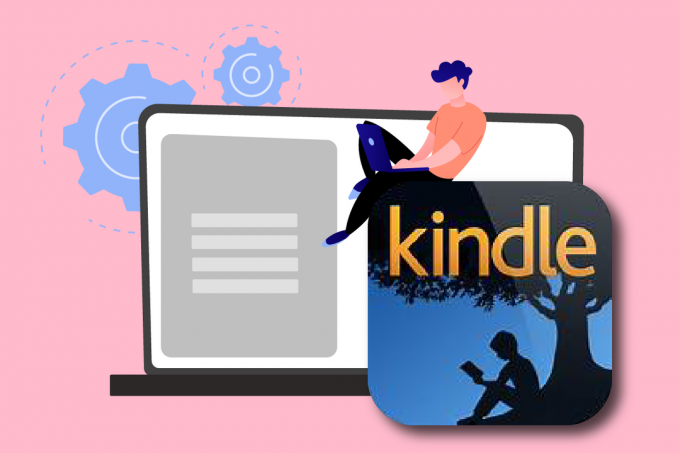
Obsah
- Ako opraviť, že sa Amazon Kindle nezobrazuje na PC
- Metóda 1: Správne pripojte kábel USB
- Metóda 2: Nabite Amazon Kindle
- Metóda 3: Reštartujte zariadenie Kindle
- Metóda 4: Aktualizujte zariadenie Kindle
- Metóda 5: Vypnite overenie PIN
- Metóda 6: Pripojte Kindle pomocou Calibre
- Metóda 7: Povoľte ADB
- Metóda 8: Nainštalujte ovládač Kindle ako ovládač MTP
- Metóda 9: Preinštalujte ovládače ovládača USB
- Metóda 10: Vypnite funkciu selektívneho pozastavenia USB
- Metóda 11: Priraďte písmeno jednotky
- Metóda 12: Preinštalujte Kindle
- Metóda 13: Vykonajte tvrdý reset
Ako opraviť, že sa Amazon Kindle nezobrazuje na PC
Kindle umožňuje používateľom vyhľadávať, kupovať a sťahovať rôzne e-knihy, periodiká a iné materiály na čítanie. Amazon tiež vyrába hardvér a e-čítačka v posledných rokoch rastie na popularite. Niekoľko ďalších bodov týkajúcich sa Amazon Kindle je uvedených nižšie:
- Amazon aktualizuje tento modul gadget pomocou aktualizácií operačného systému Windows od spoločnosti Microsoft.
- Vyskytlo sa niekoľko prípadov, keď sa Kindle po aktualizácii na najnovšiu edíciu odmietol pripojiť k operačnému systému.
V tomto príspevku vám ukážeme, čo robiť, ak váš počítač nerozpozná váš Kindle. Implementácia riešení tohto problému je jednoduchá. Uistite sa, že ste prešli všetkými možnosťami, kým nenájdete tú, ktorá správne vyrieši problém s nezobrazovaním Kindle.
Metóda 1: Správne pripojte kábel USB
Najprv by ste mali zistiť, či je váš počítač USB vstup alebo samotný kábel má nejaké fyzické ťažkosti. Na pripojenie Kindle k Windowsu sa používa USB kábel.
- Existujú dva druhy káblov USB: jeden, ktorý dokáže nabíjať, a druhý, ktorý dokáže nabíjať a odosielať dáta. Mal by si skontrolujte, či máte kábel USB v dobrom stave.
- Pripojte sa k počítaču pomocou rôznych káblov USB. Je možné použiť aj iné USB káble, ktoré sa dodávajú so smartfónom.
- Pripojte samostatné zariadenie k portu USB a otestujte jeho fungovanie. Ak máte napríklad externú webovú kameru, môžete ju pripojiť k portu USB.
- Môžete tiež testovať rôzne porty aby ste zistili, či je váš Kindle rozpoznaný.
- Ak ste zistili, že problémom je kábel, môžete skúste nový kábel USB opraviť problém, že sa Kindle nezobrazuje na počítači.

Metóda 2: Nabite Amazon Kindle
Používatelia, ktorí narazili na rovnaký problém, sa pokúsili nabiť svoj Kindle viac ako 30 minút. Potom resetovali svoj Kindle a úspešne pripojili svoju čítačku elektronických kníh k počítaču.
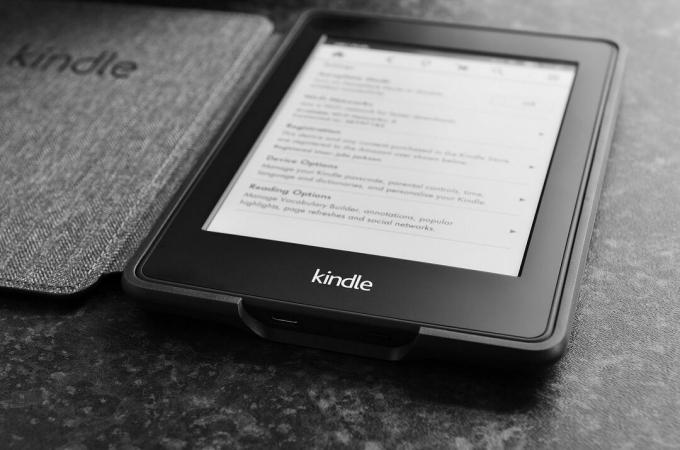
Prečítajte si tiež:Ako opraviť nesťahovanie knihy Kindle
Metóda 3: Reštartujte zariadenie Kindle
Reštartovanie Kindle môže tiež pomôcť vyriešiť problém. Toto je jeden zo základných problémov pri riešení problémov, ktorý by vám mal prísť na um. Postupujte podľa nižšie uvedených krokov.
1. Pripojte svoje Kindle k PC s funkčným USB pripojením a úplne ho vypnite.
2. potom reštartujte PC a uvidíte, či nájde hardvér.

3. Pre 40 sekúnd, držať sa vypínač reštartujte svoje zariadenie Kindle.
Metóda 4: Aktualizujte zariadenie Kindle
Ak vám reštartovanie zariadenia nepomôže, problém vyriešite aktualizáciou zariadenia. Postupujte podľa nasledujúcich krokov.
1. Klepnite na ikona troch bodiek.
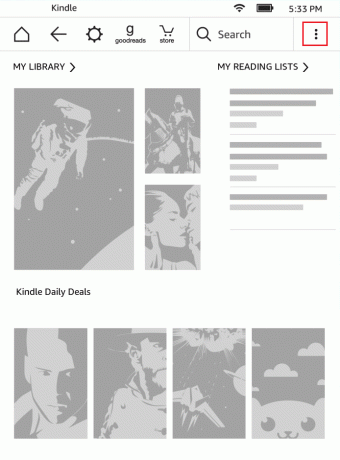
2. Tu vyberte nastavenie.
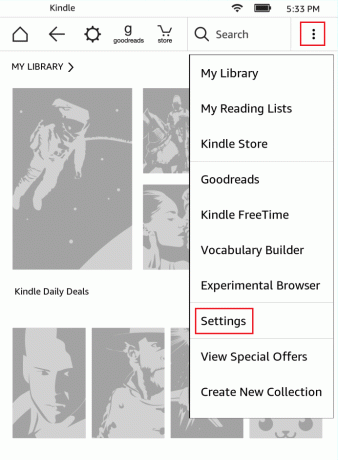
3. Potom klepnite na Aktualizujte svoj Kindle.
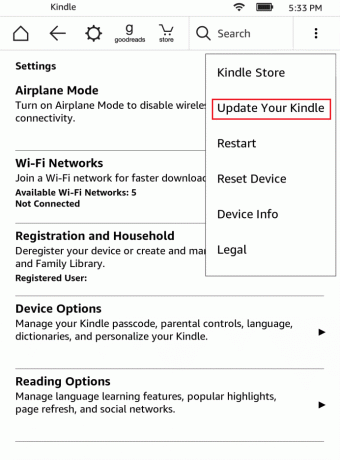
4. Teraz klepnite na OK na potvrdenie.
5. Po dokončení aktualizácie reštartujte svoje zariadenie Kindle.
Prečítajte si tiež:Ako pripojiť Kindle Fire k televízoru
Metóda 5: Vypnite overenie PIN
Uistite sa, že váš Kindle je overenie PIN je vypnutý. V Kindle je možnosť, ktorá pridáva ďalší stupeň zabezpečenia. Môžeš funkciu vypnúť úplne alebo sa uistite, že ste pri pripájaní zadali svoj PIN.
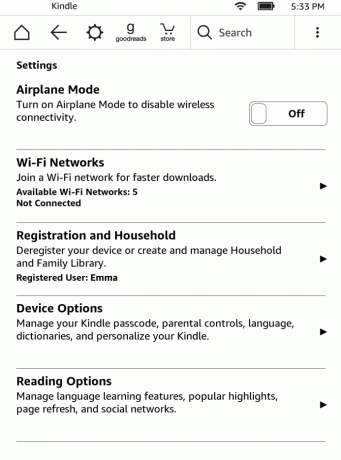
Metóda 6: Pripojte Kindle pomocou Calibre
Môžete tiež použiť Kaliber na prepojenie vášho Kindle s počítačom. Postupujte podľa nižšie uvedených krokov.
1. Vypnite svoj počítač a Kindle, a potom odpojiť všetky drôty.
2. Po opätovnom zapnutí počítača otvorte Kaliber a skúste k nemu pripojiť svoj Kindle.
Poznámka: Stiahnite si Caliber z oficiálna web stránka ak ho nemáte v počítači.
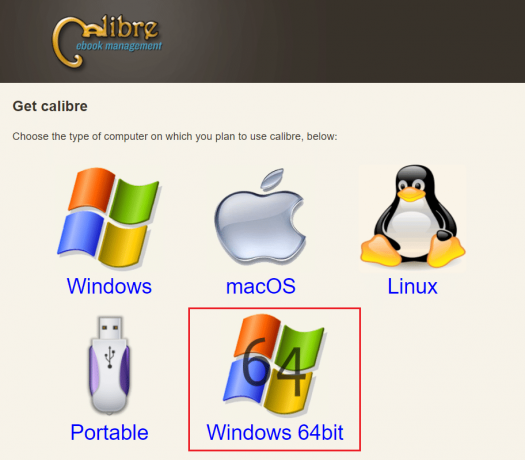
Skontrolujte, či sa problém, že sa Kindle nezobrazuje na PC, vyriešil zapnutím čítačky elektronických kníh.
Prečítajte si tiež:Ako zrýchliť Firestick
Metóda 7: Povoľte ADB
Povolenie Android Debug Bridge Funkcia (ADB) na vašom Kindle je ďalšou možnosťou na vyriešenie tohto problému. Postupujte podľa nižšie uvedených krokov.
1. OTVORENÉ nastavenie a klepnite na Možnosti zariadenia.
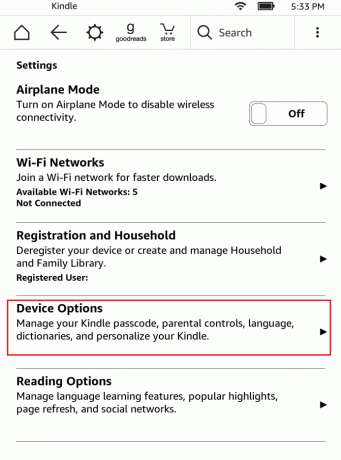
2. Zapnúť prepínač možnosti Schopnosť ADB.
Poznámka: Ak je už vo vašom zariadení povolený zariadenie, môžete ho vypnúť a zistiť, či sa tým problém vyriešil.
Metóda 8: Nainštalujte ovládač Kindle ako ovládač MTP
Je možné, že váš počítač neidentifikuje váš Kindle, pretože jeho ovládač nebol správne načítaný. Možno je ovládač poškodený alebo už nie je k dispozícii. Najúčinnejšou možnosťou je teda aktualizovať alebo nainštalovať ovládač Kindle. Pozrite sa na postupy, ktoré musíte dodržiavať:
1. Zasiahnite kľúč Windows. Typ Správca zariadení a kliknite na OTVORENÉ.

2. Rozbaliť Prenosné zariadenia dvojitým kliknutím naň.
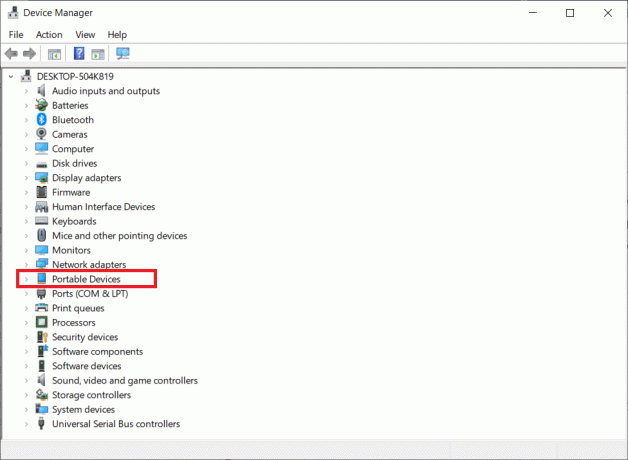
3. Kliknite pravým tlačidlom myši na Zariadenie MTP alebo Kindle a vyberte Aktualizujte ovládač.
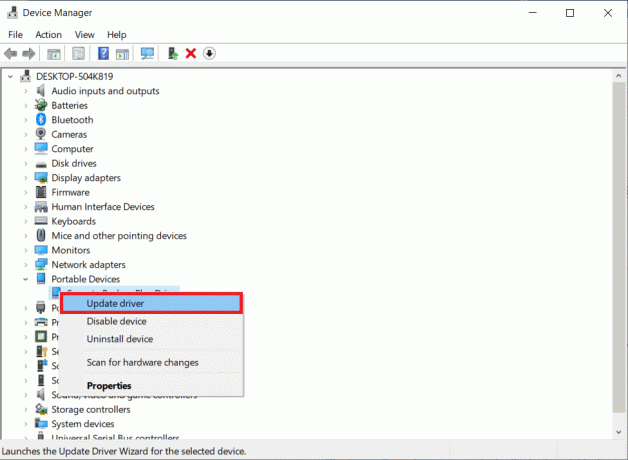
4. Vyberte možnosť Vyhľadajte v mojom počítači softvér ovládača.
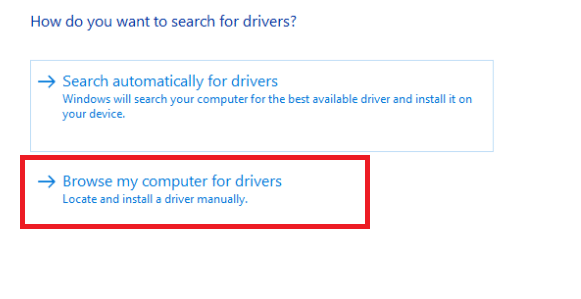
5. Kliknite na Dovoľte mi vybrať si zo zoznamu dostupných ovládačov v mojom počítači.
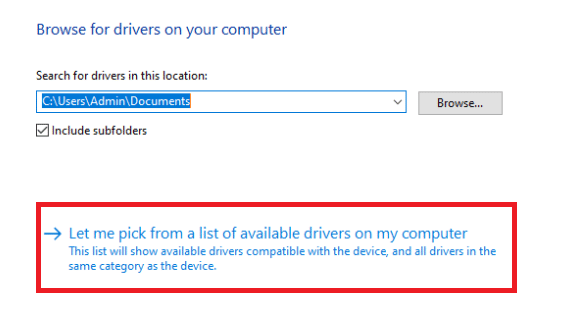
6. Skontrolovať Zobraziť kompatibilný hardvér možnosť.
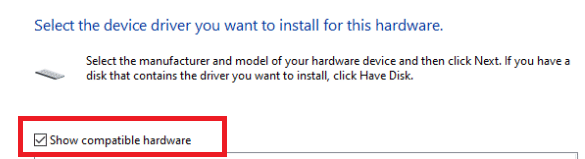
7. Kliknite Ďalšie po výbere Zariadenie MTP USB.
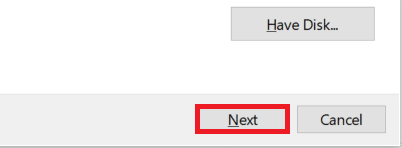
8. Pri inštalácii ovládača Kindle postupujte podľa pokynov na obrazovke.
Prečítajte si tiež:Opravte chybu ovládača Bluetooth v systéme Windows 10
Metóda 9: Preinštalujte ovládače ovládača USB
Je možné, že ovládače radiča USB, ktoré majú na starosti pripojenie, identifikáciu a správu všetkých pripojení USB k vášmu počítaču, sú poškodené alebo nefungujú správne. V dôsledku toho musíte v tomto kroku preinštalovať tieto ovládače a zistiť, či sa tým problém vyriešil. Ak to chcete urobiť, musíte postupovať podľa krokov uvedených nižšie a opraviť, aby sa Kindle nezobrazoval na počítači.
1. Stlačte tlačidlo kľúč Windows, typ Správca zariadení a kliknite na OTVORENÉ.

2. Rozbaľte Ovládače univerzálnej sériovej zbernice dvojitým kliknutím naň.
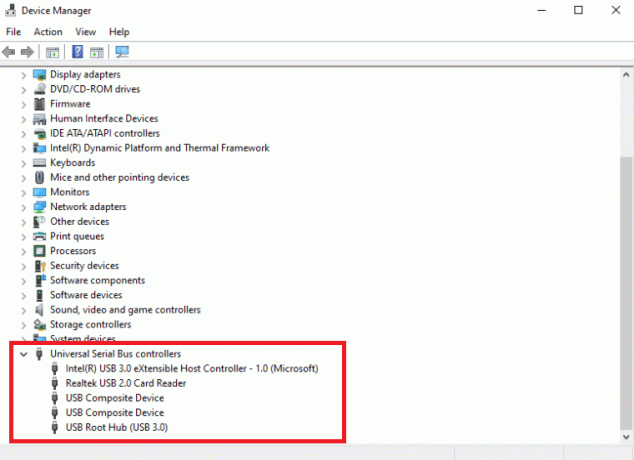
3. Kliknite pravým tlačidlom myši na ľubovoľné Ovládač USB ovládača a vyberte si Odinštalovať zariadenie z kontextového menu.
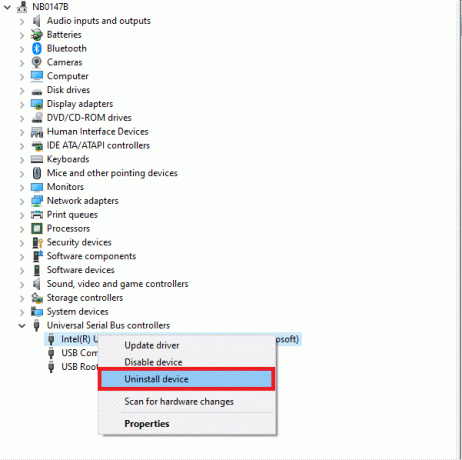
4. Potvrďte výzvu kliknutím Odinštalovať.
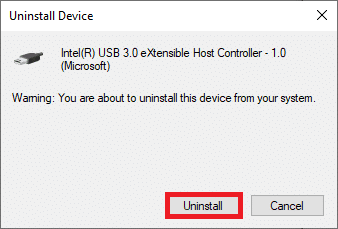
5. Ak ich chcete úplne odstrániť vodičov z počítača, postupujte podľa pokynov na obrazovke.
6. Opakujte kroky pre ostatné ovládače USB.
7. Reštartujte počítač po odstránení týchto ovládačov a operačný systém by ich mal automaticky preinštalovať.
Metóda 10: Vypnite funkciu selektívneho pozastavenia USB
Ak stále neviete, čo robiť, ak váš počítač nerozpozná váš Kindle, vypnite možnosť selektívneho pozastavenia USB. V prenosných prenosných počítačoch je štandardne zapnutá, aby sa šetrila energia a predĺžila výdrž batérie. Môže to však spôsobiť problémy s pripojením USB. V dôsledku toho ho môžete skúsiť vypnúť, aby ste problém vyriešili. Môžete to urobiť takto:
1. Stlačte tlačidlo kľúč Windows. Typ Ovládací panel a spustite ho.

2. Uisti sa Zobraziť podľa je nastavený na Kategória. Vyberte Hardvér a zvuk.
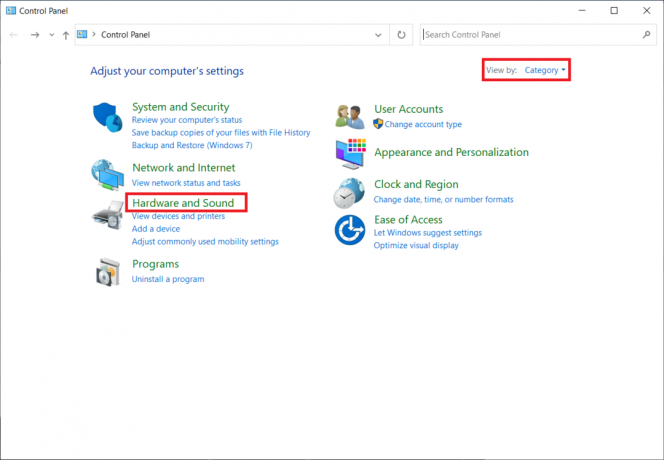
3. Vyberte Možnosti napájania.
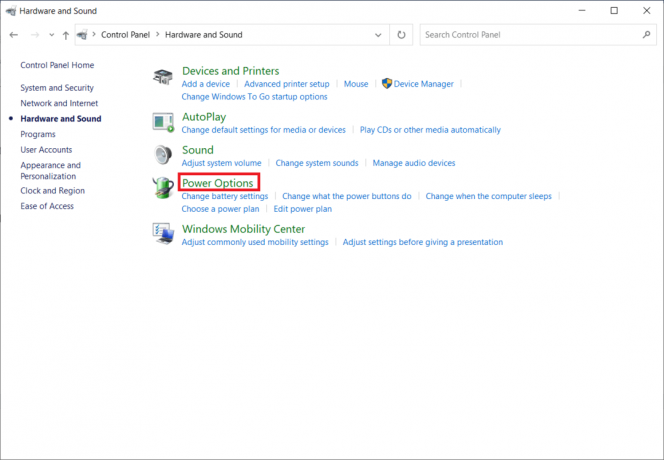
4. Potom kliknite na Zmeňte nastavenia plánu.
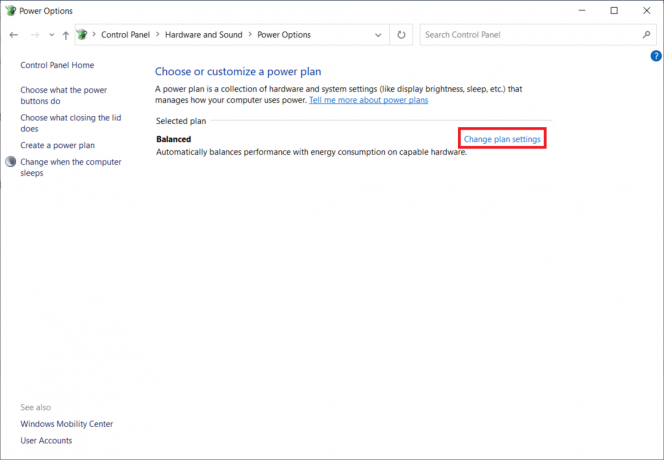
5. Kliknite na Zmeňte rozšírené nastavenia napájania.
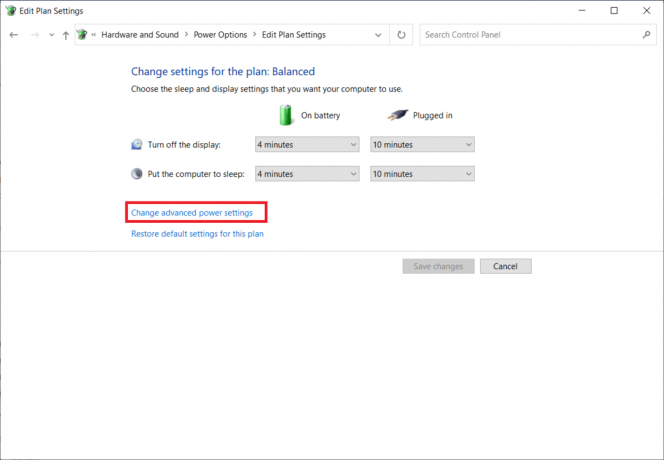
6. Rozbaľte Nastavenia USB priečinok.
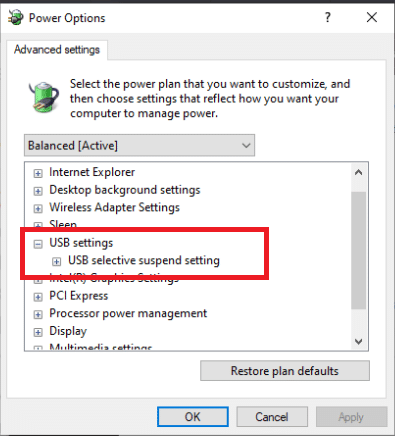
7. Vyberte Zakázané pre Batéria a zapojený do zásuvky možnosť pod Nastavenie selektívneho pozastavenia USB.
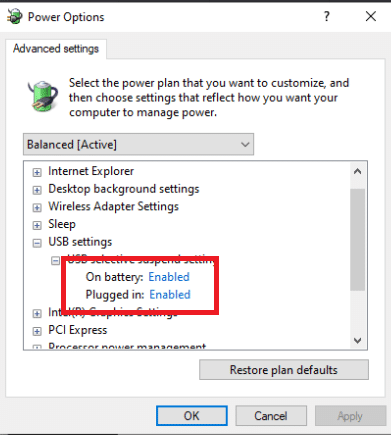
8. Kliknite na Použiť a potom OK.
Metóda 11: Priraďte písmeno jednotky
V zriedkavých situáciách môže byť počítač Kindle detegovaný ako úložné zariadenie a nie ako multimediálne zariadenie. Ak požadujete prístup k súborom na Kindle, priraďte mu písmeno jednotky v okne správy disku a zariadenie by malo začať fungovať správne. Ak to chcete urobiť, musíte:
1. Kliknite pravým tlačidlom myši na Úvodná ponuka a vyberte Správa diskov.

2. Kliknite pravým tlačidlom myši na Zariadenie Kindle a vyberte si Zmeňte písmeno a cesty ovládača…
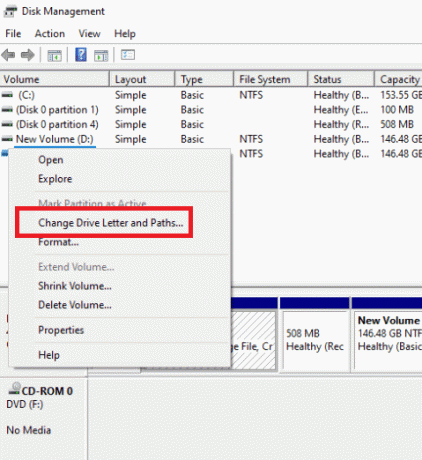
3. Vyber list a kliknite Pridať.
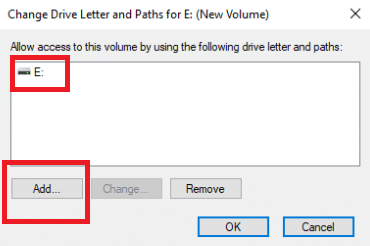
4. Uložte svoje zmeny a po dokončení zatvorte okno.
5. Návrat do Prieskumník súborov a overte, či je Kindle teraz prístupný.
Prečítajte si tiež:Opravte zobrazovanie zariadenia Amazon KFAUWI v sieti
Metóda 12: Preinštalujte Kindle
Problém môžete vyriešiť aj preinštalovaním najnovšej verzie softvéru Kindle pre Windows 10. Podľa nižšie uvedených krokov preinštalujte Kindle a opravte, že sa Kindle nezobrazuje na PC.
1. Stlačte tlačidlo Klávesy Windows + I súčasne otvoriť nastavenie.
2. Kliknite na aplikácie.

3. Prejdite nadol a vyberte AmazonKindle.
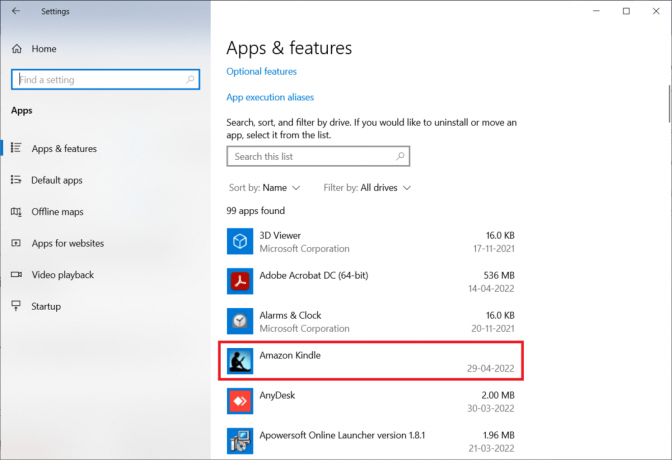
4. Kliknite na Odinštalovať.

5. Opäť kliknite na Odinštalovať vo vyskakovacom okne.
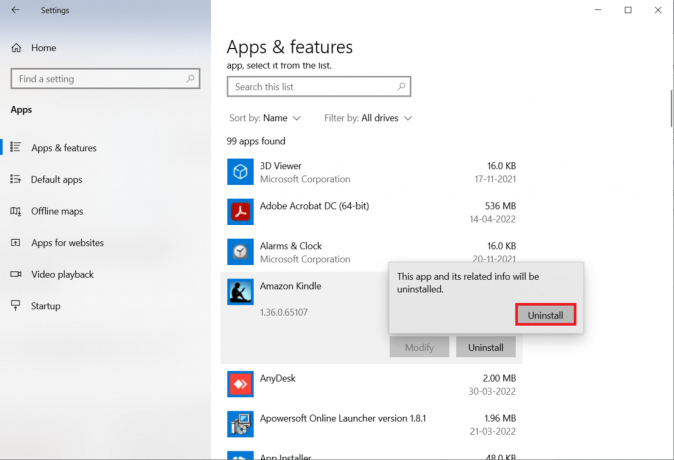
6. Kliknite na Odinštalovať v okne odinštalovania.
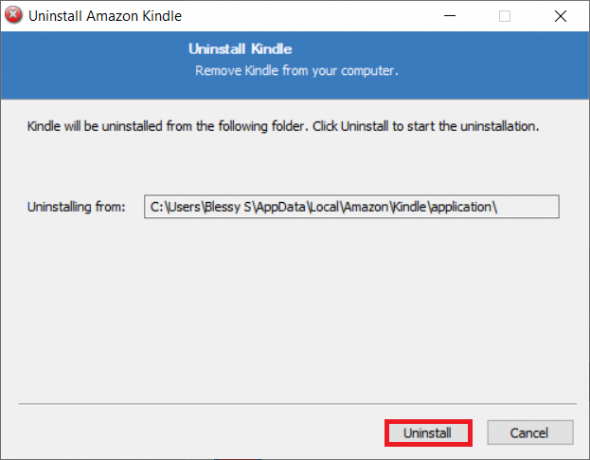
7. Kliknite na Skončiť na dokončenie odinštalovania.
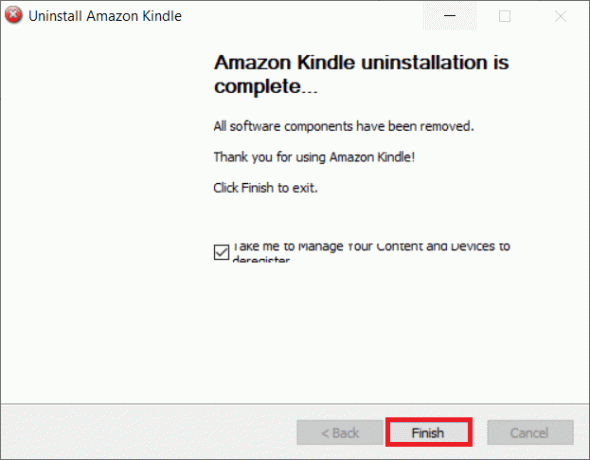
8. Typ %localappdata% v Panel vyhľadávania systému Windows a otvorte ho.
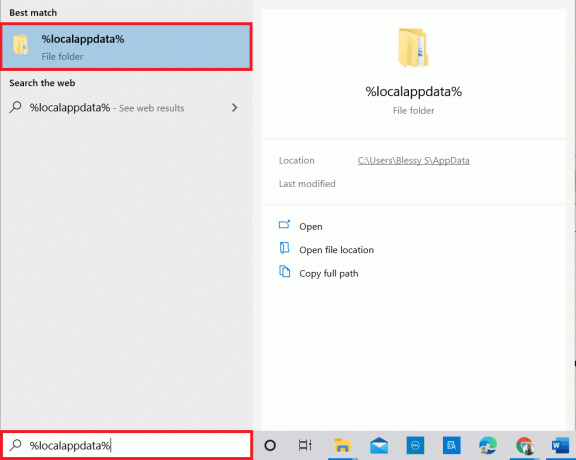
9. Dvakrát kliknite na Priečinok Amazon aby ste ho otvorili.

10. teraz kliknite pravým tlačidlom myši na Kindle priečinok a vymazať to.
11. Znova stlačte tlačidlo kľúč Windows. Typ %dáta aplikácie% a otvorte ho.

12. podobne, vymazať a Kindle priečinok v rámci Amazon priečinok ako predtým.
13. potom reštartujte PC.
14. Teraz navštívte Stránka sťahovania Amazonu a kliknite na Stiahnuť pre PC a Mac tlačidlo.

15. Klikni na stiahnutý inštalačný súbor na inštaláciu aplikácie.

Prečítajte si tiež:Ako zrýchliť Firestick
Metóda 13: Vykonajte tvrdý reset
Kindle, podobne ako iné smartfóny a tablety, obsahuje režim resetovania, ktorý používateľom umožňuje čistú inštaláciu operačného systému a vymazanie pamäte zariadenia. Budete môcť vyriešiť problémy so softvérom, ktoré vášmu počítaču bránia v rozpoznaní vášho zariadenia pri pokuse o jeho resetovanie. Na tvrdý reset zariadenia postupujte podľa nasledujúcich krokov:
1. Pripojte svoje Kindle cez váš počítač USB.

2. Pre okolie 40 sekúnd, stlačte a podržte Vypínač.
3. Dovoľte svojmu Kindle reštartovať samostatne.
4. Uvoľnite Vypínač po reštartovaní vášho zariadenia.
Poznámka: Ak sa váš Kindle nereštartuje automaticky, stlačte Vypínač aby ste ho zapli.
Odporúčané:
- Ako skontrolovať zobrazenia zvýraznenia Instagramu
- Čo je HTC S-OFF?
- Ako resetovať Spectrum Remote
- Opravte problémy so zrkadlením obrazovky Amazon Firestick
Dúfame, že tieto informácie boli pre vás užitočné a podarilo sa vám ich vyriešiť Kindle sa na PC nezobrazuje. Dajte nám vedieť, ktorá technika bola pre vás najprínosnejšia. Ak máte nejaké otázky alebo pripomienky, použite nižšie uvedený formulár.



