Ako opraviť NVIDIA ShadowPlay Not Recording
Rôzne / / January 11, 2022
V oblasti nahrávania videa má NVIDIA ShadowPlay oproti svojim konkurentom jasnú výhodu. Je to hardvérovo akcelerovaný softvér na nahrávanie obrazovky. Ak vysielate na sociálnych sieťach, zachytáva a zdieľa vaše skúsenosti vo výbornom rozlíšení. Môžete tiež vysielať živé vysielanie v rôznych rozlíšeniach na Twitchi alebo YouTube. Na druhej strane, ShadowPlay má svoj vlastný súbor obmedzení, ktoré sa časom ukážu. Za určitých okolností, dokonca aj pri používaní ShadowPlay v režime celej obrazovky, používatelia nemohli zaznamenať žiadne hry. V tomto príspevku budeme podrobne diskutovať o tom, čo je NVIDIA ShadowPlay a ako vyriešiť problém s nahrávaním ShadowPlay.

Obsah
- Čo je NVIDIA ShadowPlay?
- Ako opraviť NVIDIA ShadowPlay Not Recording v systéme Windows 10.
- Metóda 1: Reštartujte službu NVIDIA Streamer
- Metóda 2: Prepnite do režimu celej obrazovky
- Metóda 3: Povoľte snímanie pracovnej plochy
- Metóda 4: Povoľte ovládanie zdieľania
- Metóda 5: Vypnite Twitch
- Metóda 6: Zakázanie experimentálnych funkcií
- Metóda 7: Aktualizujte NVIDIA GeForce Experience
- Metóda 8: Preinštalujte NVIDIA GeForce Experience
Čo je NVIDIA ShadowPlay?
ShadowPlay je funkcia v NVIDIA GeForce na nahrávanie a zdieľanie vysokokvalitných herných videí, snímok obrazovky a živých prenosov s vašimi priateľmi a online komunitou. Je to a súčasť GeForce Experience 3.0, ktorý vám umožňuje nahrávať hru na 60 FPS (snímok za sekundu) až do 4K. Môžete si ho stiahnuť z oficiálna stránka NVIDIA. Niektoré prominentné funkcie ShadowPlay sú uvedené nižšie:
- Môžeš okamžite prehrať a nahrať vaše hry.
- S NVIDIA už nikdy nezmeškáte svoje najlepšie herné momenty zvýrazňuje funkciu.
- Môžete tiež vysielať svoje hry.
- Tiež môžete zachytiť GIF a urobte 8K snímky obrazovky, ak to váš systém podporuje.
- Navyše si môžete zaznamenať posledných 20 minút hrania pomocou Funkcia Instant Replay.

Ako opraviť NVIDIA ShadowPlay Not Recording v systéme Windows 10
Niektoré z problémov, ktoré môžu brániť nahrávaniu v ShadowPlay, sú:
- Keď aktivujete klávesové skratky, hra sa nemusí nahrať.
- Služba Streamer nemusí fungovať správne.
- ShadowPlay nemusí byť schopný rozpoznať niektoré z vašich hier v režime celej obrazovky.
- Iné nainštalované aplikácie môžu zasahovať do procesu.
Nižšie sú uvedené možné riešenia na zaznamenávanie hry bez koktania v ShadowPlay.
Metóda 1: Reštartujte službu NVIDIA Streamer
Ak nemáte povolenú službu NVIDIA Streamer, narazíte na problémy pri nahrávaní herných relácií pomocou ShadowPlay. Ak ShadowPlay zlyhá pri nahrávaní, skontrolujte a zistite, či je táto služba v prevádzke, alebo môžete službu reštartovať a znova skontrolovať.
1. Stlačte tlačidlo Klávesy Windows + R spoločne otvoriť Bežať dialógové okno.
2. Tu zadajte services.msc a udrel Vstupný kľúč spustiť služby okno.
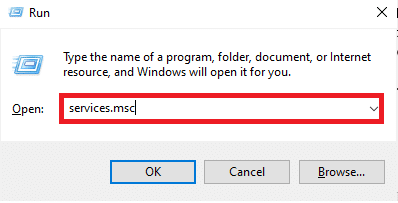
3. Nájdite Služba NVIDIA GeForce Experience a dvakrát naň kliknite.

4. Ak Stav služby je Zastavené, kliknite na Štart.
5. Tiež v Typ spustenia, vyberte si Automaticky možnosť z danej rozbaľovacej ponuky,
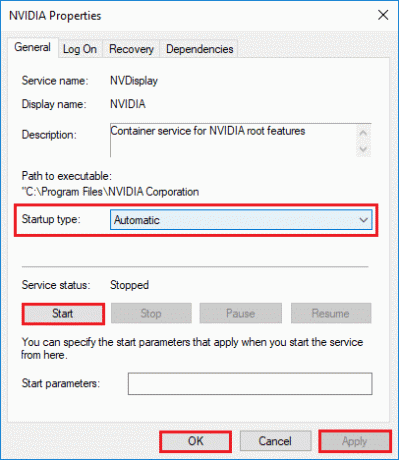
6. Kliknite na Použiť > OK na uloženie zmien.
7. Opakujte to isté pre Streamovacia služba NVIDIA tiež.
Poznámka: Aby ste sa uistili, že služba funguje správne, kliknite pravým tlačidlom myši na službu a vyberte si Reštart.
Prečítajte si tiež:Čo je NVIDIA Virtual Audio Device Wave Extensible?
Metóda 2: Prepnite do režimu celej obrazovky
Väčšinu hier je možné nahrávať iba pomocou funkcie ShadowPlay v režime celej obrazovky. V dôsledku toho možno nebudete môcť efektívne nahrávať hru, ak ju hráte v režime bez okrajov alebo v režime okna.
- Väčšina hier vám umožňuje hrať v režime bez okrajov alebo v režime celej obrazovky. Takže na to použite nastavenia v hre.
- V prípade iných aplikácií, ako je napríklad Chrome, si prečítajte našu príručku Ako prejsť na celú obrazovku v prehliadači Google Chrome.
Poznámka: Môžete tiež spustite hru priamo z aplikácie NVIDIA GeForce Experience. V predvolenom nastavení otvára hry v režime celej obrazovky.
Ak to nepomôže, skúste hru namiesto toho hrať cez Discord alebo Steam. Prípadne prepnite späť do režimu v okne implementáciou nášho sprievodcu Ako otvoriť hry Steam v režime okna.
Metóda 3: Povoľte snímanie pracovnej plochy
Ak GeForce nedokáže overiť, či je hra otvorená v režime celej obrazovky, nahrávanie sa s najväčšou pravdepodobnosťou zruší. Jednou z najbežnejších príčin tohto problému je vypnutá funkcia snímania pracovnej plochy. Tu je postup, ako vyriešiť problém s nenahrávaním ShadowPlay tým, že to povolíte:
1. Otvorené GeForce Experience a kliknite na Ikona nastavení.
2. V generál nastavenia menu, prepínač zapnuté a PREKRÝVANIE V HRE.

3. Ak chcete spustiť funkciu nahrávania ShadowPlay pracovnej plochy, spustite a hra a stlačte požadované klávesové skratky.
Prečítajte si tiež:Sprievodca sťahovaním Twitch VOD
Metóda 4: Povoliť ovládanie zdieľania
Ak ShadowPlay nezachytáva obrazovku vašej pracovnej plochy, mali by ste prekonfigurovať nastavenia ochrany osobných údajov NVIDIA. Po inovácii si niekoľko používateľov všimlo, že nastavenie súkromia pre zdieľanie pracovnej plochy bolo vypnuté. Vypne sa tak klávesové skratky a v dôsledku toho aj nahrávanie. Ak chcete povoliť snímanie pracovnej plochy, musíte znova zapnúť kontrolu súkromia, a to takto:
1. Prejdite na GeForce Experience > Nastavenia > Všeobecné ako je uvedené v Metóda 3.
2. Tu prepnite na zdieľam možnosť ktorá Umožňuje vám nahrávať, streamovať, vysielať a robiť snímky obrazovky vašej hry, ako je znázornené nižšie.
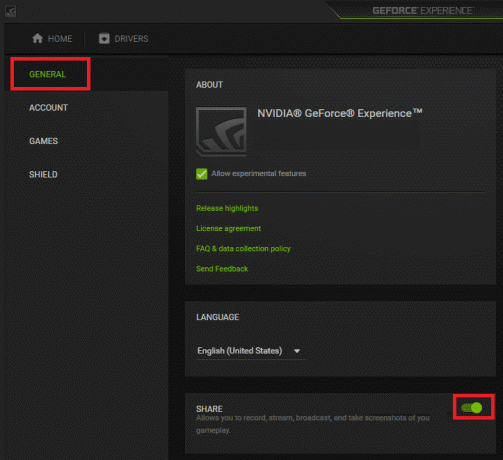
Metóda 5: Vypnite Twitch
Twitch je sieť na streamovanie videa, ktorá umožňuje hráčom GeForce vysielať svoje hry priateľom a rodine. Poskytol platformu pre streamerov z celého sveta, aby predviedli svoj talent. Twitch je na druhej strane tiež neslávne známy tým, že zasahuje do funkcie nahrávania obrazovky ShadowPlay. Môžete skúsiť dočasne vypnúť Twitch, aby ste skontrolovali, či môžete nahrávať a opraviť problém s nahrávaním ShadowPlay.
1. Spustiť GeForce Experience a kliknite na Ikona zdieľania, zobrazené zvýraznené.

2. Tu kliknite na Ikona nastavení v prekrytí.
3. Vyberte Pripojte sa možnosť ponuky, ako je znázornené nižšie.

4. Odhlásiť sa od Trhnutie. Zobrazuje sa správa Momentálne nie ste prihlásený by sa mali objaviť potom.

Teraz skúste použiť funkciu nahrávania Shadowplay.
Prečítajte si tiež:Ako zakázať alebo odinštalovať NVIDIA GeForce Experience
Metóda 6: Zakázanie experimentálnych funkcií
Podobne experimentálne funkcie, ak sú povolené, môžu spôsobiť určité problémy vrátane problému s nahrávaním ShadowPlay. Tu je návod, ako ho vypnúť:
1. Otvorené Tieňová hra. Prejdite na nastavenie > generál ako predtým.
2. Tu zrušte začiarknutie políčka označeného Povoliť experimentálne funkcie, zobrazené zvýraznené, & ukončiť.

Metóda 7: Aktualizujte NVIDIA GeForce Experience
Všetci vieme, že ak chcete použiť ShadowPlay na nahrávanie hier, musíme si najprv stiahnuť ovládač GeForce, ktorý je ovládačom v aplikácii. Tento ovládač budeme potrebovať na vytvorenie videoklipu. GeForce ShadowPlay, nenahrávanie môže byť spôsobené staršou verziou alebo beta verziou GeForce Experience. V dôsledku toho je potrebné aktualizovať GeForce Experience, aby sa obnovila schopnosť nahrávania. Ak chcete aktualizovať GeForce Experience, postupujte podľa nasledujúcich krokov:
1. Spustite GeForce Experience aplikácia.
2. Choďte na VODIČOV kartu na kontrolu aktualizácií.
3. Ak sú k dispozícii aktualizácie, kliknite na zelenú STIAHNUŤ ▼ tlačidlo, zobrazené zvýraznené. Potom ich nainštalujte do svojho zariadenia.

Prečítajte si tiež:Oprava systému Windows 10 nvlddmkm.sys zlyhala
Metóda 8: Preinštalujte NVIDIA GeForce Experience
Prípadne môžete preinštalovať aplikáciu GeForce na aktualizovanú verziu, aby ste vyriešili všetky problémy vrátane nenahrávania ShadowPlay.
1. Kliknite na Štart a typ Aplikácie a funkcie, kliknite na Otvorené.

2. Tu hľadajte NVIDIA GeForce vo vyhľadávacom paneli.

3. Teraz vyberte NVIDIA GeForce Experience a kliknite na Odinštalovať zobrazené zvýraznené.
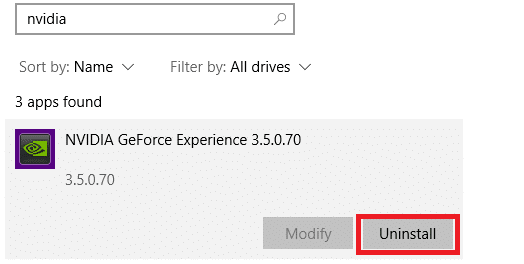
4. Potvrďte výzvu kliknutím na Odinštalovať znova.
5. Stiahnuť ▼ NVIDIA GeForce z jeho oficiálna web stránka kliknutím na STIAHNI TERAZ tlačidlo.

6. Spustite hra a použiť klávesové skratky na otvorenie nahrávky pomocou Tieňová hra.
Často kladené otázky (FAQ)
Q1. Ako sa používa ShadowPlay?
Ans. Ak chcete začať nahrávať hneď teraz, stlačte Alt+F9 alebo vyberte tlačidlo Nahrať a potom Spustiť. NVIDIA ShadowPlay bude pokračovať v nahrávaní, kým nepoviete, aby sa zastavil. Ak chcete zastaviť nahrávanie, znova stlačte Alt+F9 alebo otvorte prekrytie, vyberte Nahrať a potom Zastaviť a uložiť.
Q2. Je pravda, že ShadowPlay znižuje FPS?
Ans. Od 100 % (vplyv na dodané snímky) hodnotený softvér zhorší výkon, teda čím nižšie percento, tým horšia snímková frekvencia. Nvidia ShadowPlay si na testovanej Nvidia GTX 780 Ti zachováva približne 100-percentnú výkonovú priepustnosť.
Q3. Má AMD ShadowPlay?
Ans. Na snímky obrazovky a zachytávanie videa používa AMD prekrývajúce zariadenie podobné ShadowPlay, ktoré obsahuje snímky pracovnej plochy a neherných programov. ReLive používa rovnakú predvolenú klávesovú skratku ako ShadowPlay, teda Alt + Z. Toto sa však dá zmeniť prostredníctvom používateľského rozhrania.
Odporúčané:
- Top 10 roztomilých nápadov na dom Minecraft
- 9 najlepších zábavných aplikácií s fotografickými efektmi
- Ako zakázať zrýchlenie myši v systéme Windows 10
- Opravte nezistenú kameru prenosného počítača v systéme Windows 10
Dúfame, že vám tieto informácie pomohli pochopiť čo je ShadowPlay a tiež pomáhal pri riešení problému ShadowPlay nenahráva v systéme Windows 10. Kontaktujte nás prostredníctvom sekcie komentárov nižšie. Dajte nám vedieť, o čom sa chcete dozvedieť ďalej.


