Ako povoliť nastavenia podsvietenia klávesnice Dell
Rôzne / / January 18, 2022
Ak si chcete kúpiť nový notebook, mali by ste venovať veľkú pozornosť jeho špecifikáciám, výkonu a recenziám používateľov. Ľudia tiež hľadajú nastavenia podsvietenia klávesnice v rôznych notebookoch, najmä Dell, aby mohli pracovať v slabom prostredí. Podsvietenie klávesnice je užitočné, keď pracujeme v tmavej miestnosti alebo pri zlých svetelných podmienkach. Podsvietenie sa však po niekoľkých sekundách nečinnosti vypne, čo vedie k tomu, že budete hľadať tlačidlo na písanie. Ak hľadáte spôsob, ako vždy zapnúť podsvietenie klávesnice notebooku Dell alebo upraviť jeho časový limit, tento článok je pre vás ideálny.

Obsah
- Ako povoliť a upraviť nastavenia podsvietenia klávesnice Dell
- Metóda 1: Použite klávesovú skratku
- Metóda 2: Použite Windows Mobility Center
- Ako upraviť nastavenia časového limitu podsvietenia klávesnice Dell.
- Krok I: Nainštalujte ovládač podsvietenia
- Krok II: Upravte nastavenia podsvietenia
- Tip pre profesionálov: Riešenie problémov s klávesnicou, ak funkcia podsvietenia nefunguje
Ako povoliť a upraviť Dell Nastavenia podsvietenia klávesnice
The vytlačiť na kľúčoch je polopriehľadné, takže svieti, keď sa rozsvieti svetlo pod klávesmi. Môžete tiež nastaviť jas svetla podľa vlastného uváženia. Vo väčšine klávesníc, biele svetlá sa používajú. Aj keď niekoľko herných klávesníc má rôzne farby podsvietenia.
Poznámka: Funkcia podsvietenia však nedefinuje kvalitu klávesnice.
Úprava nastavení časového limitu podsvietenia klávesnice Dell umožní, aby svetlo zostalo zapnuté, aj keď nevykonávate žiadnu aktivitu. Podľa ktoréhokoľvek z uvedených spôsobov nastavte nastavenia podsvietenia klávesnice Dell ako vždy zapnuté.
Metóda 1: Použite klávesovú skratku
V závislosti od modelu prenosného počítača sa funkcia podsvietenia líši.
- Vo všeobecnosti môžete stlačiť tlačidlo kláves F10 alebo kláves F6 povoliť alebo zakázať nastavenia podsvietenia klávesnice na prenosných počítačoch Dell.
- Ak si nie ste istí klávesovou skratkou, skontrolujte, či má vaša klávesnica a funkčný kláves s anikona osvetlenia.
Poznámka: Ak takáto ikona neexistuje, existuje vysoká pravdepodobnosť, že vaša klávesnica nie je podsvietená. Prečítajte si aj niekoľko užitočných Klávesové skratky systému Windows 11 nájdete tu.
Metóda 2: Použite Windows Mobility Center
Systém Windows vám umožňuje povoliť a zmeniť nastavenia podsvietenia klávesnice Dell tak, aby bolo vždy zapnuté.
Poznámka: Táto metóda je použiteľná len pre tie modely notebookov Dell, do ktorých výrobcovia Dell nainštalovali potrebný nástroj.
1. Stlačte tlačidlo Windows + Xkľúče spustiť Rýchly odkaz Ponuka.
2. Vyberte Centrum mobility z kontextovej ponuky, ako je znázornené.
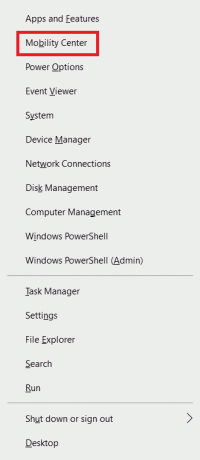
3. Posuňte posúvač pod Jas klávesnice k správny aby ste to umožnili.
Prečítajte si tiež:Opravte oneskorenie vstupu klávesnice v systéme Windows 10
Ako upraviť nastavenia časového limitu podsvietenia klávesnice Dell
Spoločnosť Dell umožňuje používateľom zmeniť nastavenia časového limitu podsvietenia klávesnice Dell Aplikácia Dell Feature Enhancement Pack.
Krok I: Nainštalujte ovládač podsvietenia
Ak chcete prevziať a nainštalovať balík Dell Feature Enhancement Pack, postupujte podľa uvedených krokov:
1. Choďte na Webová stránka na stiahnutie spoločnosti Dell vo vašom webovom prehliadači.
2. Zadajte svojeServisný štítok alebo model Dell a udrel Vstupný kľúč.
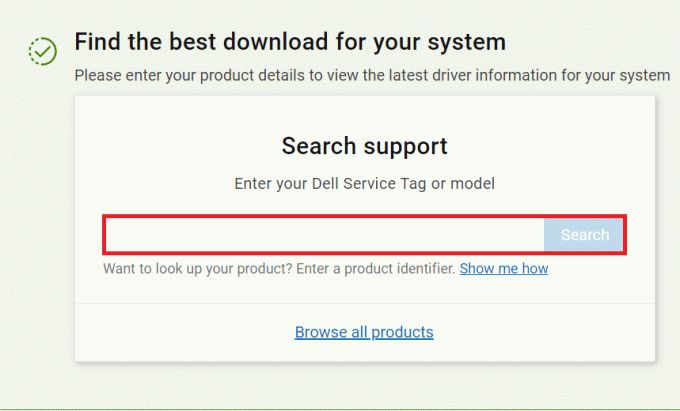
3. Choďte na Ovládače a súbory na stiahnutie menu a vyhľadajte Balík na vylepšenie funkcií Dell.
4. Stiahnuť ▼ súbory a spustite inštalačný súbor na inštaláciu balíka.
5. nakoniec reštartváš počítač.
Prečítajte si tiež:Ako vypnúť Sticky Keys v systéme Windows 11
Krok II: Upravte nastavenia podsvietenia
Po nainštalovaní uvedeného ovládača môžete upraviť nastavenia pomocou ovládacieho panela takto:
1. Stlačte tlačidlo Windowskľúč, typ Ovládací panela kliknite na Otvorené, ako je znázornené.

2. Set Zobraziť podľa >Kategória a vyberte si Hardvér a zvuk.

3. Kliknite na Nastavenia podsvietenia klávesnice Dell, zobrazené zvýraznené.

4. V Vlastnosti klávesnice okno, prepnite na Podsvietenie tab.
5. Tu vyberte požadované trvanie v Vypnite podsvietenie podľa vašej požiadavky.
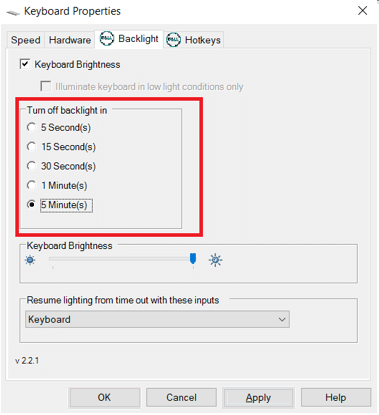
6. Kliknite na Použiť uložiť zmeny a OK k východu.

Prečítajte si tiež:Čo je to klávesová skratka pre prečiarknutie?
Tip pre profesionálov: Riešenie problémov s klávesnicou, ak funkcia podsvietenia nefunguje
Ak funkcia podsvietenia klávesnice nefunguje, budete musieť spustiť predvolené riešenie problémov poskytované systémom Windows.
1. Stlačte tlačidlo Windows + Ikľúče spoločne otvoriť nastavenie.
2. Vyberte si Aktualizácia a zabezpečenie z daných možností.

3. Ísť do Riešenie problémov na ľavej table.
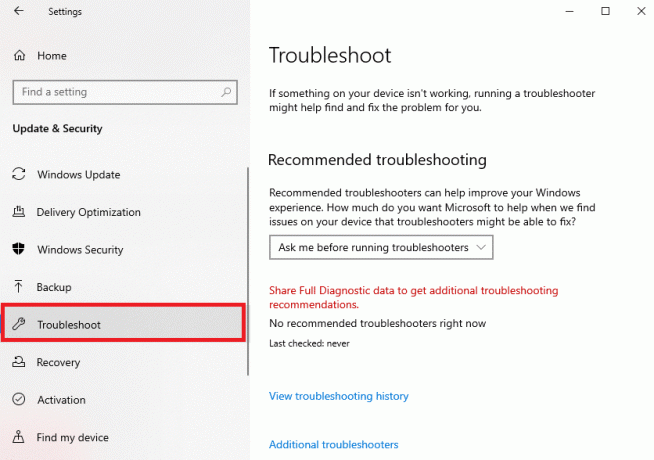
4. Vyberte si Klávesnica pod Nájdite a opravte ďalšie problémy kategórii.
5. Klikni na Spustite nástroj na riešenie problémov tlačidlo, zobrazené zvýraznené.
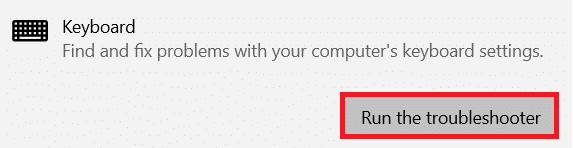
6A. Po dokončení skenovania sa zobrazí nástroj na riešenie problémov Odporúčané opravy na nápravu problému. Kliknite na Použite túto opravu a postupujte podľa pokynov na obrazovke, aby ste to vyriešili.
6B. Ak sa nenájde žiadny problém, zobrazí sa Neboli potrebné žiadne zmeny ani aktualizácie správu, ako je znázornené nižšie.

Prečítajte si tiež:Čo sú informácie o inštalácii InstallShield?
Často kladené otázky (FAQ)
Q1. Ako zistím, že moja klávesnica má funkciu podsvietenia?
Ans. Môžete to ľahko zistiť vyhľadaním ikony svetla na klávesnici. Ak existuje a kľúč so svietiacou svetelnou ikonou, potom môžete povoliť alebo zakázať funkciu podsvietenia klávesnice pomocou tohto funkčného klávesu. Bohužiaľ, ak nie je k dispozícii, potom na klávesnici nie je možnosť podsvietenia.
Q2. Má externá klávesnica možnosť podsvietenia?
Ans. ÁnoNiektoré modely externej klávesnice ponúkajú aj možnosť podsvietenia.
Q3. Je možné nainštalovať funkciu podsvietenia na moju klávesnicu?
Ans. nie, inštalácia funkcie podsvietenia na klávesnici nie je možná. Odporúča sa zakúpiť notebook s možnosťou podsvietenia alebo externou podsvietenou klávesnicou.
Odporúčané:
- Ako preinštalovať ovládač zvuku v systéme Windows 11
- Ako získať čierny kurzor v systéme Windows 11
- Ako vypnúť adaptívny jas v systéme Windows 11
- Ako povoliť alebo zakázať funkciu Num Lock v systéme Windows 10
Dúfame, že vám tento návod pomohol povoliť a upraviťnastavenia podsvietenia klávesnice na notebookoch Dell. Dajte nám vedieť svoje otázky alebo návrhy v sekcii komentárov.
-
 Elon Decker
Elon DeckerElon je technický spisovateľ v TechCult. Už asi 6 rokov píše návody ako na to a zaoberal sa mnohými témami. Rád sa venuje témam týkajúcim sa Windows, Androidu a najnovších trikov a tipov.
Zobraziť všetky príspevky
O Techculte
Techcult je destináciou novej generácie pre návody a tipy pre Windows, Mac, Linux, Android a iOS. Naším cieľom je vysvetliť všetko, čo súvisí s technikou, jednoduchým a prístupným spôsobom.



