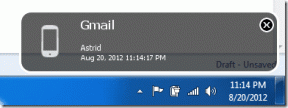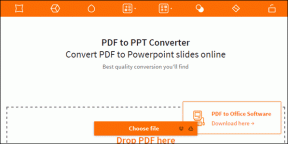Ako získať prístup k prihláseniu do centra spravovania Microsoft Teams
Rôzne / / January 24, 2022
Teams je sofistikované riešenie spolupráce od spoločnosti Microsoft. Môžete to dostať zadarmoalebo si zakúpte licenciu na Microsoft 365. Keď využívate bezplatnú edíciu Microsoft Teams, nemáte prístup do rovnakého centra spravovania ako podnikoví používatelia. Prémiové/firemné účty majú prístup do sekcie správcu Microsoft Teams, kde môžu spravovať tímy, karty, povolenia súborov a ďalšie funkcie. Prinášame vám užitočnú príručku, ktorá vás naučí, ako vykonať prihlásenie do centra spravovania Microsoft Teams prostredníctvom správcu Teams alebo Office 365. Takže pokračujte v čítaní!
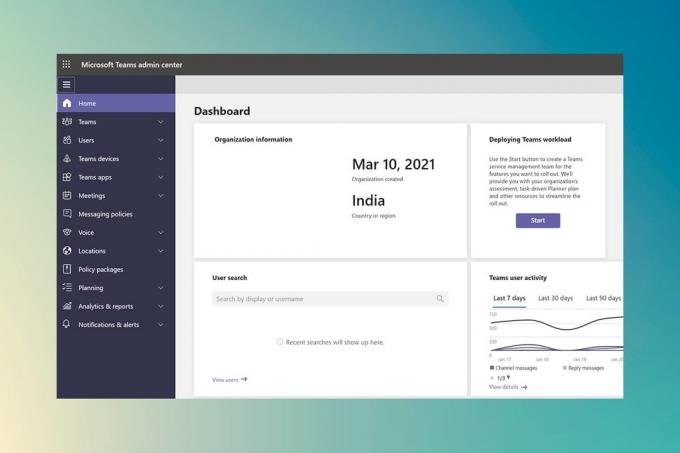
Obsah
- Ako získať prístup k prihláseniu do centra spravovania Microsoft Teams
- Metóda 1: Prostredníctvom stránky správy Microsoft 365.
- Metóda 2: Priamy prístup do centra spravovania Teams
- Ako spravovať centrum spravovania Microsoft Teams
- Krok 1: Správa tímových šablón
- Krok 2: Upravte zásady správ
- Krok 3: Spravujte aplikácie
- Krok 4: Spravujte externý a hosťovský prístup
Ako získať prístup k prihláseniu do centra spravovania Microsoft Teams
Microsoft Teams má momentálne viac ako 145 miliónov aktívnych používateľov. Je to veľmi obľúbená aplikácia pre firmy aj školy. Možno budete musieť aktualizovať Teams, ktoré vaša spoločnosť používa na spoluprácu ako správca, globálny správca alebo správca služby Teams. Možno budete musieť zautomatizovať postupy na správu rôznych tímov pomocou prostredia PowerShell alebo Centra správcov tímov. V ďalšej časti sme vysvetlili, ako vykonať prihlásenie do centra spravovania Microsoft Teams a spustiť svoje centrum spravovania ako profesionál.
Centrum spravovania sa nachádza na oficiálnej webovej stránke spoločnosti Microsoft a je prístupné priamo alebo prostredníctvom centra spravovania Microsoft Office 365. Budete na to potrebovať nasledovné:
- A webový prehliadač s aktívnym internetovým pripojením.
- Prístup k e-mail a heslo administrátora.
Poznámka: Ak si nie ste istí, ku ktorému e-mailu je priradené vaše konto správcu Microsoft Teams, použite ten, ktorý bol použitý na zakúpenie licencie. Keď budete mať prístup do oblasti spravovania Microsoft Teams, môžete pridať aj ďalších správcov.
Metóda 1: Prostredníctvom stránky správy Microsoft 365
Tu sú kroky na vykonanie prihlásenia do centra spravovania Office 365 na prístup do centra spravovania Microsoft Teams:
1. Ísť do Centrum spravovania Microsoft Office 365oficiálna web stránka.
2. V pravom hornom rohu kliknite na Prihlásiť sa možnosť, ako je znázornené.

3. Prihlásiť sa do svojho účtu správcu pomocou E-mailový účet správcu a heslo.

4. Prejdite nadol na Office 365Admin Center oblasti v ľavom paneli a kliknite na Tímy ikonu pre prístup Centrum spravovania Microsoft Teams.
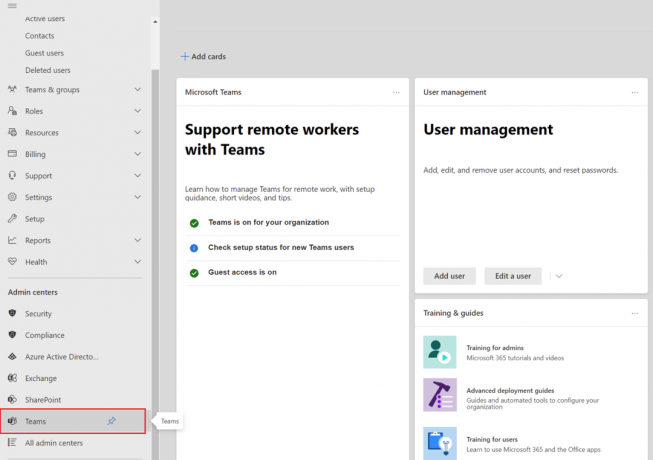
Prečítajte si tiež:Ako zastaviť otváranie Microsoft Teams pri spustení
Metóda 2: Priamy prístup do centra spravovania Teams
Ak chcete prejsť do centra spravovania v aplikácii Teams, nemusíte sa nevyhnutne prihlasovať cez centrum spravovania Microsoft 365. Ak vaše konto Microsoft Teams nie je prepojené s vaším kontom Microsoft 365, prejdite do centra spravovania Teams a prihláste sa pomocou tohto konta.
1. Prejdite na oficiálna web stránka z MicrosoftCentrum spravovania tímov.
2. Prihlásiť sa na váš účet. Po prihlásení budete mať prístup do centra spravovania.

Poznámka: Ak dostanete AUTOMATICKÉ OBJAVOVANIE DOMÉNY SA NEPODALO chyba pri návšteve webovej lokality Microsoft Teams, znamená to, že sa neprihlasujete so správnym účtom. V takých prípadoch,
- Odhlásiť Sa vášho účtu a prihláste sa späť pomocou správneho účtu.
- Ak si nie ste istí, ktorý účet použiť, poradiť saváš správca systému.
- Prípadne sa prihláste do centra spravovania Microsoft 365 pomocou účet použitý na nákup predplatného.
- Nájdite svoj používateľský účet v zozname používateľov a potom sa doň prihláste.
Prečítajte si tiež:Ako zmeniť avatar profilu Microsoft Teams
Ako spravovať centrum spravovania Microsoft Teams
V Centre spravovania Microsoft Teams môžete v podstate spravovať nasledujúce funkcie.
Krok 1: Správa tímových šablón
Šablóny pre Microsoft Teams sú vopred vytvorené popisy štruktúry tímu na základe obchodných požiadaviek alebo projektov. Môžete jednoducho vytvoriť sofistikované priestory na spoluprácu s kanálmi pre rôzne témy a predinštalované aplikácie, aby ste mohli priviesť kritický materiál a služby pomocou šablón Teams.
Pokiaľ ide o Teams, nováčikovia zvyčajne uprednostňujú vopred definovanú štruktúru, ktorá im pomôže začať. Výsledkom je, že udržiavanie jednotnosti na miestach, ako sú kanály, zlepšuje používateľskú skúsenosť, a tým aj jej osvojenie.
Ako sa dostanete z admin centra na ihrisko?
1. Vyberte Tímové šablóny z centra spravovania a potom kliknite na Pridať tlačidlo.
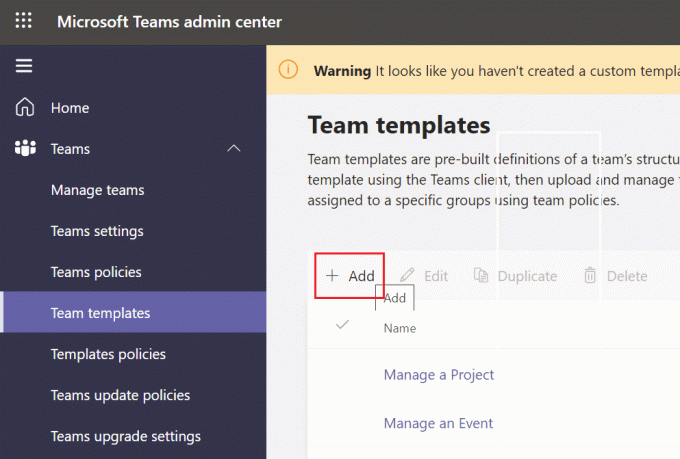
2. Vyberte Vytvoriť a nová šablóna tímu a kliknite na Ďalšie.
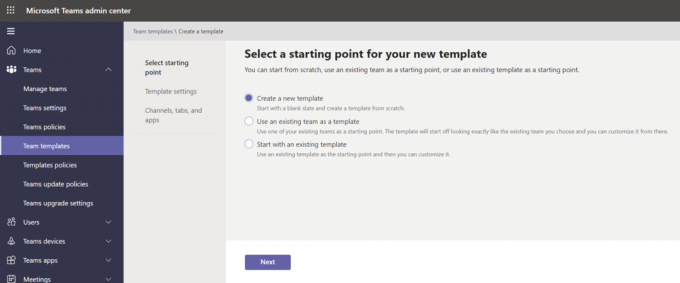
3. Dajte svojej postave a názov, a dlhý a stručný popisa a umiestnenie.
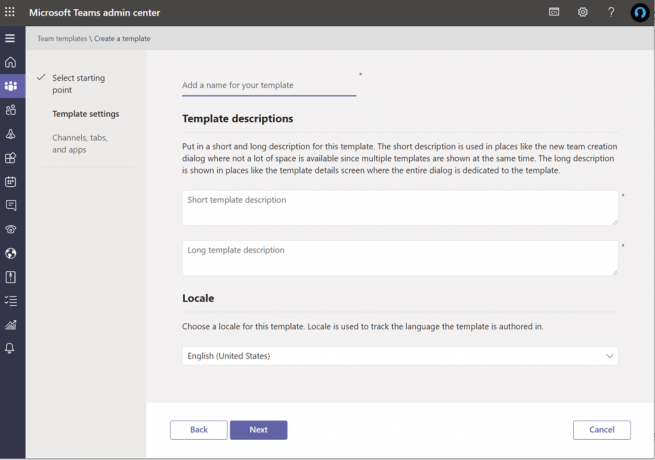
4. nakoniec Pripojte sa k tímu a pridajte kanály, kartya aplikácie chcete využiť.
Krok 2: Upravte zásady správ
Zásady správ centra spravovania Teams sa používajú na reguláciu toho, ku ktorým službám chatu a kanálov majú vlastníci a používatelia prístup. Mnoho malých a stredných podnikov sa spolieha na tzv celosvetové (predvolené nastavenie pre celú organizáciu). ktorý sa im automaticky vyrába. Je však skvelé vedieť, že môžete navrhnúť a aplikovať jedinečné zásady správ, ak je to (obchodná) nevyhnutnosť (príklad: colná politika pre externých používateľov alebo predajcov). Globálna (predvolená hodnota pre celú organizáciu) sa bude vzťahovať na všetkých používateľov vo vašej organizácii, pokiaľ nevytvoríte a nepriradíte vlastnú politiku. Môžete vykonať nasledujúce zmeny:
- Upraviť globálnej politiky nastavenie.
- Vlastné politiky môžu byť vytvorené, upravené, apridelených.
- Vlastné politiky môžu byť odstránený.
Microsoft Teams vložený preklad správ Funkcia umožňuje používateľom prekladať komunikáciu Teams do jazyka definovaného v ich jazykových preferenciách. Pre vašu spoločnosť je to vložený preklad správ predvolene povolené. Ak túto možnosť vo svojom prenájme nevidíte, je možné, že bola zakázaná celosvetovými zásadami vašej organizácie.
Prečítajte si tiež:Ako zmeniť avatar profilu Microsoft Teams
Krok 3: Spravujte aplikácie
Keď spravujete aplikácie pre svoju spoločnosť, môžete si vybrať, ktoré aplikácie budú ponúkané používateľom v obchode s aplikáciami. Údaje a mashup údaje môžete získať z ktorejkoľvek z 750+ aplikácií a konzumujte ho v Microsoft Teams. Skutočnou otázkou však je, či ich všetky potrebujete vo svojom obchode. Takže môžete
- povoliť alebo obmedziť konkrétne aplikácie alebo
- pridajte ich do určených tímov z centra spravovania.
Jednou významnou nevýhodou však je, že musíte vyhľadajte aplikáciu podľa názvu aby ste sa pripojili k tímu a môžete len vyberte a pridajte jeden tím naraz.
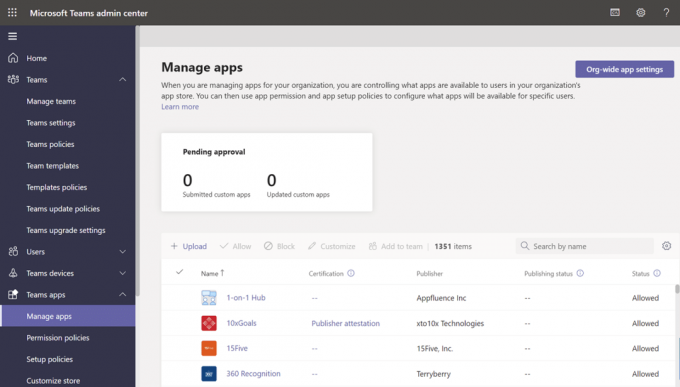
Prípadne môžete zmeniť a prispôsobiť globálnu (v celej organizácii) predvolenú politiku. Pridajte aplikácie, ktoré chcete sprístupniť používateľom Teams vašej organizácie. Môžete vykonať nasledujúce zmeny:
- Povoliť všetky aplikácie bežať.
- Povoliť iba niektoré aplikácie pri blokovaní všetkých ostatných.
- Konkrétne aplikácie sú zablokované, zatiaľ čo všetky ostatné sú povolené.
- Zakázať všetky aplikácie.
Môžete tiež prispôsobiť obchod s aplikáciami výberom loga, loga, vlastného pozadia a farby textu pre vašu spoločnosť. Po dokončení si môžete pred zverejnením zmien zobraziť ukážku zmien.
Krok 4: Spravujte externý a hosťovský prístup
Nakoniec, skôr ako dokončím túto časť, chcem diskutovať o externom a hosťovskom prístupe Microsoft Teams. Môžeš povoliť zakázať obe tieto možnosti z možnosti nastavení pre celú organizáciu. Ak ste nikdy nepočuli o tomto rozdiele, tu je rýchly prehľad:
- Externý prístup umožňuje váš Microsoft Teams a Skype for Business používateľov na rozhovor s ľuďmi mimo vašej spoločnosti.
- V aplikácii Teams umožňuje hosťovský prístup ľuďom mimo vašej spoločnosti pripojiť sa k tímom a kanálom. Keď ty povoliť hosťovský prístup, môžete si vybrať, či chcete alebo nie povoliť návštevy využívať určité funkcie.
- Môžeš povoliť alebo zakázať Rôzne Vlastnosti &skúsenosti ktoré môže využiť návštevník alebo externý používateľ.
- Vaša spoločnosť môže komunikovať s akýmkoľvekexterná doména predvolene.
- Všetky ostatné domény budú povolené zakázať domény, ale ak povolíte domény, všetky ostatné domény budú zablokované.
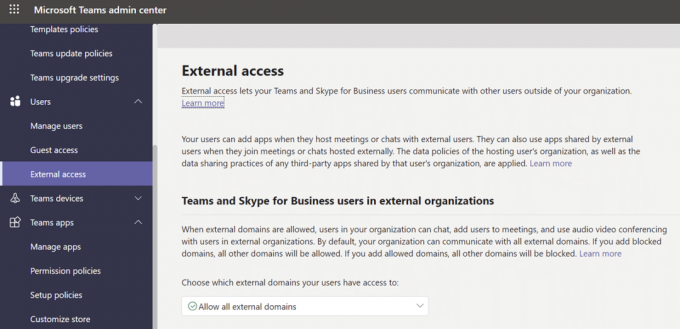
Často kladené otázky (FAQ)
Q1. Aký je postup pre prístup do centra spravovania tímu Microsoft?
Ans. Administrátorské centrum nájdete na https://admin.microsoft.com. Ak chcete, musíte mať pridelenú jednu z nasledujúcich rolí plné administrátorské práva s týmito dvoma sadami nástrojov: správca pre celý svet a správca tímov.
Q2. Ako získam prístup do Admin Center?
Ans. Prihláste sa do svojho účtu správcu na admin.microsoft.com webstránka. Vyberte si Admin z ikony spúšťača aplikácií v ľavom hornom rohu. Dlaždicu Správca vidia iba používatelia s prístupom správcu k Microsoft 365. Ak dlaždicu nevidíte, nemáte oprávnenie na prístup do oblasti správy vašej organizácie.
Q3. Ako môžem prejsť do nastavení tímu?
Ans. Kliknite na svoje profilový obrázok v hornej časti zobrazíte alebo zmeníte nastavenia softvéru Teams. Môžete zmeniť:
- tvoj profilový obrázok,
- postavenie,
- témy,
- nastavenia aplikácie,
- upozornenia,
- Jazyk,
- ako aj prístup ku klávesovým skratkám.
Dokonca je tu aj odkaz na stránku na stiahnutie aplikácie.
Odporúčané:
- Ako používať tajné emotikony Microsoft Teams
- Ako povoliť nastavenia podsvietenia klávesnice Dell
- Oprava Počítač sa znova nesynchronizoval, pretože neboli k dispozícii žiadne časové údaje
- Ako zabrániť automatickému otváraniu Microsoft Teams v systéme Windows 11
Dúfame, že tieto informácie boli užitočné a mali ste k nim prístup Prihlásenie do centra spravovania Microsoft Teams cez stránku správy tímov alebo Office 365. V priestore nižšie zanechajte akékoľvek pripomienky, otázky alebo odporúčania. Dajte nám vedieť, ktorú tému chcete preskúmať ako ďalšiu.

Pete je vedúcim spisovateľom v TechCult. Pete miluje všetky veci technológie a je tiež zanieteným domácim majstrom. Má desaťročné skúsenosti s písaním návodov, funkcií a technologických sprievodcov na internete.
O Techculte
Techcult je destináciou novej generácie pre návody a tipy pre Windows, Mac, Linux, Android a iOS. Naším cieľom je vysvetliť všetko, čo súvisí s technikou, jednoduchým a prístupným spôsobom.