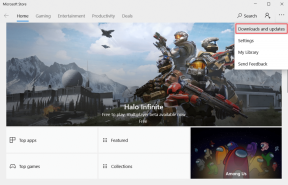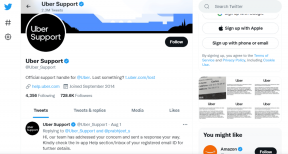Ako vytvoriť a používať e-mailový podpis v programe Outlook 2013
Rôzne / / February 10, 2022

Ak veľa používate Outlook 2013 (alebo akéhokoľvek iného e-mailového klienta), podpis je nutnosťou, pretože dáva vašim správam osobný nádych.
Pre príjemcu správy bude jednoduchšie presne vedieť, od koho správa je, aj keď spolu tak často nekomunikujete.
Aj keď podpis by mal byť krátky (nemyslím si, že niekto ocení veľa textu v e-mailovom podpise), je by mala obsahovať najdôležitejšie údaje o vás – vaše meno a pracovnú pozíciu, ako aj požadované kontaktné údaje použité. Nevkladajte doň svoje Skype ID, ak nechcete, aby vás ľudia, ktorým posielate e-maily, mohli týmto spôsobom kontaktovať; to isté platí pre vaše telefónne číslo alebo adresu.
Vaše stránky na obľúbených stránkach sociálnych médií sú úplne v poriadku, pokiaľ zodpovedajú typu e-mailovej adresy, pre ktorú vytvárate podpis – napr. ak napríklad zverejníte obrázky z večierkov, ktorých sa zúčastňujete s priateľmi, odkaz na váš profil na Facebooku by nemal byť vo vašom pracovnom e-maile podpis. Môžete vytvoriť viac ako jeden podpis na použitie v rôznych situáciách.
Vytvorenie podpisu v programe Outlook 2013 je odlišný proces, než aký bol v prípade Podpis programu Outlook 2010, ale to neznamená, že je to ťažké. Pokiaľ budete postupovať podľa nižšie uvedených krokov, budete ho okamžite používať.
Vytvorenie podpisu v programe Outlook 2013
Tu sú kroky na vytvorenie e-mailového podpisu v programe Outlook 2013.
Krok 1: Kliknite Súbor v hornom menu.
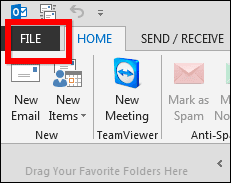
Krok 2: V ponuke zobrazenej na ľavej strane obrazovky programu Outlook 2013 kliknite na možnosti.
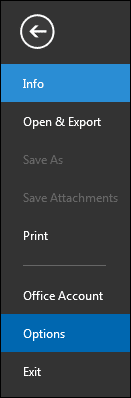
Krok 3: Vyskočí okno. V ľavom menu kliknite na Mail.
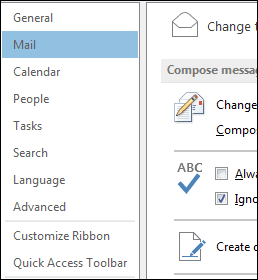
Krok 4: Posúvajte sa, kým nenájdete sekciu zobrazenú nižšie a kliknite na Podpisy… tlačidlo.

Krok 5: V okne, ktoré sa objaví, kliknite Nový pod záložkou E-mailový podpis.
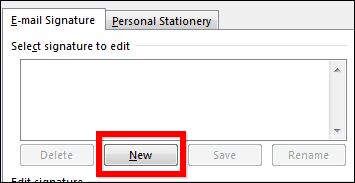
Krok 6: Teraz budete skutočne vytvárať svoj podpis, na čom ste pracovali. Začnete tým, že svojmu podpisu dáte meno – toto meno sa nebude zobrazovať vo vašich e-mailoch, slúži len na to, aby ste mohli rozlíšiť medzi svojimi podpismi.
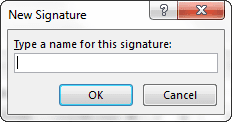
Krok 7: Teraz, keď má váš podpis meno, môžete doň pridať, čo chcete. Predtým sa však uistite, že meno, ktoré ste práve napísali, je vybraté v zozname na ľavej strane okna. Môj nový podpis sa volá „Hlavný podpis“, takže to som si vybral.
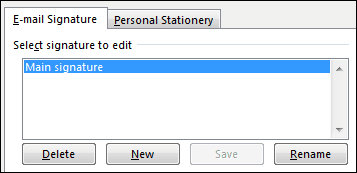
Krok 8: Teraz na pravej strane okna vyberte, na čo sa bude podpis používať. Pravdepodobne budete chcieť, aby sa zobrazoval v nových správach, ale ak nechcete, aby bol pridaný, keď odpoviete na správu alebo ju pošlete ďalej, nemusí. Tu robíte tie zásadné rozhodnutia.
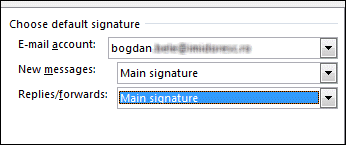
Krok 9: Vytvorme samotný podpis. Napíšte, čo chcete, do poľa v spodnej časti okna. Môžeš použite písma, ktoré sa vám páčia, takže buďte vo veciach kreatívni!
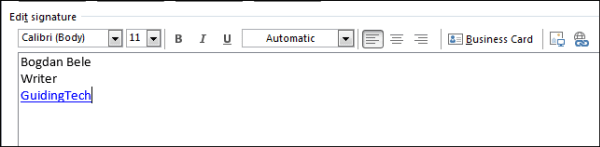
Skvelý tip: K svojmu podpisu môžete pridať odkaz tak, že vyberiete text, ku ktorému ho chcete ukotviť, a potom pomocou vyhradeného tlačidla (je to posledné vpravo na paneli nástrojov zobrazenom vyššie) zadajte adresu.

To je všetko! Po kliknutí Uložiť a potom OK, váš podpis sa teraz automaticky zobrazí vo všetkých situáciách, ktoré ste vybrali. Ak ho chcete vložiť sami, môžete to jednoducho urobiť kliknutím na Podpis tlačidlo, pod Správa keď sa nachádzate v okne na úpravu e-mailu, ako je znázornené na snímke obrazovky vyššie.
Dúfam, že kroky boli jednoduché a ľahko pochopiteľné. Ak máte nejaké otázky, dajte nám vedieť.
Posledná aktualizácia 2. februára 2022
Vyššie uvedený článok môže obsahovať pridružené odkazy, ktoré pomáhajú podporovať Guiding Tech. Nemá to však vplyv na našu redakčnú integritu. Obsah zostáva nezaujatý a autentický.