Pridajte alebo odstráňte slová v slovníku kontroly pravopisu v systéme Windows 10
Rôzne / / November 28, 2021
Pridanie alebo odstránenie slov v slovníku kontroly pravopisu v systéme Windows 10: Možno ste si vedomí funkcie kontroly pravopisu systému Windows, ktorá podporuje automatickú opravu a zvýrazňovanie nesprávne napísaných slov, čo pomáha zlepšiť vaše schopnosti písania. Teraz, kedykoľvek píšete v Microsoft Edge, OneNote, Mail App atď., uvidíte, že nesprávne napísané slovo bude zvýraznené červenou farbou. riadok, ale je možné, že toto slovo nemusí byť v skutočnosti nesprávne napísané, pretože môže ísť o slovo, ktoré systém Windows nerozpozná Slovník. V takýchto prípadoch môžete jednoducho kliknúť pravým tlačidlom myši na nesprávne napísané slovo a pridať ho do vlastného slovníka, aby sa v budúcnosti nezvýraznilo.
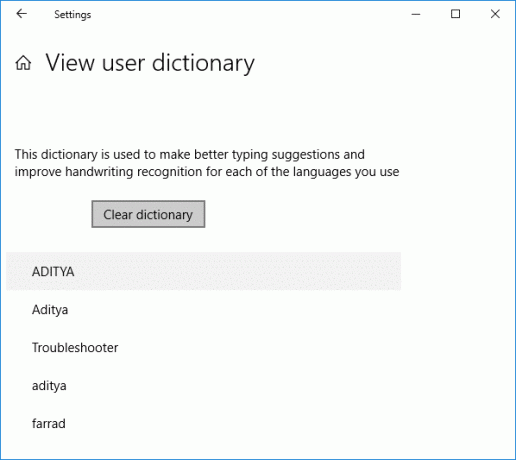
Máte tiež možnosť slovo jednoducho Ignorovať, ale ak si myslíte, že slovo potrebujete použiť viac ako raz, je užitočné pridať do slovníka funkcie, pretože ignorovanie stane sa to len raz, zatiaľ čo použitím pridať do slovníka zaistíte, že Windows Dictionary rozpozná toto slovo a nezvýrazní ho, aj keď toto slovo použijete viac ako raz. Ale čo ak ste náhodou pridali nesprávne alebo nesprávne napísané slovo? Pridanie slova do slovníka je veľmi jednoduché, ale jeho odstránenie zo slovníka Windows nie, pretože systém Windows 10 neposkytuje žiadny jednoduchý spôsob, ako vrátiť zmeny späť.
Pre každý jazyk Windows 10 ukladá používateľské slovníky, ktoré obsahujú obsah zoznamov slov pridaných, vylúčených a automatických opráv, ktoré sa nachádzajú v priečinku %AppData%\Microsoft\Spelling. Ak prejdete do tohto priečinka, uvidíte slovníky špecifické pre daný jazyk, napríklad en-IN alebo en-US atď., jednoducho dvakrát kliknite na en-US a uvidíte default.dic (zoznamy pridaných slov), default.exc (zoznamy vylúčených slov) a default.acl (automatické opravy zoznamy slov). Bez toho, aby sme strácali čas, pozrime sa, ako pridať alebo odstrániť slová v slovníku kontroly pravopisu v systéme Windows 10 pomocou nižšie uvedeného návodu.
Obsah
- Pridajte alebo odstráňte slová v slovníku kontroly pravopisu v systéme Windows 10
- Metóda 1: Pridajte zvýraznené nesprávne napísané slová do slovníka na kontrolu pravopisu
- Metóda 2: Pridanie alebo odstránenie slov v slovníku kontroly pravopisu v systéme Windows 10
- Metóda 3: Obnovte a vymažte všetky slová v slovníku kontroly pravopisu
- Metóda 4: Zobrazte a vymažte slovník v nastaveniach systému Windows 10
Pridajte alebo odstráňte slová v slovníku kontroly pravopisu v systéme Windows 10
Uistite sa vytvoriť bod obnovenia pre prípad, že by sa niečo pokazilo.
Metóda 1: Pridajte zvýraznené nesprávne napísané slová do slovníka na kontrolu pravopisu
Keď píšete v Outlooku, OneNote alebo v akomkoľvek webovom prehliadači, uvidíte, že slová, ktoré sú nesprávne napísané, budú zvýraznené červenou vlnovkou. Ak je však tento údaj správny, je pravdepodobné, že slovník systému Windows toto slovo nerozpozná a toto slovo môžete jednoducho pridať do slovníka, aby systém Windows poskytoval lepšie návrhy na písanie. Kliknite pravým tlačidlom myši na zvýraznené nesprávne napísané slovo a potom vyberte Pridať do slovníka. To je to, že ste úspešne pridali zvýraznené nesprávne napísané slová do slovníka kontroly pravopisu.
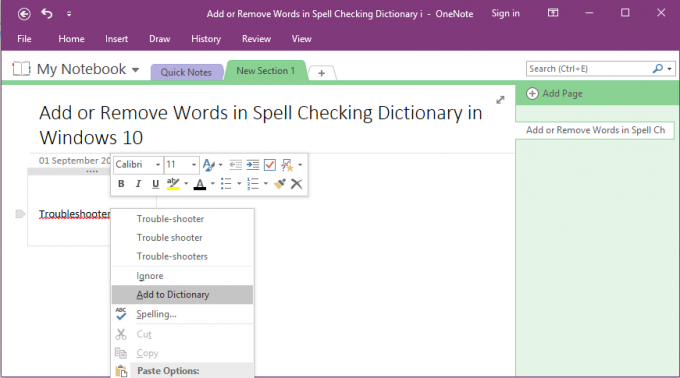
Metóda 2: Pridanie alebo odstránenie slov v slovníku kontroly pravopisu v systéme Windows 10
1. Otvorte Prieskumníka, potom v paneli s adresou skopírujte a prilepte nasledovné:
%AppData%\Microsoft\Spelling

2. Teraz dvakrát kliknite na priečinok (slovníky špecifické pre daný jazyk), napríklad en-US, en-IN atď. pre jazyk, pre ktorý chcete slovník prispôsobiť.
3. Potom otvorte poznámkový blok potiahnite a pustite súbor default.dic z vyššie uvedeného priečinka do poznámkového bloku. Alebo môžete jednoducho dvakrát kliknúť na súbor a vybrať Poznámkový blok z dialógového okna Otvoriť v programe.
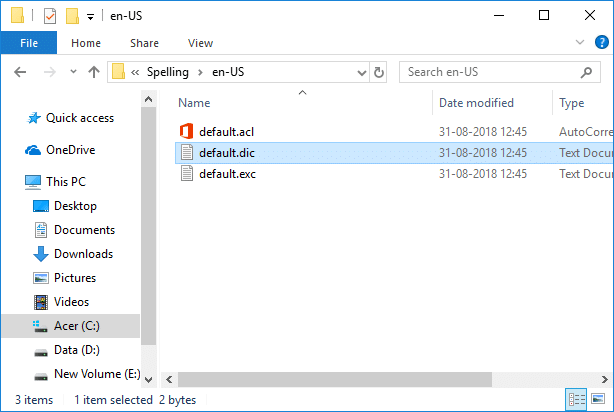
4. Teraz do poznámkového bloku pridajte slová, ktoré ste už nechceli zvýrazniť ako nesprávne napísané, alebo môžete jednoducho odstrániť nesprávne napísané slová, ktoré ste pridali omylom.
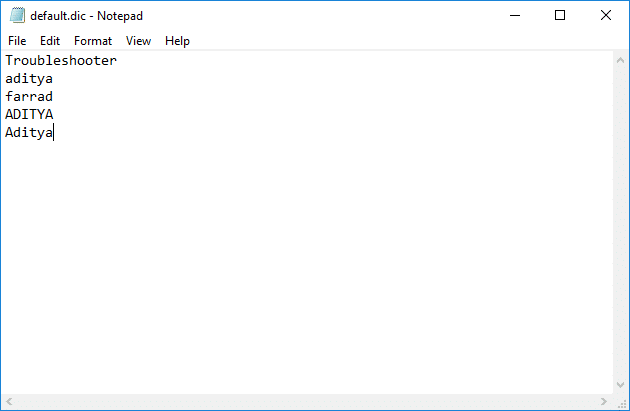
Poznámka: Pridajte len jedno slovo na riadok a všimnite si, že slová, ktoré pridávate, rozlišujú malé a veľké písmená, čo znamená, že možno budete musieť pridať slová malými aj veľkými písmenami.
5. Po dokončení zmien jednoducho kliknite na Súbor z Ponuka poznámkového bloku potom kliknite na Uložiť. Alebo jednoducho stlačte Ctrl + S pre uloženie zmien.

Takto ste vy Pridajte alebo odstráňte slová v slovníku kontroly pravopisu v systéme Windows 10 ale ak potrebujete resetovať slovník, postupujte podľa nasledujúcej metódy.
Metóda 3: Obnovte a vymažte všetky slová v slovníku kontroly pravopisu
1. Pomocou vyššie uvedenej metódy znova prejdite na nasledujúce miesto:
%AppData%\Microsoft\Spelling

2. Otvorte priečinok (napríklad en-US, en-IN atď.) pre jazyk, pre ktorý chcete prispôsobiť slovník.
3. Kliknite pravým tlačidlom myši na default.dic súbor a potom vyberte Odstrániť.
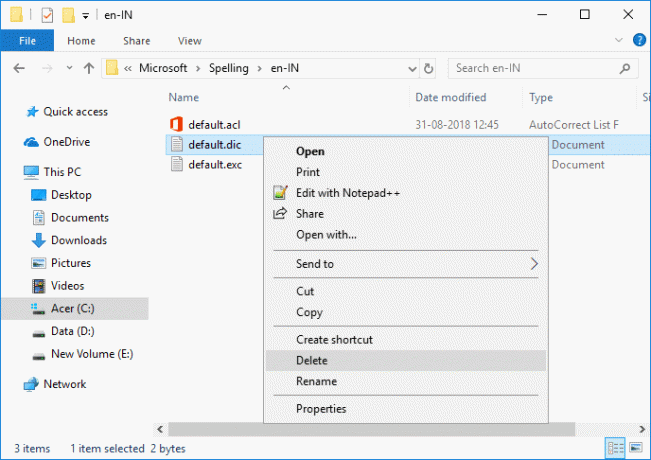
4. Reštartujte počítač, aby ste uložili zmeny.
5. Po pridaní akéhokoľvek slova do slovníka pomocou „Pridať do slovníka” z kontextového menu, automaticky sa vytvorí súbor default.dic.
Metóda 4: Zobrazte a vymažte slovník v nastaveniach systému Windows 10
1. Otvorte stlačením klávesu Windows + I nastavenie potom kliknite na Ikona ochrany osobných údajov.

2. Z ľavej ruky kliknite na ponuku Reč, písanie rukou a písanie.
3. Teraz v pravej časti okna kliknite na „Zobraziť používateľský slovníkodkaz.
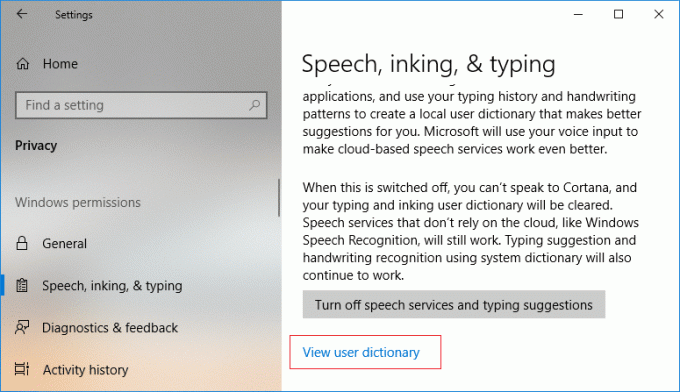
4.Tu môžete vidieť všetky slová pridané do používateľského slovníka a môžete tiež vymazať slovník kliknutím na Tlačidlo Vymazať slovník.
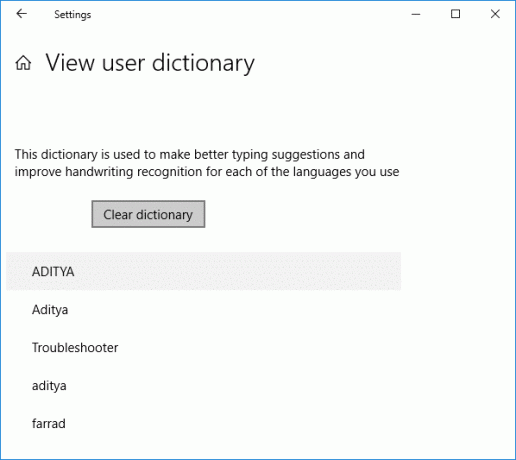
5. Zatvorte Nastavenia a potom reštartujte počítač.
Odporúčané:
- Povolenie alebo zakázanie ochrany poverení v systéme Windows 10
- Povoliť alebo zabrániť zariadeniam prebudiť počítač v systéme Windows 10
- Zmeňte nastavenia diagnostiky a údajov o používaní v systéme Windows 10
- Povolenie alebo zakázanie zobrazovača diagnostických údajov v systéme Windows 10
To ste sa úspešne naučili Ako pridať alebo odstrániť slová v slovníku kontroly pravopisu v systéme Windows 10 ale ak máte stále nejaké otázky týkajúce sa tohto tutoriálu, neváhajte sa ich opýtať v sekcii komentárov.



![Ovládač displeja prestal reagovať a obnovil chybu [VYRIEŠENÉ]](/f/b0ede70687876956d0524f93eb295597.jpg?width=288&height=384)