Oprava prehliadača Google Chrome sa neaktualizuje
Rôzne / / February 08, 2022
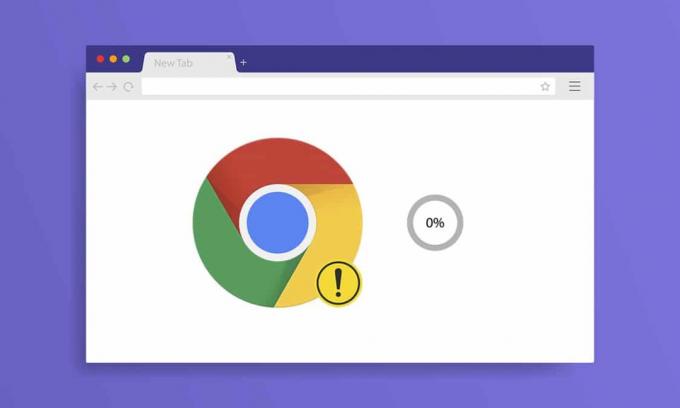
Google Chrome je najpoužívanejší prehliadač v tomto technologickom svete. Tento prehliadač vám napadne ako prvý, keď chcete surfovať po internete. Napriek tomu prehliadač Google Chrome občas spôsobí chyby. Pri každom surfovaní na počítači sa zobrazí upozornenie na aktualizáciu prehliadača Google Chrome. Pri pokuse o aktualizáciu sa však môže stať, že prehliadač Google Chrome neaktualizuje. Prinášame vám užitočnú príručku, ktorá vyrieši problém s neaktualizáciou prehliadača Google Chrome. Takže pokračujte v čítaní!

Obsah
- Ako opraviť neaktualizáciu prehliadača Google Chrome v systéme Windows 10
- Aké sú problémy s aktualizáciou prehliadača Chrome?
- Ako aktualizovať Google Chrome
- Metóda 1: Reštartujte počítač
- Metóda 2: Reštartujte Google Chrome
- Metóda 3: Vymazanie histórie prehliadania
- Metóda 4: Zakážte rozšírenia
- Metóda 5: Vypnite režim kompatibility
- Metóda 6: Vykonajte čistenie disku
- Metóda 7: Povoľte služby Google Update Services
- Metóda 8: Úprava databázy Registry systému Windows
- Metóda 9: Vypnite bránu Windows Defender Firewall (neodporúča sa)
- Metóda 10: Spustite kontrolu malvéru
- Metóda 11: Obnovte Chrome
- Metóda 12: Preinštalujte Chrome
Ako opraviť neaktualizáciu prehliadača Google Chrome v systéme Windows 10
Pri aktualizácii prehliadača Google Chrome sa počas procesu aktualizácie môžete stretnúť s niekoľkými chyby Páči sa mi to, Pri kontrole aktualizácií sa vyskytla chyba: Kontrolu aktualizácií sa nepodarilo spustiť (kód chyby 3: 0x80040154).

Tento problém s aktualizáciou prehliadača Chrome budete čeliť, ak aktualizátor prehliadača Chrome nemôže nájsť svoj aktualizačný server a začať proces. Ak narazíte na rovnaký chybový kód pri aktualizácii prehliadača Google Chrome v systéme Windows 10 a hľadaní riešenia, tento článok vám pomôže.
Aké sú problémy s aktualizáciou prehliadača Chrome?
Ak čelíte tomuto problému vo svojom zariadení, môžete sa stretnúť s rôznymi chybami uvedenými nižšie.
- Aktualizacia neuspešná: Aktualizácie sú zakázané správcom
- Aktualizácia zlyhala (chyba: 7 alebo 12) Pri kontrole aktualizácií sa vyskytla chyba: Sťahovanie zlyhalo
- Aktualizácia zlyhala (chyba: 4 alebo 10) Pri kontrole aktualizácií sa vyskytla chyba: Kontrolu aktualizácií sa nepodarilo spustiť
- Aktualizácia zlyhala (chyba: 3 alebo 11) Pri kontrole aktualizácií sa vyskytla chyba: Aktualizačný server nie je dostupný
- Tento počítač už nebude dostávať aktualizácie prehliadača Chrome, pretože Windows XP a Windows Vista už nie sú podporované
Bez ohľadu na chyby a správy o zlyhaní aktualizácie môžete problém s neaktualizáciou prehliadača Chrome vyriešiť pomocou nižšie uvedených spôsobov riešenia problémov. Pred vykonaním týchto metód sa však môžete pokúsiť aktualizovať prehliadač Chrome podľa krokov uvedených v časti nižšie.
Ako aktualizovať Google Chrome
Ak narazíte na chybu, že kontrola aktualizácií prehliadača Chrome zlyhala, môžete skúsiť nainštalovať najnovšiu verziu manuálne. Tu je návod, ako na to.
1. Spustite Google Chrome prehliadač.
2. Klikni na ikona s tromi bodkami expandovať Nastavenia Ponuka.
3. Potom vyberte Pomocník >O prehliadači Google Chrome ako je znázornené nižšie.

4. Povoliť Google Chrome na vyhľadávanie aktualizácií. Zobrazí sa obrazovka Kontrolujú sa aktualizácie správu, ako je znázornené.

5A. Ak sú dostupné aktualizácie, kliknite na Aktualizovať tlačidlo.
5B. Ak je už Chrome aktualizovaný, Google Chrome je aktuálny zobrazí sa správa.

Ak nemôžete aktualizovať prehliadač Google Chrome, zostavili sme zoznam spôsobov, ako tento problém vyriešiť Pri kontrole aktualizácií sa vyskytla chyba: Kontrola aktualizácií sa nespustila (kód chyby 3: 0x80040154). Metódy sú usporiadané vo vzostupnom poradí od základných po pokročilé metódy na vyriešenie toho istého. Ak chcete dosiahnuť opravu rýchlejšie a v priebehu niekoľkých krokov, postupujte podľa metód v rovnakom poradí. Ideme na to!
Metóda 1: Reštartujte počítač
Pred vyskúšaním ostatných metód vám odporúčame reštartovať systém. Vo väčšine prípadov reštartovanie zariadenia problém vyrieši bez akýchkoľvek náročných rozložení. Pokúste sa teda reštartovať systém podľa krokov uvedených nižšie a skontrolujte, či sa s problémom znova nestretnete. Prípadne môžete úplne vypnúť systém pomocou možností napájania a znova ho zapnite.
1. Prejdite na Úvodná ponuka.
2. Teraz vyberte ikona napájania.
Poznámka: V systéme Windows 10 sa ikona napájania nachádza v spodnej časti. Zatiaľ čo v systéme Windows 8 je ikona napájania umiestnená v hornej časti.
3. Niekoľko možností ako Spánok, Vypnúťa Reštart sa zobrazí. Tu kliknite na Reštart.

Metóda 2: Reštartujte Google Chrome
Jeden z najjednoduchších spôsobov, ako opraviť Chrome, ktorý sa neaktualizuje z dôvodu Chyba, ktorá sa vyskytla pri kontrole aktualizácií reštartuje Google Chrome. Reštartovaním sa vymažú všetky dočasné súbory a existuje veľká šanca, že sa vám podarí problém vyriešiť.
1. Spustiť Správca úloh udieraním Klávesy Ctrl + Shift + Esc súčasne.
2. V Procesy kartu, vyhľadajte a vyberte Chrome proces.
3. Potom kliknite na Ukončiť úlohu tlačidlo, ako je znázornené na obrázku nižšie.

4. teraz znova spustite Google Chrome a skontrolujte, či ste problém vyriešili.
Prečítajte si tiež:Ako exportovať uložené heslá z prehliadača Google Chrome
Metóda 3: Vymazanie histórie prehliadania
Všetky súbory histórie prehliadania budú uložené ako dočasné súbory vo vašom prehliadači. Keď uplynú dni, tieto súbory sa zväčšia a poškodené súbory vedú k problémom s aktualizáciou prehliadača Chrome. Skúste vymazať súbory s údajmi prehliadania a skontrolujte, či ste tento problém vyriešili.
1. Spustiť Google Chrome.
2. Potom kliknite na ikona s tromi bodkami > Ďalšie nástroje >Vymazať údaje prehliadania… ako je znázornené nižšie.

3. Skontrolujte nasledujúce možnosti.
- Súbory cookie a ďalšie údaje stránok
- Obrázky a súbory uložené vo vyrovnávacej pamäti
4. Teraz vyberte Vždy možnosť pre Časový rozsah.

5. Nakoniec kliknite na Zmazať dáta.
Metóda 4: Zakážte rozšírenia
Ak máte v systéme príliš veľa kariet, rýchlosť prehliadača a počítača bude veľmi pomalá a môže spomaliť aktualizáciu prehliadača Google Chrome, čo vedie k tomuto problému. V tomto prípade váš systém nebude fungovať normálne, čo vedie k chybovému kódu uvedenému vyššie. Teraz môžete skúsiť zatvoriť všetky nepotrebné karty a reštartovať systém.
Ak ste zavreli všetky karty a problém pretrváva, skúste zakázať všetky rozšírenia.
Ak chcete odstrániť rozšírenia z prehliadača Google Chrome, postupujte podľa pokynov uvedených nižšie.
1. Spustiť Chrome a typ chrome://extensions v Panel s adresou URL. Hit Vstupný kľúč získať zoznam všetkých nainštalovaných rozšírení.

2. Prepínač Vypnuté a prepnúť pre rozšírenie (napr. Gramaticky pre Chrome), aby ste ho zakázali.

3. Obnovte svoj prehliadač a uvidíte, či sa chyba znova zobrazí alebo nie.
4. Opakujte vyššie uvedené kroky zakázať rozšírenia po jednom a skontrolovať, či je chyba opravená alebo nie.
Prečítajte si tiež:Ako odstrániť Bing z prehliadača Chrome
Metóda 5: Vypnite režim kompatibility
Google Chrome nefunguje s predchádzajúcimi a staršími verziami Windows XP, Windows Vista, Mac OS X 10.6, 10.7 a 10.8. Možno ste vo svojom prehliadači povolili režim kompatibility. Prehliadač Chrome je podporovaný v nasledujúcich verziách systému Windows:
- Windows 7
- Windows 8
- Windows 8.1
- Windows 10 alebo novší.
- Zariadenie s procesorom Intel Pentium 4 alebo novším s podporou rozšírení Streaming SIMD Extensions 3.
Ak váš počítač spĺňa systémové požiadavky a zobrazuje chybu, Tento počítač už nebude dostávať aktualizácie prehliadača Google Chrome, pretože systémy Windows XP a Windows Vista už nie sú podporované počas aktualizácie prehliadača Chrome. Ak chcete vypnúť režim kompatibility, postupujte podľa krokov uvedených nižšie.
1. Kliknite pravým tlačidlom myši na Google Chromeskratka na pracovnej ploche a vyberte Vlastnosti.
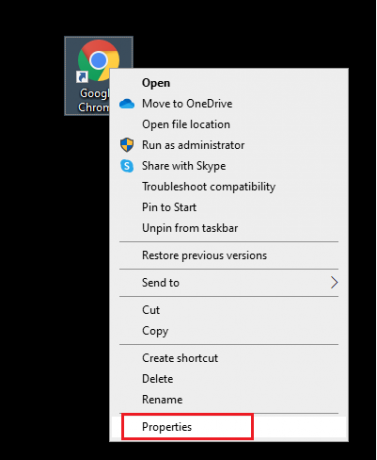
2. Prejdite na Kompatibilita tab.
3. Teraz zrušte začiarknutie políčka Spustite tento program v režime kompatibility.

4. Nakoniec kliknite na Použiť a potom OK pre uloženie zmien.
5. Teraz znova spustite prehliadač aby ste zistili, či je problém už vyriešený.
Metóda 6: Vykonajte čistenie disku
Ak má váš systém poškodené súbory prehliadača Chrome alebo registra, narazíte na problémy s aktualizáciou prehliadača Google Chrome. Na vyriešenie tohto problému môžete vykonať Čistenie disku. Potom postupujte podľa pokynov a implementujte to isté.
Poznámka: Údaje odstránené pomocou nástroja Čistenie disku sa zo systému neodstránia natrvalo a zostanú dostupné na pevnom disku. V prípade potreby môžete súbory obnoviť.
1. Spustiť Prieskumník súborov udieraním Klávesy Windows + E spolu a choďte do Tento PC.

2. Tu kliknite pravým tlačidlom myši na riadiť(C :) kde Para je nainštalovaný a vyberte Vlastnosti ako je znázornené.

3. V generál kliknite na kartu Čistenie disku tlačidlo.

4. Zobrazí sa výzva a The Čistenie disku vypočíta množstvo miesta, ktoré možno uvoľniť.

5. Začiarknite políčko pre všetky požadované položky pod Súbory na odstránenie: a kliknite Vyčistite systémové súbory.

6. Raz skenovanie je dokončená, znova začiarknite políčka pri všetkých vybratých položkách a kliknite na OK.

7. Nakoniec kliknite na Vymazať súbory vo výzve na potvrdenie.

8. Reštartváš počítač. Ak chcete vyčistiť ďalší priestor, prečítajte si 10 spôsobov, ako uvoľniť miesto na pevnom disku.
Prečítajte si tiež:Oprava Crunchyroll nefunguje v prehliadači Chrome
Metóda 7: Povoľte služby Google Update Services
Ak sú služby aktualizácií Google na vašom počítači zakázané, zobrazí sa chyba, že sa prehliadač Google Chrome neaktualizuje. Môžete ich povoliť manuálne pomocou krokov uvedených nižšie.
1. Zasiahnite Klávesy Windows + R súčasne otvoriť Bežať dialógové okno.
2. Typ services.msc a kliknite na OK.
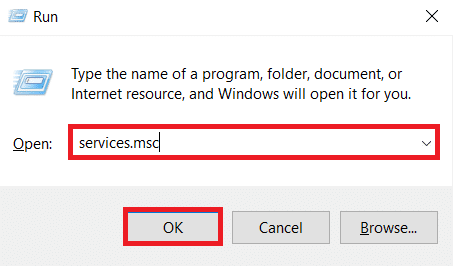
3. Teraz prejdite nadol v zozname a dvakrát kliknite na Aktualizačná služba Google (gupdate).
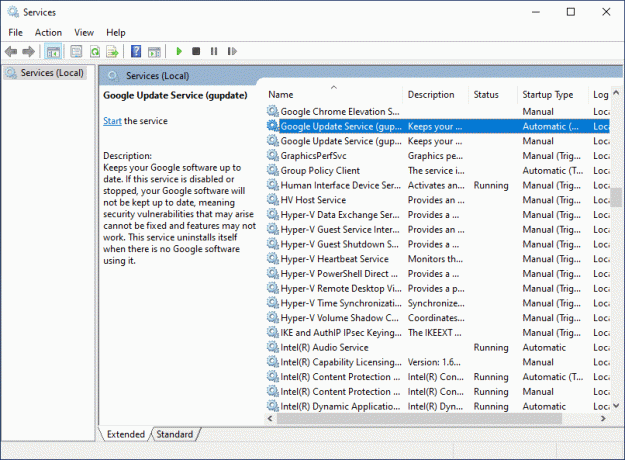
4. Potom nastavte Typ spustenia do Automaticky alebo Automatický (oneskorený štart).
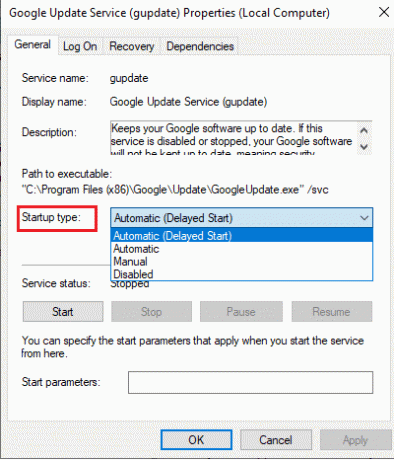
5. Teraz kliknite na Použiť a potom OK pre uloženie zmien.
6. Opäť prejdite nadol na zoznam a dvakrát kliknite na Aktualizačná služba Google (gupdatem).

7. Potom nastavte Typ spustenia do Manuálny.
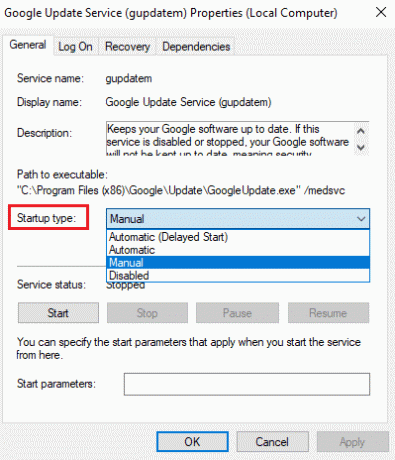
8. Teraz kliknite na Použiť > OK pre uloženie zmien.
9. nakoniec reštartujte počítač a skontrolujte, či ste vyriešili problém s aktualizáciou prehliadača Google Chrome.
Metóda 8: Úprava databázy Registry systému Windows
Úprava hodnôt databázy Registry v Editore databázy Registry systému Windows môže vyriešiť kód chyby 3: 0x80040154. Tu je niekoľko pokynov na implementáciu toho istého.
1. Spustite Bežať dialógové okno a zadajte regedit a zasiahnuť Vstupný kľúč.
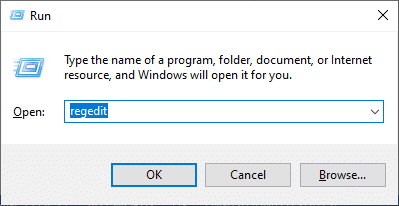
2. Kliknite Áno v Kontrola uživateľského účtu výzva.
3. Teraz prejdite na nasledujúce cesta v Editor databázy Registry.
Počítač\HKEY_LOCAL_MACHINE\SOFTWARE\ Wow6432Node \Google\Update

4. Teraz na pravej table kliknite pravým tlačidlom myši na Aktualizovať predvolené a vyberte Upraviť možnosť.
Poznámka: Ak ste nemohli nájsť Aktualizovať predvolené reťazec, potom skúste hľadať Predvolená aktualizácia reťazec.
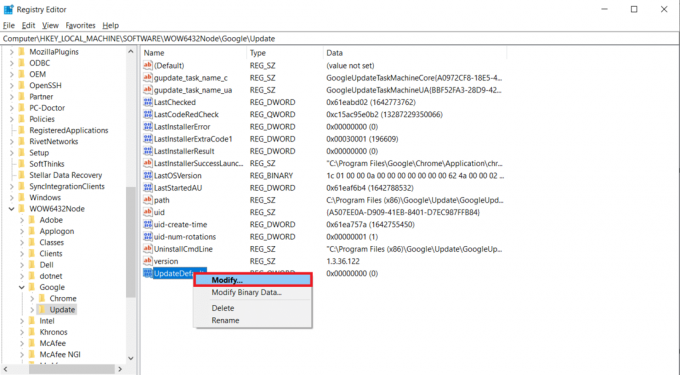
5. Potom nastavte Hodnotové údaje z Aktualizovať predvolené do 1 a kliknite na OK tlačidlo.

Prečítajte si tiež:Ako povoliť DNS cez HTTPS v prehliadači Chrome
Metóda 9: Vypnite bránu Windows Defender Firewall (neodporúča sa)
Windows Defender môže blokovať Chrome z bezpečnostných dôvodov. Takže môžete vypnúť bránu Windows Defender Firewall a opraviť problém s aktualizáciou prehliadača Google Chrome.
Poznámka: Vypnutím brány firewall bude váš systém zraniteľnejší voči malvéru alebo vírusovým útokom. Preto, ak sa tak rozhodnete, uistite sa, že ste to povolili hneď po dokončení riešenia problému.
1. Zasiahnite kľúč Windows, typ Ovládací panela kliknite na Otvorené.

2. Set Zobraziť podľa > Kategória a vyberte Systém a bezpečnosť nastavenie.

3. Kliknite na Brána firewall programu Windows Defender.
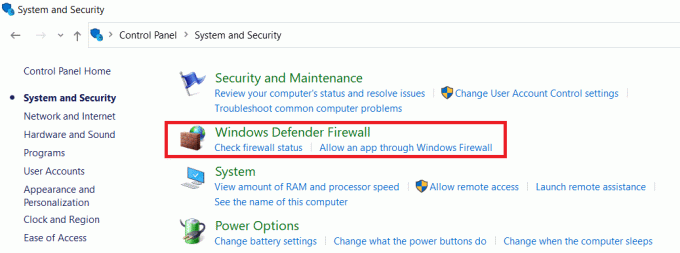
4. Vyberte Zapnite alebo vypnite bránu Windows Defender Firewall možnosť z ľavého panela, ako je zvýraznené.
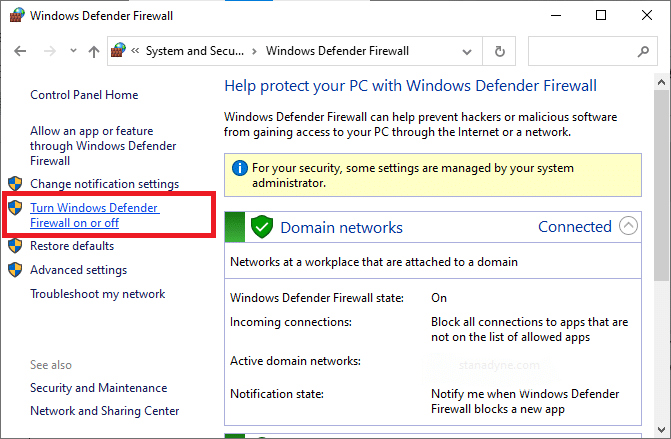
5. Tu vyberte Vypnite bránu Windows Defender Firewall (neodporúča sa) možnosť pre každé dostupné nastavenie siete, napr doména, Verejné & Súkromné.

6. nakoniec reštartovaťváš počítač.
Metóda 10: Spustite kontrolu malvéru
Problém s aktualizáciou prehliadača Google Chrome môže nastať, ak je vo vašom počítači škodlivý softvér. Ak chcete spustiť kontrolu škodlivého softvéru, postupujte podľa uvedených krokov.
1. Hit Klávesy Windows + I súčasne spustiť nastavenie.
2. Tu kliknite na Aktualizácia a zabezpečenie nastavenia podľa obrázka.

3. Ísť do Zabezpečenie systému Windows v ľavom paneli.

4. Klikni na Ochrana pred vírusmi a hrozbami možnosť v pravom paneli.

5. Klikni na Rýchla kontrola tlačidlo na vyhľadanie škodlivého softvéru.

6A. Po dokončení kontroly sa zobrazia všetky hrozby. Kliknite na Spustiť akcie pod Aktuálne hrozby.

6B. Ak sa vo vašom zariadení nenachádza žiadna hrozba, zariadenie zobrazí Žiadne aktuálne hrozby upozorniť.

Prečítajte si tiež:Opravte problém s blokovaním sťahovania prehliadača Chrome
Metóda 11: Obnovte Chrome
Obnovenie prehliadača Chrome obnoví predvolené nastavenia prehliadača a existuje viac možností, ako môžete vyriešiť diskutovaný problém. Podľa nižšie uvedených krokov resetujte prehliadač Google Chrome a skontrolujte, či sa problém vyriešil.
1. Otvorené Google Chrome a prejdite na chrome://settings/reset
2. Klikni na Obnovte nastavenia na pôvodné predvolené hodnoty možnosť, zobrazená zvýraznená.

3. Teraz potvrďte svoju akciu kliknutím na Obnoviť nastavenia tlačidlo.

Metóda 12: Preinštalujte Chrome
Ak vám žiadna z vyššie uvedených metód nepomohla vyriešiť problém s aktualizáciou prehliadača Google Chrome, môžete skúsiť preinštalovať prehliadač Google Chrome. Vyriešite tým všetky relevantné problémy s vyhľadávacím nástrojom, aktualizáciami alebo iné súvisiace problémy, ktoré spôsobujú problémy s aktualizáciou prehliadača Chrome.
Poznámka: Zálohujte si všetky obľúbené položky, uložené heslá, záložky a synchronizujte svoj účet Google s Gmailom. Odinštalovaním prehliadača Google Chrome sa odstránia všetky uložené súbory.
1. Zasiahnite kľúč Windows, typ aplikácie a funkciea kliknite na Otvorené.

2. Hľadať Chrome v Vyhľadajte tento zoznam lúka.
3. Potom vyberte Chrome a kliknite na Odinštalovať zobrazené tlačidlo zvýraznené.

4. Opäť kliknite na Odinštalovať na potvrdenie.
5. Teraz stlačte tlačidlo kľúč Windows, typ %localappdata%a kliknite na Otvorené ísť do AppData Local priečinok.

6. Otvor Google priečinok dvojitým kliknutím naň.

7. Kliknite pravým tlačidlom myši na Chrome a vyberte priečinok Odstrániť možnosť, ako je znázornené nižšie.

8. Opäť stlačte kľúč Windows, typ %dáta aplikácie%a kliknite na Otvorené ísť do AppData Roaming priečinok.

9. Opäť prejdite na Google priečinok a vymazať a Chrome priečinok, ako je znázornené v kroky 6-7.
10. nakoniec reštart váš počítač.
11. Ďalej si stiahnite súbor Najnovšia verzia z Google Chrome ako je znázornené.

12. Spustite inštalačný súbor a postupujte podľa pokynov na obrazovke nainštalovať Chrome.

Odporúčané:
- Oprava hostiteľského procesu pre nastavenie synchronizácie
- Oprava diskordov neustále padá
- Opravte, že AdBlock nefunguje na Twitchi
- 14 spôsobov, ako opraviť chybu profilu Chrome
Dúfame, že vám tento návod pomohol a že ste ho dokázali opraviť Chrome sa neaktualizuje v systéme Windows 10. Dajte nám vedieť, ktorá metóda sa vám osvedčila najlepšie. Tiež, ak máte nejaké otázky/návrhy týkajúce sa tohto článku, neváhajte ich napísať do sekcie komentárov.



