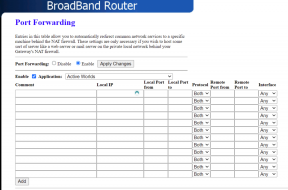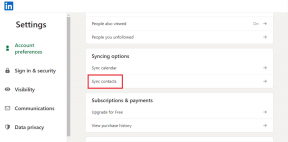Ako vstúpiť do režimu obnovenia na Apple TV
Rôzne / / February 08, 2022
Od toho, aby som mohol ukážte svoj iPhone alebo iPad na televízore poskytovať možnosť prezerania galérie fotografií na veľkej obrazovke, Apple TV je užitočné zariadenie – keď funguje. Niekedy, ak máte problémy s aktualizáciou alebo obnovením Apple TV, je najlepšie skúsiť vstúpiť do režimu obnovenia, aby ste túto prácu dokončili. Režim obnovenia je len laický výraz pre režim DFU alebo režim aktualizácie firmvéru zariadenia.

To v podstate znamená, že v tomto režime je Apple TV schopná komunikovať s iTunes za účelom aktualizácie alebo úpravy softvéru, avšak bez načítania akýchkoľvek zmysluplných komponentov pre koncového používateľa. Je to dosť jednoduché, ale na pripojenie zariadenia k iTunes na vašom Macu alebo PC vyžaduje kábel MicroUSB.
1. Pripojte sa k iTunes a reštartujte
Vytiahnite svoj spoľahlivý kábel MicroUSB a zapojte príslušný koniec do Apple TV a druhý do USB slotu na vašom počítači.
Poznámka: Apple TV nemusí zostať pripojená k televízoru cez HDMI alebo musí byť zapojená do elektrickej zásuvky, aby to fungovalo. Je možné ho pripojiť k iTunes, zatiaľ čo je stále pripojený k vášmu televízoru, ale aby ste si trochu uľahčili život, stačí zatiaľ odpojiť všetko ostatné od Apple TV.
Spustite iTunes, ak sa nespustí automaticky. Apple TV by mala vyzerať normálne ako jedno z vašich zariadení. Teraz je čas ho reštartovať. Urobte tak pomocou diaľkového ovládača Apple TV; stlačte a podržte obe tlačidlá Ponuka a Dole tlačidlá súčasne na približne päť sekúnd, potom ich pustite. Všimnite si, že Apple TV zmizne z iTunes.
2. Zadajte režim obnovenia
Keď sa Apple TV reštartuje a vy ho pustíte Ponuka a Dole tlačidlá, prejdite do režimu obnovenia (DFU). namiesto toho podržíte tlačidlo Ponuka a Prehrať/Pozastaviť tlačidlá súčasne na približne ďalších päť sekúnd. Apple TV sa znova objaví v iTunes.
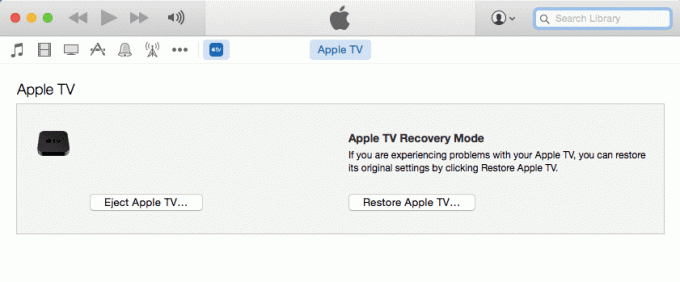
iTunes vás informuje, že váš Apple TV je v režime obnovenia. V tejto chvíli máte iba dve možnosti: buď vysunúť Apple TV z iTunes, alebo ho obnoviť na výrobné nastavenia, aby ste vyriešili všetky problémy, s ktorými sa môžete stretnúť.
3. Obnovte svoj Apple TV v iTunes
Tento krok je voliteľný. Ak ste chceli vstúpiť do režimu obnovenia, len aby ste zabili nejaký čas alebo dokázali svojmu pompéznemu technicky zdatnému bratrancovi, že ste kompetentní, gratulujeme, uspeli ste a už nemusíte pokračovať!
Ak však máte problémy s Apple TV, je to tak stojí za to obnoviť softvér ako potenciálnu opravu. Keď je Apple TV stále pripojený, kliknite Obnoviť Apple TV… v iTunes. Mali by ste vidieť varovanie s otázkou, či ste si istí, že to chcete urobiť, pretože obnovenie zariadenia vymaže „všetky vaše médiá a ďalšie údaje.“ Okrem toho sa automaticky nainštaluje najnovšia dostupná aktualizácia softvéru reštaurovanie.

Kliknite Obnoviť a aktualizovať pokračovať. Tento proces bude trvať niekoľko minút, ale nevyžaduje z vašej strany žiadne ďalšie kroky. Keď iTunes dokončí obnovu a aktualizáciu Apple TV, mala by opustiť režim obnovenia a prejsť do bežného režimu.
Ak nie, odpojte zariadenie od iTunes a zapojte ho späť ako set-top box pre váš televízor, aby ste sa uistili, že ho teraz môžete normálne používať. Nezabudnite kliknúť Vysunúť Apple TV v iTunes pred jeho odpojením, aby ste ho mohli bezpečne vysunúť.
Posledná aktualizácia 3. februára 2022
Vyššie uvedený článok môže obsahovať pridružené odkazy, ktoré pomáhajú podporovať Guiding Tech. Nemá to však vplyv na našu redakčnú integritu. Obsah zostáva nezaujatý a autentický.

Napísané
George Tinari písal o technológiách už viac ako sedem rokov: sprievodcovia, návody, novinky, recenzie a ďalšie. Zvyčajne sedí pred notebookom, jedáva, počúva hudbu alebo nahlas spieva. Môžete ho tiež sledovať na Twitteri @gtinari, ak potrebujete na svojej časovej osi viac sťažností a sarkazmu.