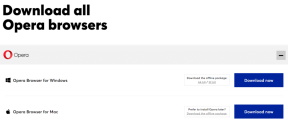Pridajte a používajte viacero monitorov v nastavení systému Windows
Rôzne / / February 10, 2022

Rovnako ako vrece čipsov alebo kúsok koláča, aj keď ide o monitory, vždy môžete mať viac. Ak ste kódovač, spisovateľ, alebo robíte akúkoľvek prácu, ktorá zahŕňa viac ako dve okná, určite oceníte nastavenie viacerých monitorov. Pre kóderov, často máte na testovanie otvorených viacero okien prehliadača a možnosť emulovať rôzne zariadenia na samostatnej obrazovke pri kódovaní je dar z nebies. A na rozdiel od pár rokov dozadu, dostať sa tam je jednoduché a lacné. Windows 8 prichádza s veľkolepými funkciami pre viacero monitorov a dobrý displej začína už na 150 dolároch.
Či už teda chcete pridať k svojmu špičkovému stolnému počítaču množstvo monitorov alebo iba externý monitor k notebooku, mám pre vás všetko. Najlepšie zo všetkého je, že na to nemusíte inštalovať žiadny ďalší softvér. Začnime.
Pridanie externého monitora k vášmu notebooku
Ak máte moderný notebook, môžete použiť HDMI kábel na pripojenie k externému monitoru. Môžete získať full HD 21-23-palcové monitory v rozmedzí 150 dolárov. A vždy je tu možnosť zvoliť si 27-palcový IPS displej.

Tieto sú obzvlášť užitočné pre multitasking/monitorovanie. Okrem toho filmy a hry budú na týchto obrazovkách s rozlíšením Full HD vyzerať oveľa lepšie ako na obrazovke vášho malého, reflexného notebooku. A predtým, ako sa opýtate, váš laptop môcť zvládnuť to. Dokonca aj 2-3 roky staré notebooky s integrovanou grafikou Intel sú viac než schopné vypáliť pixely na externý monitor (hranie nie je súčasťou dodávky).
Súvisiace: Ak nechcete kúpiť externý displej, môžete zmeniť svoj Android tablet na externý displej. Pozrite si nášho sprievodcu, aby ste vedeli, ako na to.
Používanie prenosného počítača v režime Clamshell
Ak k prenosnému počítaču pripájate jeden alebo dva externé displeje a nechcete sa pozerať na obrazovku prenosného počítača, existuje spôsob, ako v podstate premeniť prenosný počítač na stolný počítač.
Ak to chcete urobiť, prejdite na stránku Ovládací panel -> Hardvér a zvuk -> Zmeňte, čo robia tlačidlá napájania. Tu uvidíte možnosť s názvom „Keď zavriem veko”. Buď z Na batérii alebo Zapojený zmeňte možnosť na Nerob nič. Teraz, keď zatvoríte kryt, počítač neprejde do režimu spánku. Odporúčam vám vybrať si Zapojený možnosť, pretože napájanie externých displejov na batériu vášho notebooku nie je najlepší nápad.
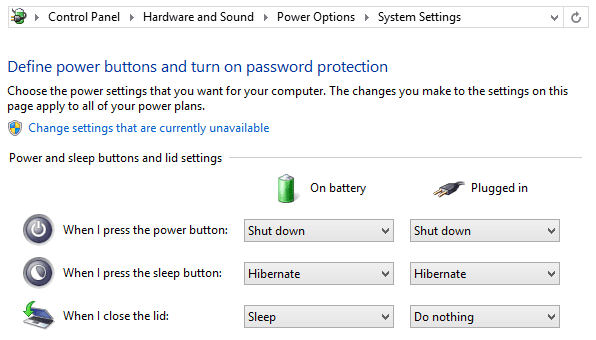
Span panel úloh a jedna úvodná stránka
Windows 8 a 8.1 štandardne rozširujú panel úloh na všetky displeje, takže bez ohľadu na to, kde sa nachádzate, budete môcť rýchlo prepínať medzi aplikáciami. Ak túto funkciu nechcete, môžete ju vypnúť kliknutím pravým tlačidlom myši na panel úloh a výberom položky Vlastnosti.
Nechýba Úvodná stránka. Iste, teraz môžete priamo nabootovať do Desktopu, ale ak tomu venujete trochu času, môžete sa ho naučiť milovať alebo žiť s tým. Tak či onak, nastavenie viacerých monitorov vám dáva trochu starého aj nového. Úvodná stránka sa zobrazí na vašej predvolenej obrazovke, zatiaľ čo sekundárny monitor zobrazí starú dobrú pracovnú plochu.
Individuálne alebo panoramatické tapety
Povedzme, že máte na pracovnej ploche usporiadané tri 27-palcové monitory, ktoré začínajú vyzerať ako kokpit lietadla. Je to škoda, ak sa ukážu všetky rôzne obrázky. Vďaka vstavanému režimu môžete na svoje displeje použiť panoramatické tapety a roztiahnuť túto panorámu až k okrajom horizontu.
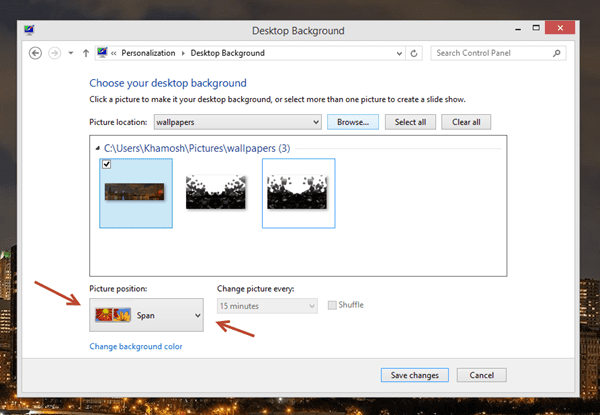
Na aplikáciu panoramatických tapiet si nemusíte sťahovať špeciálny program. Kliknite pravým tlačidlom myši na pracovnú plochu a prejdite na Prispôsobiť. Od tapety vyberte stiahnutú panoramatickú tapetu. V spodnej časti uvidíte a Poloha obrázka možnosť. Tu vyberte Span a teraz sa vaša tapeta rozprestiera na vašich displejoch.

Chcete nastaviť rôzne tapety pre každú obrazovku? to je super. V tom istom okne kliknite pravým tlačidlom myši na obrázok a vyberte niektorú z obrazoviek.
Odkiaľ získať tapety
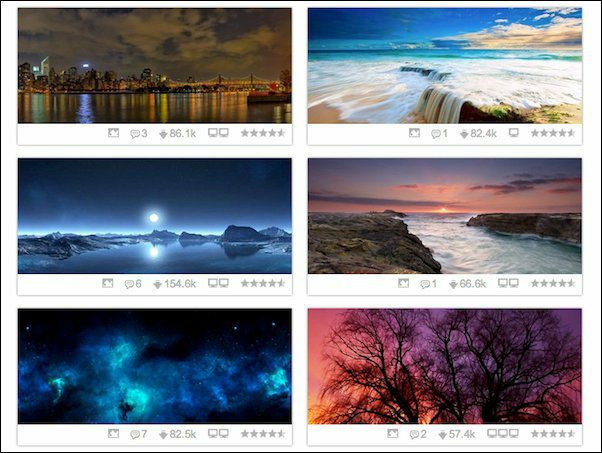
Wallpaperfusion je najlepším miestom na získanie panoramatických tapiet s dvomi, tromi alebo štyrmi obrazovkami. Dualmonitorbackgrounds.com má tiež skvelú zbierku.

Ak nechcete sťahovať panoramatické tapety, obe webové stránky ponúkajú aj vystrihnuté tapety pre jednotlivé obrazovky.
Správa okien medzi obrazovkami
Som si istý, že viete o funkcii Windows Aero Snap, ktorá vám umožňuje rozdeliť dve okná tak, aby zaberali presne 50 % vašej obrazovky, ako je vidieť nižšie.

Všetko, čo musíte urobiť, je potiahnuť okno na ľavý alebo pravý okraj obrazovky a tam sa jednoducho ukotví.
Viem, čo si myslíte, toto nebude fungovať pri nastavení dvoch monitorov. Potiahnutím na ľavý okraj z monitora napravo sa okno presunie na iné zobrazenie. Si šikovný, ale taký je aj Windows. Vtedy prichádzajú na rad klávesové skratky.
Použite Win + šípka doprava/šípka doľava na ukotvenie okna v príslušnom smere na aktuálnej obrazovke.
Ak chceš presuňte okno na displej vľavo, klepnite na Win + Shift + šípka doľava. Win + Shift + šípka doprava klávesom sa okno presunie na displej vpravo. Je to také jednoduché.
Šťastná produktivita
Teraz ste pripravení zvýšiť svoju produktivitu pomocou viacerých monitorov. Ak máte nejaké tipy alebo triky súvisiace s témou, neváhajte sa podeliť v komentároch nižšie.
Posledná aktualizácia 7. februára 2022
Vyššie uvedený článok môže obsahovať pridružené odkazy, ktoré pomáhajú podporovať Guiding Tech. Nemá to však vplyv na našu redakčnú integritu. Obsah zostáva nezaujatý a autentický.