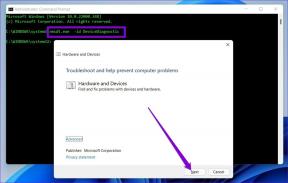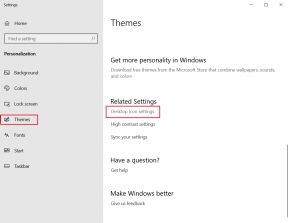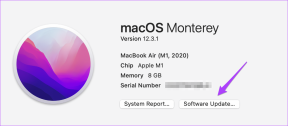Nainštalujte Windows 10 na Mac pomocou virtuálneho počítača Parallels 10
Rôzne / / February 10, 2022
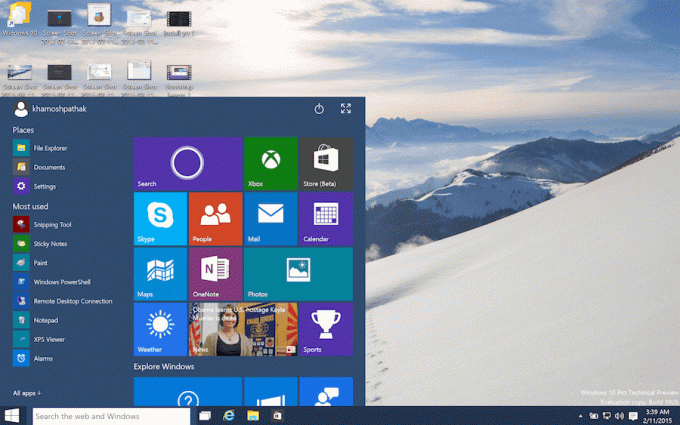
Windows 10 príde čoskoro. A nie je to len skok z Windowsu 8 na Windows 10, ktorý všetkých nadchol. je to oveľa viac. Windows 10 konečne prijíma to, na čo je Windows dobrý. Hardcore, bez držadiel, produktivitu. Na rozdiel od Windowsu 8, ktorý robil veľa vecí, ktoré mu prekážali.
Windows 10 je o náprave starých krivd. Ponuka Štart je späť, je tu Cortana, moderné aplikácie spustiť vo vlastných oknách na pracovnej ploche, čo je teraz predvolené nastavenie. Windows 10 dokonca podporuje virtuálne desktopy, jedna z mojich najpoužívanejších funkcií na Macu.
Ak ste rovnako ako ja nadšení z Windowsu 10, môžete si vyskúšať a nainštalovať technický náhľad hneď teraz. je k dispozícii ako súbor ISO zadarmo. Keďže ide o technický náhľad, ide o veľmi skorú zostavu. Toto je predbežný beta softvér. Nečakajte, že to bude váš každodenný OS.
Nižšie nájdete pokyny na inštaláciu Windows 10 Technical Preview na Mac pomocou Parallels 10.
Prečo používať Parallels?
Paralely 10 je najnovšia verzia inštalačného programu virtuálneho počítača. Je to jednoducho najlepšia voľba pre tento druh vecí. Jedným z dôvodov, prečo sa mi to páči, je to, že vám umožňuje spúšťať aplikácie Windows v ich vlastných oknách spolu s aplikáciami pre Mac. Takže môžete mať otvorenú aplikáciu balíka Office a nemusíte sa zaoberať zvyškom Windowsu. Parallels je tiež stabilný a rýchly. Stojí za požadovanú cenu 79,99 dolárov.
Ale počkaj: Ak si nie ste istý, či to chcete alebo nie, použite 14-dňovú skúšobnú verziu.
Nastavenie Parallels 10
Krok 1: Otvorte stiahnutý súbor .dmg a kliknite na Inštalácia tlačidlo.
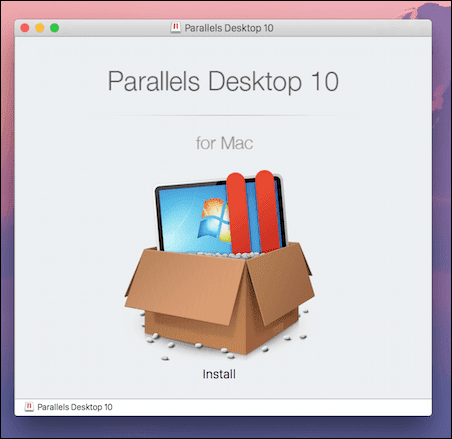
Krok 2: Prijmite podmienky a potom vás sprievodca požiada, aby ste si zaregistrovali účet alebo sa prihlásili. Neexistuje žiadny spôsob, ako to obísť, budete si musieť vytvoriť účet.
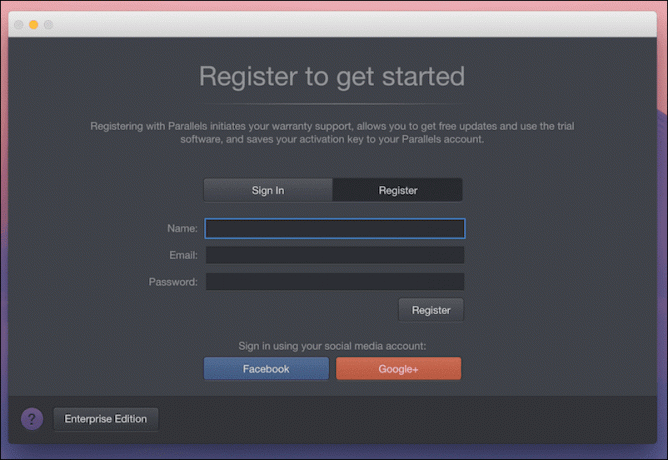
Krok 3: Na ďalšej obrazovke kliknite Získajte skúšobnú verziu ak chcete použiť skúšobnú verziu alebo zadajte aktivačný kľúč, ak ste si aplikáciu zakúpili.
Inštalácia systému Windows 10 na Parallels 10
Teraz, keď je vaša kópia Parallels aktívna, je čas nainštalovať do nej Windows 10.
Ak si chcete stiahnuť Windows 10, musíte sa zaregistrovať Zasvätený program. potom prejdite na túto stránku, vyberte svoj jazyk a stiahnite si 32- alebo 64-bitovú verziu systému Windows 10 ako súbor ISO.
Krok 1: Na domovskej obrazovke aplikácie vyberte Nainštalujte systém Windows alebo iný operačný systém z disku DVD alebo súboru s obrázkom a kliknite ďalej.

Krok 2: Aplikácia vyhľadá obrazové súbory na vašom pevnom disku. Z tohto zoznamu vyberte súbor ISO systému Windows 10. Ak ho aplikácia nemôže nájsť automaticky, môžete si ju vyhľadať sami kliknutím na Vyhľadajte manuálne tlačidlo.
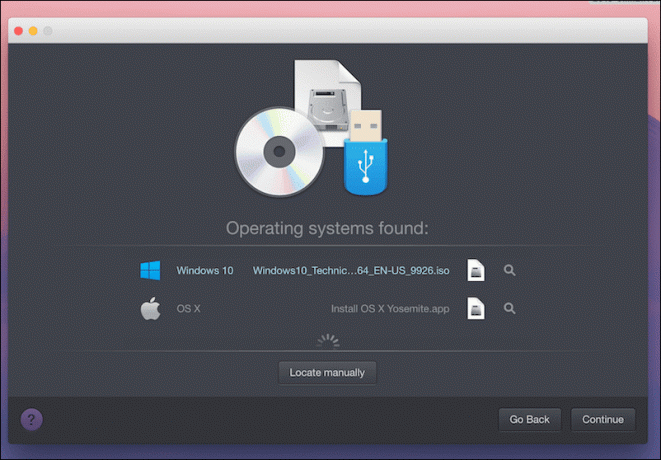
Krok 3: Stlačte tlačidlo ďalej pre ďalšie dve ponuky a potom vyberte priečinok, do ktorého chcete nainštalovať virtuálny počítač. Kliknite na Konfigurovať Ak chcete zmeniť akékoľvek nastavenia.

Nastavenie systému Windows 10
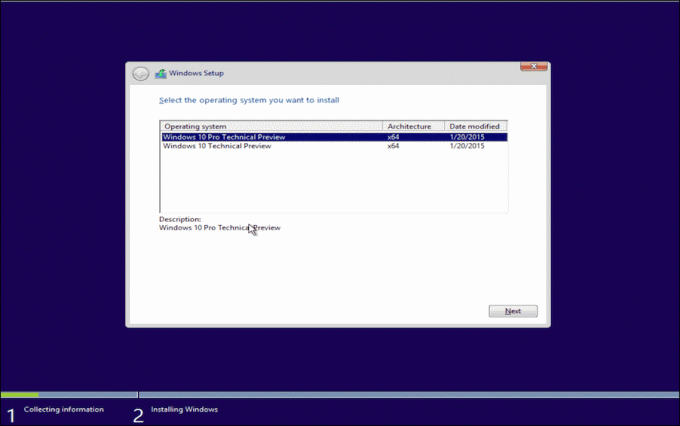
Teraz sa v Parallels spustí sprievodca inštaláciou systému Windows 10 a zobrazí sa otázka, či chcete nainštalovať systém Windows 10 alebo Windows 10 Pro. Potom počkajte na dokončenie sprievodcu.
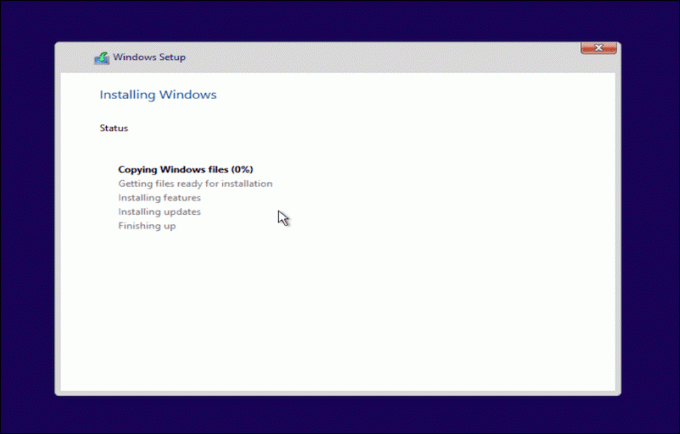
Potom Parallels niekoľkokrát reštartuje virtuálny počítač (nie váš Mac) a nainštaluje niektoré nástroje súvisiace so systémom Windows, aby bola práca na virtuálnom počítači Windows jednoduchšia.
Ako sa k vám správa Windows 10?

Páči sa vám nový Windows? Ako sa má Cortana? Dajte nám vedieť v komentároch nižšie.
Posledná aktualizácia 2. februára 2022
Vyššie uvedený článok môže obsahovať pridružené odkazy, ktoré pomáhajú podporovať Guiding Tech. Nemá to však vplyv na našu redakčnú integritu. Obsah zostáva nezaujatý a autentický.