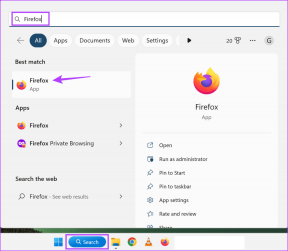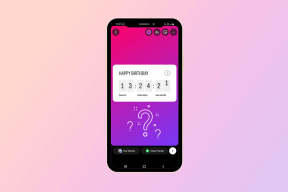Ako sledovať výdavky a rozpočet z telefónu pomocou služby Dokumenty Google
Rôzne / / February 10, 2022

Sledovanie výdavkov a dodržiavanie rozpočtu môže byť únavné utrpenie. My zvyčajne zbierať účtenky a sadnúť si so stovkami, kým ich prejdete. Možno vás to už omrzelo a nakoniec ste ich prestali držať. Toto nie je dobrý postup, ale zvyčajne to vyplýva z fyzických problémov a zmätku pri sledovaní všetkých týchto nákupov.
Ako si však udržať prehľad o týchto výdavkoch bez fyzickej kópie účteniek? S tým je to mimoriadne jednoduché Formuláre Google. Môžete vytvoriť formulár, ktorý načrtne to, čo by ste normálne videli na účtenke a zaznamenali vo svojich knihách. Do formulára uveďte otázky, ako napríklad za čo bol nákup a jeho cenu. Použite tento formulár zo svojho smartfónu hneď po nákupe. To potom odošle výsledky formulára do tabuľky, ktorú si môžete skontrolovať doma v počítači.
Okrem pekného usporiadania transakcií, môžete nastaviť tabuľku tak, aby zobrazovala, koľko peňazí vám zostáva na bankovom účte (alebo v hotovosti). Užitočné najmä pre študentov a podobne, ktorí sa vždy obávajú vyčerpania svojho rozpočtu neuváženým míňaním skôr, ako si to uvedomia.
V tomto článku vám najprv ukážeme, ako vytvoriť formulár Google na rýchle odoslanie výdavkov. Potom vám ukážeme, ako vypočítať váš disponibilný zostatok a následne ho zverejniť vo forme jednoduchej webovej stránky, ktorá je ľahko prístupná cez prehliadač akéhokoľvek mobilného telefónu. Nakoniec sa porozprávame o zverejnení grafu disponibilného zostatku.
Poďme začať.
1. Vytvorte si formulár Google
Otvorte svoj účet na Disku Google a vyberte Vytvoriť > Formulár z menu.
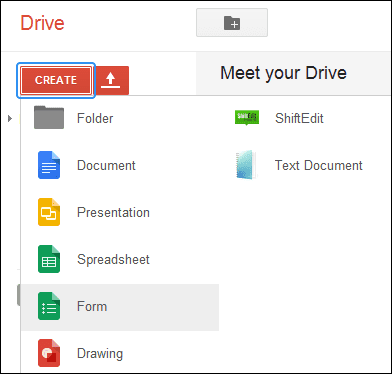
Pred stlačením zadajte ľubovoľný názov formulára a vyberte tému OK.
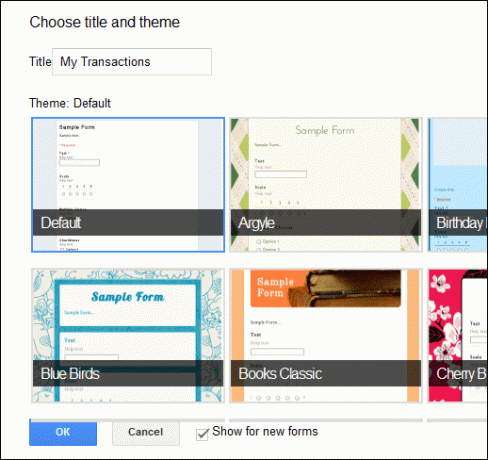
Tento formulár vytvoríme jednoducho pomocou niekoľkých otázok. Tie je možné prispôsobiť, ako uznáte za vhodné. Použijeme a cena otázka s a Text pole ako typ otázky. To nám umožní zadať ľubovoľnú sumu.

Cena je zbytočná bez kategórie toho, za čo bol nákup. Vytvorte nové pole, ktoré je a Viacero možností otázka, ktorá zahŕňa bežné kategórie ako Plyn, účty, potraviny, atď.
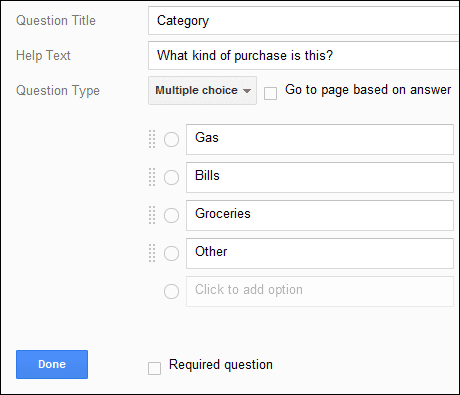
Kliknite Zobraziť živý formulár z horného menu, aby ste videli formulár tak, ako je.
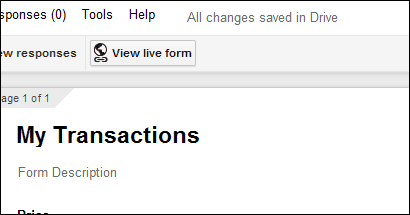
Naša vyzerá veľmi jednoducho, ale môže obsahovať aj obrázky alebo iné otázky. Nakoniec skopírujte URL živého formulára a odošlite ho zo svojho smartfónu. Uistite sa, že ste si ho tam uložili ako záložku, aby ste k nemu mali v prípade potreby rýchly a jednoduchý prístup.

Vedľa Zobraziť živý formulár tlačidlo je možnosť odpovedí. Vyberte túto možnosť, ak chcete, aby sa zobrazila výzva na zadanie nového názvu tabuľky. Zadajte nový názov a stlačte Vytvorte.
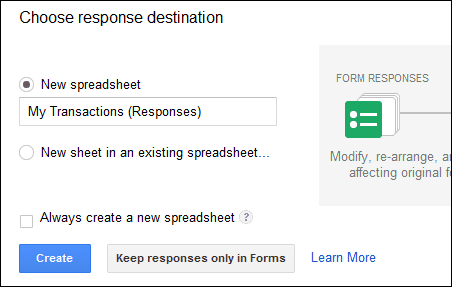
Použite svoj nový formulár na zadanie vzorovej ceny ako a Plyn výdavok.
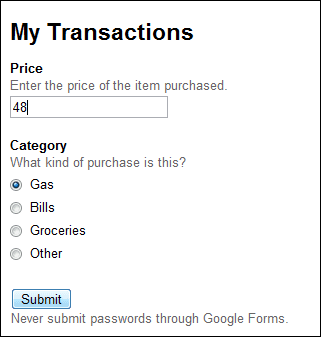
Teraz môžeme zobraziť a zverejniť výsledky. Pozrime sa, ako na to.
Skvelý tip: Skontrolujte si náš článok na povolenie e-mailových upozornení pre hárky Dokumentov Google. Môže sa to hodiť aj v tomto prípade, ak máte v úmysle s niekým zdieľať svoj výkaz výdavkov.
2. Zobraziť a publikovať výsledok formulára
Ak chcete zobraziť výsledky, zadajte formulár a stlačte Zobraziť odpovede otvorte novovytvorenú tabuľku.
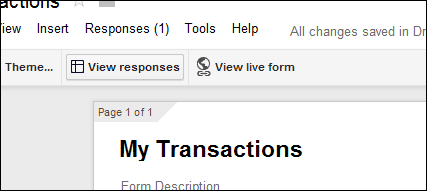
Odoslanie formulára zhora je teraz kategorizované na príslušnom mieste.
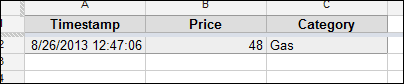
Pretože bola obsadená iba jedna kategória a chceme, aby boli prítomné všetky predtým, ako sa posuniete vpred, zadajte a nula množstvo (0) pre každú kategóriu. Uistite sa, že ste to urobili zo stránky živého formulára.
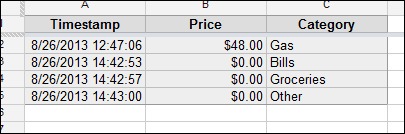
Po vyplnení všetkých prázdnych kategórií zadajte nasledujúce informácie, ako na obrázku nižšie, na okraji stránky.
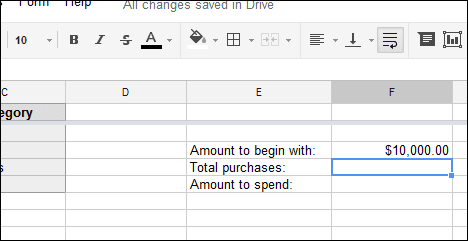
The Suma na začiatok by ste mali mať prehľad o tom, koľko peňazí máte momentálne k dispozícii. Druhé pole pre Celkom nákupy budú zahŕňať vzorec na výpočet týchto transakcií oproti našej pôvodnej sume. Tretie a posledné pole dorovnalo Suma, ktorú treba minúť bude, koľko peňazí máme k dispozícii po zaslaných cenách (zrážkach).
Pre vzorec na výpočet celkových nákupov jednoducho zadajte =SUM(bunka: bunka). Nahraďte slová bunka s kategóriou, ktorú máte pre cena. Naša je kolóna B.
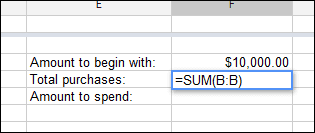
Teraz k poslednej bunke na Suma, ktorú treba minúť, odčítajte bunku s celkovou zakúpenou sumou od počiatočnej sumy v dolároch.

Konečným výsledkom bude vždy aktualizovaná bunka o tom, koľko peňazí musíme minúť. Všimnite si bunku. Naša je F5.
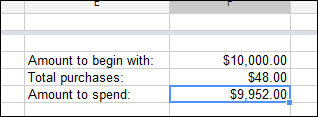
Ísť do Súbor > Publikovať na webe.
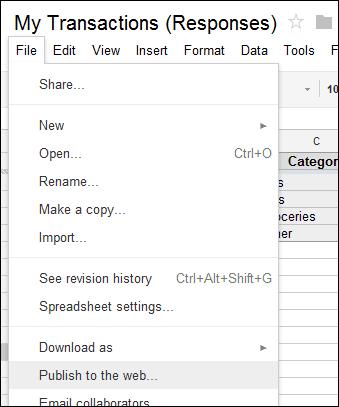
Vyberte správny hárok v prvej časti a potom kliknite Začnite publikovať. Potom vyberte rovnaký hárok v spodnej časti a zadajte bunku, ktorá obsahuje Suma, ktorú treba minúť hodnotu. Pretože ten náš bol F5, zadáme to do textového poľa. Tým sa zabezpečí, že sa zverejní iba táto bunka, čo je všetko, čo je potrebné na zobrazenie dostupných peňazí.
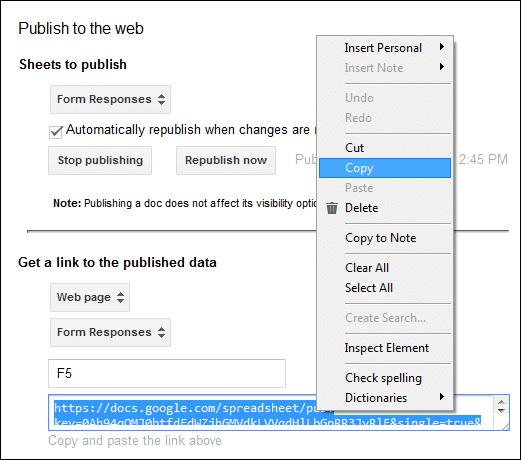
Uložte URL v spodnej časti pomocou bežného Kopírovať a odošlite ho do telefónu prostredníctvom e-mailu na uloženie do záložiek. Vďaka tomu bude veľmi jednoduché prezeranie na cestách.
Výsledkom je jednoducho jedna takáto bunka, ktorú je možné zobraziť v akomkoľvek prehliadači:
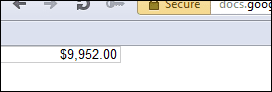
Akákoľvek zmena vykonaná vo formulári spôsobí následnú zmenu v tabuľke Google. To sa potom automaticky zverejní na webovej stránke, čím sa aktualizuje stránka, ktorú ste si uložili do telefónu. Teraz môžete robiť záznamy o výdavkoch a kedykoľvek si prezerať dostupnú hotovosť. Všetko, čo musíte urobiť, je navštíviť túto stránku v prehliadači vášho smartfónu.
3. Zverejnite tabuľku výdavkov
Namiesto zobrazenia dostupného zostatku môžete tiež vytvorte graf výsledkov zobrazíte graf toho, kam idú vaše peniaze. V tomto príklade je potrebné kategóriu umiestniť pred stĺpec ceny vo formulári. Ak chcete začať, napríklad presuňte otázku kategórie nad otázku ceny.

Teraz prejdite na tabuľku odpovedí Vložiť > Graf a použite stĺpce ako rozsahy údajov. Tiež vyberte Použite riadok 1 ako hlavičky.

Teraz vyberte vhodnú tabuľku, ako je táto Koláč graf.
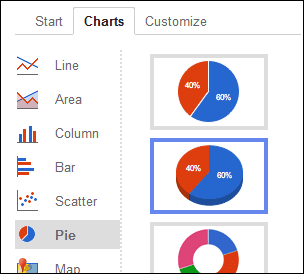
Aktualizujte podrobnosti grafu pomocou Aktualizovať a potom na graf pre výber Presunúť na vlastný hárok.
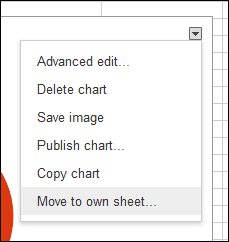
Návrat do Súbor > Publikovať na webe. Tentoraz vyberte kartu grafu zo spodnej časti, aby ste získali odkaz na graf vo forme webovej stránky.
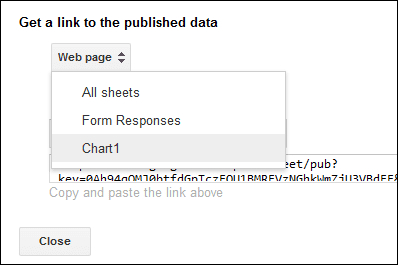
Skopírujte výsledný odkaz v spodnej časti a použite ho v ľubovoľnom prehliadači na zobrazenie aktualizovaného zobrazenia kategórií, kam smerujú vaše výdavky.
Záver
Vidíte, že je veľmi jednoduché odoslať transakciu na cestách do peknej tabuľky, a to všetko bez toho, aby ste si otvorili svoj účet Google alebo ste dokonca blízko počítača. Nielen to, môžete jednoducho získať aktualizovaný zostatok na svojom účte. Len s nikým nezdieľajte odkaz na dokument. 😉
Posledná aktualizácia 3. februára 2022
Vyššie uvedený článok môže obsahovať pridružené odkazy, ktoré pomáhajú podporovať Guiding Tech. Nemá to však vplyv na našu redakčnú integritu. Obsah zostáva nezaujatý a autentický.