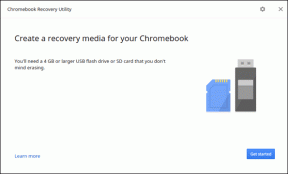Ako nainštalovať Windows na Mac M1 bez paralel – TechCult
Rôzne / / November 14, 2023
Bootcamp je už nejaký čas ideálnym riešením pre používateľov Macbookov, ktorí chcú na svojich notebookoch spustiť operačný systém Windows. Teraz je tu však nový problém s kompatibilitou. Apple nahradil čip Intel v počítačoch Mac svojimi vlastnými kremíkovými procesormi série M. A s touto zmenou Apple už neumožňuje inštaláciu Windowsu rovnakým spôsobom ako predtým. Teraz sa musíte spoľahnúť na platený virtualizačný softvér ako Parallels, CrossOver alebo VMware Fusion, ktoré sú nepochybne dosť drahé. Bez obáv, ako v tejto príručke vám vysvetlíme, ako bezplatne nainštalovať Windows na Mac M1 a M2 bez Parallels.

Ako nainštalovať Windows 11 na Mac M1 bez paralel
Windows je veľmi známy svojou funkčnosťou a užívateľskou prívetivosťou, zatiaľ čo MacOS je elegantná sila. Od uvedenia procesorov M1 a M2 na Macbooky, jediný spôsob, ako na ne nainštalovať OS Windows, bola inštalácia softvéru virtuálneho počítača. Aj keď tento softvér umožňoval používateľom spúšťať oba OS na jednom fyzickom stroji súčasne, jedinou nevýhodou sú náklady a zložitosť procesu. Okrem toho bol aktualizovaný iba Parallels, aby fungoval na počítačoch Mac s procesorom M1 alebo M2.
Ponúkame vám niekoľko jednoduchších spôsobov, ktoré vám môžu pomôcť spustiť systém Windows na počítači Mac.
Metóda 1: Použite obraz VHDX
No, ak máte pocit, že Parallels je drahý, prečo sa nepokúsime nájsť alternatívu? Môžete použiť rýchly emulátor s názvom UTM.
Predpoklady: Skôr ako začnete s krokmi, uistite sa, že máte nasledujúce:
- Mac M1, M2 alebo M1 Pro/Max/Ultra.
- Minimálne 100 GB voľného úložného priestoru.
- Spoľahlivé internetové pripojenie.
Krok 1: Stiahnite si a nainštalujte UTM
Aplikáciu UTM si môžete stiahnuť priamo z web UTM zadarmo a alebo si ho kúpte od Obchod s aplikaciami. za 9,99 dolárov. Jediný rozdiel je v tom, že verzia obchodu vám poskytuje pravidelné aktualizácie. Možno budete musieť manuálne stiahnuť aktualizácie pre bezplatnú verziu.
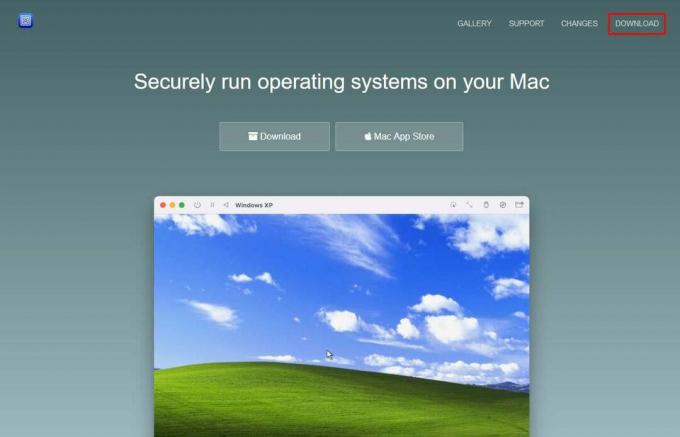
Keď si stiahnete súbor z webovej stránky UTM, získate obraz disku. Otvorte obraz disku a presuňte aplikáciu UTM do priečinka Aplikácie. Keďže sa obraz disku sťahuje v komprimovanej verzii, môže zabrať asi 1 GB miesta, keď ho presuniete do priečinka Aplikácie.
Krok 2: Stiahnite si verziu Windows 11 ARM Insider
Ako už možno viete, Microsoft vyvíja Windows iba pre počítače s procesormi Intel. Ak chcete spustiť operačný systém na procesoroch M1, budete musieť nainštalovať verziu systému Windows založenú na procesoroch ARM.
Spoločnosť Microsoft však poskytuje túto verziu iba ako súčasť Program Windows Insider do ktorej sa zaregistrujete, aby ste ju získali. Po dokončení registrácie si môžete stiahnuť bezplatnú verziu Windows Insider Ukážka ARM 64-bit.
Poznámka: Pri sťahovaní verzie ARM sa uistite, že ste vybrali kanál pre vývojárov a nie kanál beta.
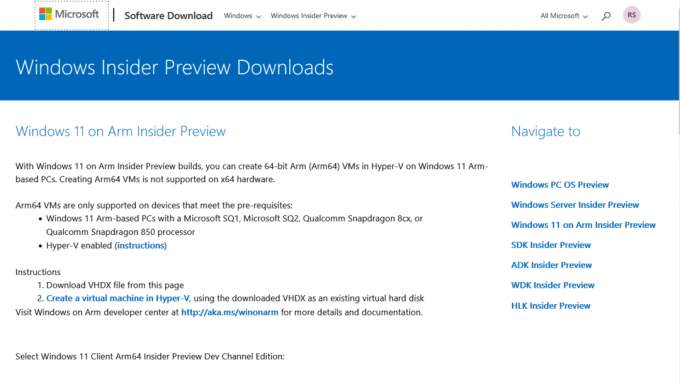
Stiahnutý obraz Windows bude vo formáte VHDX, ktorý je kompatibilný s najnovšou verziou UTM.
Krok 3: Vytvorte nový virtuálny stroj
Teraz, keď máme aplikáciu UTM aj súbor Windows Image, začnime proces inštalácie. Postupujte podľa nasledujúcich krokov:
1. Spustite UTM aplikáciu a kliknite na ňu Vytvorte nový virtuálny stroj alebo použite + ikonu na paneli s nástrojmi.

2. Vyberte Virtualizovať pretože máte verziu ARM systému Windows.
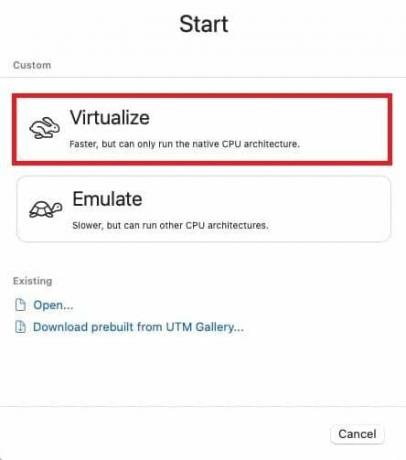
3. Vyberte si Windows ako váš operačný systém z ponuky.
4. Skontrolujte nasledovné:
- Nainštalujte Windows 10 alebo vyšší
- Importovať obrázok VHDX
- Nainštalujte ovládače a nástroje SPICE
5. Kliknite na Prehľadávať vyberte obraz disku ARM systému Windows 11, ktorý ste stiahli.
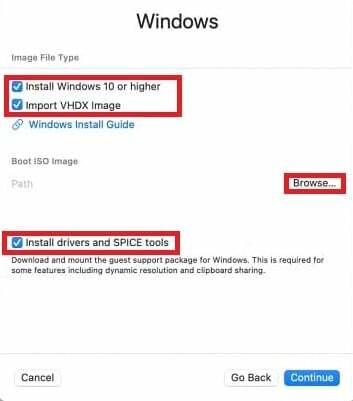
6. Nakoniec kliknite ďalej.
Prečítajte si tiež: 26 najlepších editorov LaTeX pre zariadenia Windows a Mac
Krok 4: Nakonfigurujte nastavenia virtuálneho počítača
Tento krok zahŕňa pridelenie pamäte a úložného priestoru novému virtuálnemu stroju, ako aj vytvorenie zdieľaného adresára, ktorý môžu MacOS aj Windows používať na prenos súborov.
1. Konfigurovať Pamäť a CPU jadrá. Môžete buď začať s predvolenými hodnotami a upraviť neskôr, ak je to potrebné, alebo nastaviť RAM len tu.
Uistite sa, že ste vybrali minimálne 8 GB priestoru pre bezproblémovú funkčnosť.
2. Vyberte veľkosť diskového priestoru pre virtuálny počítač, na ktorý zvyčajne postačuje predvolených 64 GB.
3. Kliknite na Prehľadávať vyberte alebo vytvorte priečinok a nastavte zdieľaný adresár. Umožní vám to prenášať súbory medzi systémami macOS a Windows. Po nastavení kliknite na ďalej.

4. V Zhrnutie okno, nastavte a názov pre váš virtuálny počítač, skontrolujte nastavenia a kliknite Uložiť.
Prečítajte si tiež: Koľko pamäte používa Windows 10?
Krok 5: Spustite Windows 11 na Macu
Po uložení sa spustí základný proces inštalácie systému Windows, čo môže byť celkom jednoduché, ak ste už predtým nainštalovali systém Windows. Ak sa však v ktoromkoľvek bode zaseknete, postupujte podľa nižšie uvedených krokov.
1. Kliknite na hrať tlačidlo v strede na spustenie virtuálneho počítača.
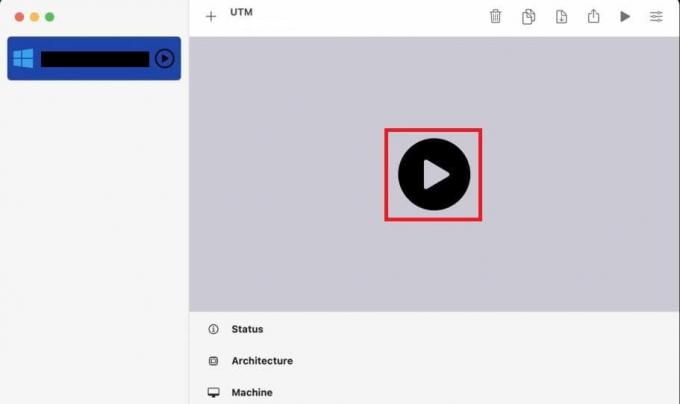
Uvidíte obrazovku nastavenia systému Windows.
2. Ak sa počas procesu stretnete s problémami s prístupom k sieti, reštartujte VM a stlačte Shift + F10 keď sa zobrazí obrazovka výberu krajiny.
3. Raz Príkazový riadok systému Windows otvorí, napíšte oobe\bypassnro v termináli a stlačte Zadajte. Ak tak urobíte, dočasne preskočíte nastavenie siete.
4. Keď sa VM reštartuje, na obrazovke Pripojíme sa k internetu vyberte nemám internet.
5. Kliknite na súhlasiť na licenčnú zmluvu spoločnosti Microsoft a počkajte niekoľko minút, kým systém Windows pripraví veci.
Krok 6: Dokončite inštaláciu systému Windows
Po dokončení procesu inštalácie si môžete nastaviť používateľský účet s požadovaným používateľským menom a heslom. Uistite sa, že poskytujete bezpečné odpovede na bezpečnostné otázky. Pokračujte v procese nastavenia a po niekoľkých krokoch sa vám zobrazí pracovná plocha systému Windows.
Krok 7: Nainštalujte SPICE Guest Tools
Keďže ste predtým zakázali sieťový prístup, je dôležité stiahnuť softvér, ktorý ho znova povolí, vrátane ďalších doplnkových funkcií. Nástroje Spice sú už stiahnuté vo vašom adresári Windows a stačí k nim získať prístup a nainštalovať ich.
1. Ísť do Prieskumník súborov v systéme Windows (žltý priečinok súborov).
2. Nájdite jednotku CD a spustite ju spice-guest-tools-xxx.exe, kde xxx je číslo verzie.
3. Postupujte podľa pokynov na inštaláciu poskytnutých inštalátorom systému Windows.
Po inštalácii sa virtuálny počítač reštartuje, po ktorom budete môcť upraviť rozlíšenie a zmeniť požadované nastavenia.
Ako používať UTM
Po úspešnej inštalácii systému Windows na Mac M1 bez Parallels ho môžete použiť takto. Ukončenie a používanie kurzora sú dve z najdôležitejších akcií pre používateľa, preto na to môžete použiť nižšie uvedené pokyny.
- Klávesy Escape: Ak chcete ukončiť virtuálny počítač, stlačte Control + Option.
- Zachytiť tlačidlo kurzora myši: UTM obsahuje tlačidlo na zachytenie kurzora. Po stlačení sa kurzor v hostiteľskom OS presunie na zodpovedajúcu pozíciu vo virtuálnom počítači, čím sa výrazne zlepší použiteľnosť.
Prečítajte si tiež: Ako nainštalovať MacOS na PC bez Macu
Metóda 2: Preveďte obrázok VHDX na qcow2
V prípade, že UTM spôsobuje chybu pri inštalácii obrazu VHDX, alternatívou je použiť obraz qcow2. Jednou z takýchto možností je QEMU a UTM (GUI verzia QEMU). Možno sa pýtate, prečo potrebujeme oboje, keď máme samotný UTM. Dôvodom je, že systém Windows, ktorý tu nainštalujeme, nebude dostupný ako jednoduchý obraz ISO, ale VHDX obrázok, ktorý je potrebné previesť do formátu qcow2, aby bol kompatibilný s UTM a odstránil chybu, ktorej sme čelili skôr.
Krok 1: Nainštalujte QEMU pomocou Homebrew
Ako sme diskutovali na začiatku, budeme musieť previesť formát obrazového súboru Windows. Na to teda nainštalujeme QEMU. Na to však potrebujete Homebrew. Pre tých, ktorí nevedia, je to správca balíkov pre MacOS, ktorý dokáže do vášho Macu nainštalovať softvér, ktorý Apple nedokáže. Ak nemáte Homebrew, musíte napísať tri príkazy, aby ste jeden dostali.
Nainštalujte Homebrew (vyhnite sa, ak už je nainštalovaný)
Ak ešte nemáte Homebrew, môžete si ho nainštalovať vykonaním týchto príkazov v termináli:
1. Otvor Finder aplikáciu na vašom Macu.
2. Klikni na Aplikácie priečinok, za ktorým nasleduje Verejné službya vyberte Terminál.
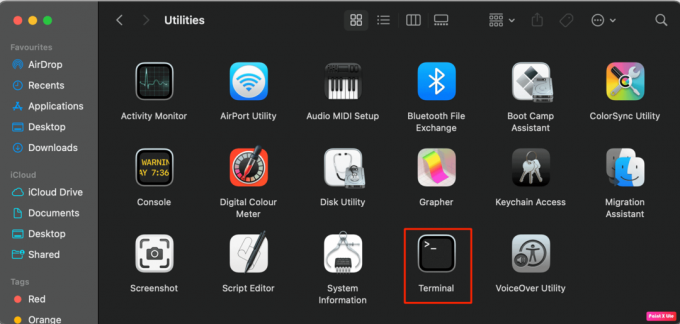
Zadajte tento príkaz.
/bin/bash -c "$(curl -fsSL https://raw.githubusercontent.com/Homebrew/install/HEAD/install.sh)"
Týmto sa nainštaluje Homebrew, teraz zadajte ďalšie dva príkazy na nastavenie cesty Homebrew a vyhnete sa akýmkoľvek chybám v budúcnosti.
echo ‘eval $(/opt/homebrew/bin/brew shellenv)’ >> ~/.zprofile
eval $(/opt/homebrew/bin/brew shellenv)
4. Po nainštalovaní Homebrew môžete pokračovať v inštalácii QEMU pomocou tohto príkazu v termináli: brew install qemu
Teraz, keď sme pripravení s našimi inštalačnými nástrojmi, stiahnite si obraz systému Windows.
Krok 2: Preveďte obrázok VHDX na qcow2
V tomto kroku opäť použijeme terminál na spustenie niektorých príkazov na konverziu súboru s obrázkom.
OTVORENÉ Terminál ako sme to urobili predtým a napíšte nasledujúci príkaz s potrebnými zmenami.
qemu-img convert -p -O qcow2 /Users//Virtual\ Machines/Windows11_InsiderPreview_Client_ARM64_en-us_22598.VHDX /users/ /Virtual\ Machines/Windows11_22598.qcow2
Tu:
-
Pôvodná cesta umiestnenia: Používatelia/
/Virtual\ Machines/Windows11_InsiderPreview_Client_ARM64_en-us_22598.VHDX -
Nová cesta k polohe: používatelia/
/Virtual\ Machines/Windows11_22598.qcow2
Poznámka 1: Vymeňte obe cesty za
Poznámka 2: Poskytnuté cesty sú špecifické pre vzorový obrázok (22598), takže ich upravte tak, aby zodpovedali verzii systému Windows, ktorú ste si stiahli.
Po konvertovaní súboru zostávajú všetky ďalšie kroky rovnaké ako pri metóde 1. Jediná zmena je v kroku 3, kde zrušíme začiarknutie: Importovať obrázok VHDX.
Toto je to! Dúfame, že vám náš sprievodca pomohol nainštalujte si Windows na M1 Mac zadarmo bez Parallels. Aj keď to môže byť pre netechnických používateľov trochu ťažké, vzhľadom na nulové náklady to stojí za to. Ak máte nejaké otázky alebo návrhy, dajte nám vedieť v poli komentárov nižšie. Zostaňte naladení na TechCult, kde nájdete viac takýchto blogov súvisiacich s technológiou.
Henry je skúsený technický spisovateľ s vášňou pre sprístupňovanie zložitých technologických tém každodenným čitateľom. S viac ako desaťročnými skúsenosťami v technickom priemysle sa Henry stal dôveryhodným zdrojom informácií pre svojich čitateľov.