Opravte závažnú chybu zistenú PNP Windows 10
Rôzne / / November 28, 2021
PNP_DETECTED_FATAL_ERROR má hodnotu kontroly chýb 0x000000CA, čo znamená, že správca PNP zaznamenal závažnú chybu. Hlavnou príčinou tejto chyby musí byť problematický ovládač Plug and Play, ktorý sa mohol poškodiť, pretože viete, že PNP znamená Plug and Play, čo je vyvinuté spoločnosťou Microsoft s cieľom poskytnúť používateľom možnosť pripojiť zariadenie k počítaču a nechať tento počítač rozpoznať zariadenie bez toho, aby používatelia prikázali počítaču, aby to urobil tak.
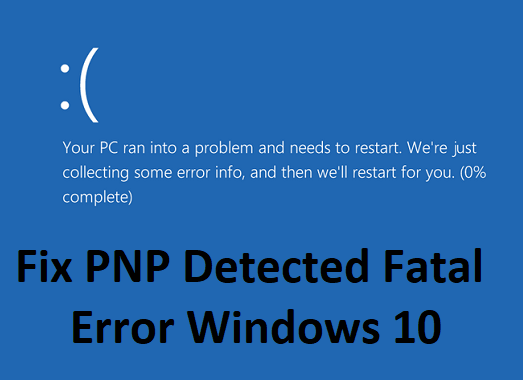
Ak teraz čelíte tejto závažnej chybe, znamená to, že funkcia Plug and Play nemusí fungovať a možno nebudete môcť používať zariadenia USB, externý pevný disk, grafické karty atď. Bez toho, aby sme strácali čas, sa pozrime, ako skutočne opraviť fatálnu chybu zistenú PNP Windows 10 pomocou nižšie uvedeného sprievodcu riešením problémov.
Obsah
- Opravte závažnú chybu zistenú PNP Windows 10
- Metóda 1: Odinštalujte ovládače alebo softvér
- Metóda 2: Spustite obnovenie systému
- Metóda 3: Vykonajte čisté spustenie
- Metóda 4: Spustite SFC a DISM
- Metóda 5: Spustite overovač ovládačov
- Metóda 6: Spustite CCleaner
- Metóda 7: Spustite automatickú opravu
- Metóda 8: Dočasne vypnite antivírus
- Metóda 9: Uistite sa, že systém Windows je aktuálny
- Metóda 10: Spustite čistenie disku
Opravte závažnú chybu zistenú PNP Windows 10
Uistite sa vytvoriť bod obnovenia pre prípad, že by sa niečo pokazilo.
Metóda 1: Odinštalujte ovládače alebo softvér
1. Najprv musíte spustiť počítač Bezpečnostný mód pomocou ktoréhokoľvek z tu uvedené metódy.
2. Stlačte kláves Windows + R a zadajte devmgmt.msc a stlačením klávesu Enter otvorte Správcu zariadení.

3. Ak ste nedávno aktualizovali ovládače pre akékoľvek zariadenie, nájdite presné zariadenie.
4. Kliknite naň pravým tlačidlom myši a vyberte Vlastnosti.

5.Prepnúť na Karta vodiča a kliknite na Vrátiť späť ovládač.
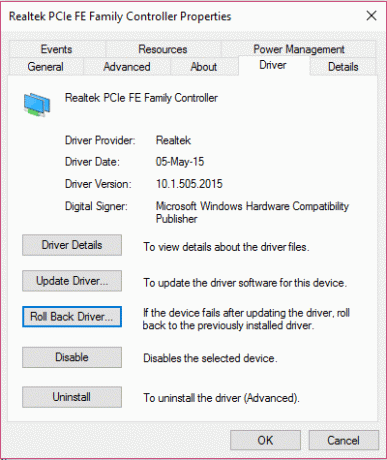
6. Stlačte kláves Windows + R a zadajte appwiz.cpl a stlačte Enter.

7. Ak ste nedávno nainštalovali nejaký nový program, uistite sa, že ste to urobili odinštalujte ho z počítača pomocou programu a funkcií.
8. Reštartujte počítač do normálneho režimu a zistite, či to dokážete Opravte závažnú chybu zistenú PNP.
Metóda 2: Spustite obnovenie systému
1. Stlačte kláves Windows + R a napíšte“sysdm.cpl“ a potom stlačte Enter.

2.Vyberte Ochrana systému kartu a vyberte si Obnovenie systému.

3. Kliknite na tlačidlo Ďalej a vyberte požadované Bod obnovenia systému.

4. Obnovenie systému dokončite podľa pokynov na obrazovke.
5. Po reštarte možno budete môcť Opravte závažnú chybu zistenú PNP Windows 10.
Metóda 3: Vykonajte čisté spustenie
Softvér tretej strany môže byť niekedy v konflikte so systémom, a preto môže spôsobiť túto chybu. V poriadku Opravte závažnú chybu zistenú PNP Windows 10, musíte vykonať čisté spustenie na vašom PC a diagnostikujte problém krok za krokom.

Metóda 4: Spustite SFC a DISM
1. Otvorte príkazový riadok. Používateľ môže tento krok vykonať vyhľadávaním "cmd" a potom stlačte Enter.

2. Teraz zadajte nasledujúce do cmd a stlačte Enter:
Sfc /scannow. sfc /scannow /offbootdir=c:\ /offwindir=c:\windows (Ak vyššie uvedené zlyhá, skúste toto)

3. Počkajte na dokončenie vyššie uvedeného procesu a po dokončení reštartujte počítač.
4. Znova otvorte cmd a zadajte nasledujúci príkaz a po každom stlačte kláves Enter:
Dism /Online /Cleanup-Image /CheckHealth. Dism /Online /Cleanup-Image /ScanHealth. Dism /Online /Cleanup-Image /RestoreHealth

5. Nechajte spustiť príkaz DISM a počkajte, kým sa dokončí.
6. Ak vyššie uvedený príkaz nefunguje, skúste nižšie:
Dism /Image: C:\offline /Cleanup-Image /RestoreHealth /Zdroj: c:\test\mount\windows. Dism /Online /Cleanup-Image /RestoreHealth /Zdroj: c:\test\mount\windows /LimitAccess
Poznámka: Nahraďte C:\RepairSource\Windows svojím zdrojom opráv (inštalačný alebo obnovovací disk systému Windows).
7. Reštartujte počítač, aby ste uložili zmeny a zistili, či je to možné Opravte závažnú chybu zistenú PNP Windows 10.
Metóda 5: Spustite overovač ovládačov
Táto metóda je užitočná iba vtedy, ak sa môžete prihlásiť do systému Windows normálne, nie v núdzovom režime. Ďalej sa uistite vytvorte bod obnovenia systému.

Metóda 6: Spustite CCleaner
1. Stiahnite si a nainštalujte CCleaner & Malwarebytes.
2. Teraz spustite CCleaner a vyberte Vlastné čistenie.
3. V časti Vlastné čistenie vyberte položku Karta Windows a začiarknite predvolené nastavenia a kliknite Analyzovať.

4. Po dokončení analýzy sa uistite, že ste odstránili súbory, ktoré chcete odstrániť.

5. Nakoniec kliknite na Spustite čistič tlačidlo a nechajte CCleaner bežať.
6. Na ďalšie čistenie systému vyberte kartu Registera uistite sa, že sú skontrolované nasledujúce položky:

7. Klikni na Vyhľadať problémy a nechajte CCleaner skenovať, potom kliknite na Opravte vybrané problémy tlačidlo.

8. Keď sa CCleaner spýta “Chcete zálohovať zmeny v registri?” vyberte Áno.
9. Po dokončení zálohovania kliknite na Opravte všetky vybrané problémy tlačidlo.
10. Reštartujte počítač, aby ste uložili zmeny.
Metóda 7: Spustite automatickú opravu
1. Vložte zavádzacie inštalačné DVD systému Windows 10 a reštartujte počítač.
2. Keď sa zobrazí výzva na spustenie systému z disku CD alebo DVD stlačením ľubovoľného klávesu, pokračujte stlačením ľubovoľného klávesu.

3. Vyberte predvoľby jazyka a kliknite na tlačidlo Ďalej. Kliknite na položku Opraviť váš počítač v ľavom dolnom rohu.

4. Na obrazovke výberu možnosti kliknite na Riešenie problémov.

5. Na obrazovke Riešenie problémov kliknite na Pokročilá možnosť.

6. Na obrazovke Rozšírené možnosti kliknite na Automatická oprava alebo oprava spustenia.

7. Počkajte do Automatické opravy/Opravy pri spustení systému Windows kompletný.
8. Reštartujte a máte úspešne za sebou Opravte závažnú chybu zistenú PNP Windows 10, ak nie, pokračujte.
Prečítajte si tiež:Ako opraviť Automatická oprava nedokázala opraviť váš počítač.
Metóda 8: Dočasne vypnite antivírus
1. Kliknite pravým tlačidlom myši na Ikona antivírusového programu zo systémovej lišty a vyberte Zakázať.

2. Ďalej vyberte časový rámec, pre ktorý bude Antivírus zostane vypnutý.

Poznámka: Zvoľte si čo najmenší možný čas, napríklad 15 minút alebo 30 minút.
3. Po dokončení sa pokúste navigovať a skontrolujte, či to dokážete Opravte závažnú chybu zistenú PNP Windows 10.
Metóda 9: Uistite sa, že systém Windows je aktuálny
1. Stlačte tlačidlo Kláves Windows + Otvorím Nastavenia a potom kliknem na Aktualizácia a zabezpečenie.

2. Na ľavej strane kliknite na ponuku Aktualizácia systému Windows.
3. Teraz kliknite na „Skontroluj aktualizácie“, aby ste skontrolovali dostupné aktualizácie.

4. Ak nejaké aktualizácie čakajú, kliknite na Stiahnite si a nainštalujte aktualizácie.

5. Po stiahnutí aktualizácií ich nainštalujte a váš systém Windows bude aktuálny.
Metóda 10: Spustite čistenie disku
1. Otvorte príkazový riadok. Používateľ môže tento krok vykonať vyhľadávaním "cmd" a potom stlačte Enter.
2. Zadajte nasledujúci príkaz do cmd a stlačte Enter:
cleanmgr
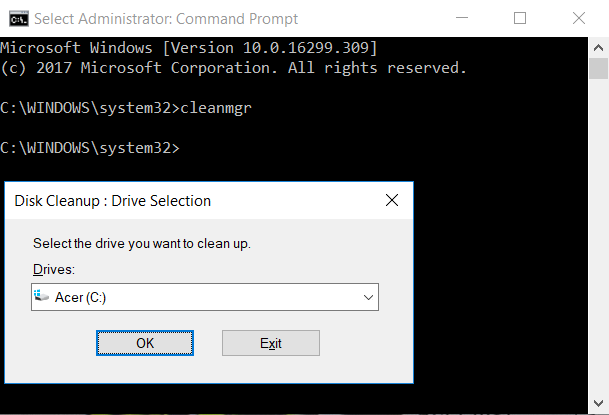
3. Vyberte C: Jazdite najprv a kliknite na tlačidlo OK. Potom vykonajte rovnaký krok pre každé ďalšie písmeno jednotky.
4. Keď sa zobrazí sprievodca čistením disku, začiarknite políčko Dočasné súbory zo zoznamu a kliknite na tlačidlo OK.
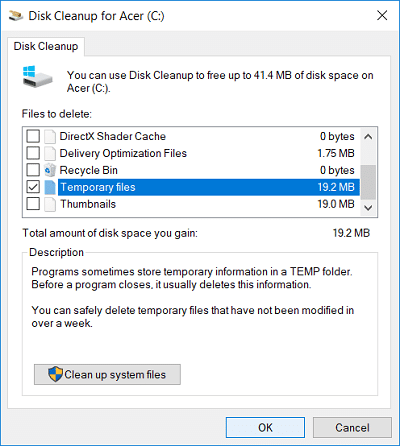
5. Reštartujte počítač, aby ste uložili zmeny.
Odporúčané:
- Opravte chybu BAD_SYSTEM_CONFIG_INFO
- Ako vyriešiť problém so zamrznutím indexu skúseností so systémom Windows
- Oprava Systém Windows nemôže dokončiť chybu extrakcie
- Opravte chybu ERR_EMPTY_RESPONSE Google Chrome
To je to, čo máte úspešne za sebou Opravte závažnú chybu zistenú PNP Windows 10 ale ak máte stále nejaké otázky týkajúce sa tohto príspevku, neváhajte sa ich opýtať v sekcii komentárov.


