Ako automaticky extrahovať súbory ZIP po stiahnutí
Rôzne / / February 10, 2022
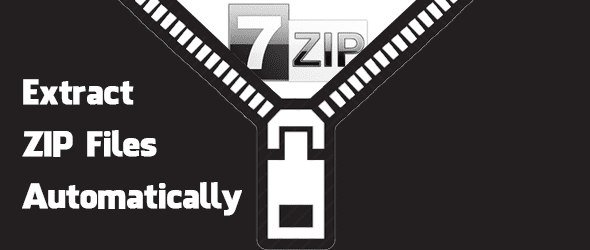
Súbory ZIP sú potrebné na spojenie viacerých súborov do jedného súboru na stiahnutie. Môžete získať veľa súborov v jednom kuse a zároveň súbor komprimovať, aby ste umožnili rýchlejšie sťahovanie. Toto sa stalo nevyhnutným spôsobom sťahovania prenosné súbory pre USB alebo iné použitie. Aj keď je potrebné tieto súbory rozbaliť pomocou nástroj ako WinRAR alebo 7-Zip, vždy sa to musí robiť ručne. Dnes sa však pozrieme na to, ako nastaviť niekoľko vecí na automatické rozbalenie komprimovaného súboru, aby ste sa k súborom v ňom dostali oveľa rýchlejšie.
Kroky potrebné na automatické rozbalenie súborov ZIP sú spustenie dávkového súboru, ktorý používa 7-Zip oproti umiestneniu sťahovania, takže extrahuje obsah a potom zahodí pôvodný súbor ZIP. To sa vykonáva pomocou softvéru na monitorovanie priečinkov. Aj keď sa tieto kroky môžu na prvý pohľad zdať skľučujúce, jednoducho využívajú všestranné nástroje, ktoré musia byť prispôsobené pre tento projekt, a preto musia byť presné.
Prejdite si ich krok za krokom a nebudete mať problém s nastavením.
Nastaviť 7-Zip
7-Zip je nevyhnutný na používanie operácií príkazového riadku jeho extrakčných schopností.
Krok 1: Nainštalujte 7-Zip z tohto odkazu tu.
Krok 2: Otvor systém Vlastnosti kliknutím pravým tlačidlom myši Počítač z ponuky Štart a výberom Vlastnosti.

Krok 3: Kliknite Rozšírené nastavenia systému z ľavého panela. Tým sa otvorí Vlastnosti systému okno.

Krok 4: Kliknite na Pokročilé kartu a potom vyberte Premenné prostredia.
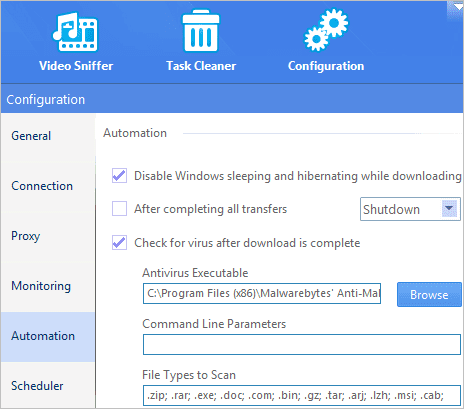
Krok 5: Dvakrát kliknite na volanú premennú PATH a na koniec hodnoty zadajte bodkočiarku. Hneď za bodkočiarkou zadajte cestu k inštalačnému adresáru 7-zip. Cesta v tomto príklade je C:\Program Files\7-Zip, ale váš sa môže mierne líšiť.
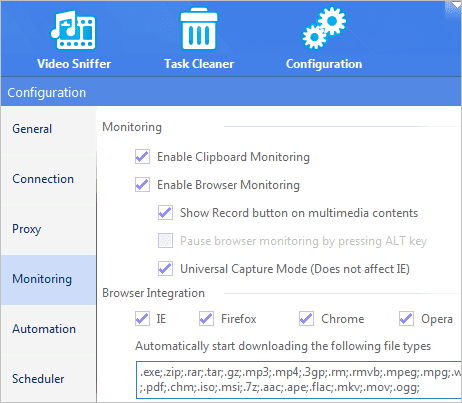
Uistite sa, že OK zo všetkých otvorených okien, aby ste uložili zmenu premennej. Tento krok je potrebný, keď voláme program 7-Zip z príkazového riadku.
Vytvorte dávkový súbor, ktorý extrahuje súbor ZIP pomocou 7-Zip
Teraz, keď je nainštalovaný 7-Zip, je potrebné vytvoriť malý program, ktorý rozbalí akýkoľvek súbor ZIP v určitom priečinku.
Pred začatím je dôležité poznamenať, kam idú vaše stiahnuté súbory. Či už používate Chrome, Firefox, Internet Explorer atď., každý stiahnutý súbor sa buď automaticky odošle do určitého priečinka, alebo sa vás prehliadač opýta, kam sa má stiahnuť.
Skvelý tip:Navštívte tento odkaz pre niekoľko správcov sťahovania, ktoré môžete použiť v prehliadači Chrome.
Ak stiahnuté súbory idú zakaždým do rovnakého priečinka, identifikujte tento priečinok a zapíšte si ho. Ak si vyberiete, kam bude každý stiahnutý súbor smerovať, jednoducho sa uistite, že ste vybrali spoločný súbor a potom použite toto umiestnenie v príkaze nižšie.
Krok 1: Otvorte Poznámkový blok a do prvého riadku zadajte nasledovné:
7z x –oDOWNLOAD-LOCATION\* EXTRACT-LOCATION\*.zip
Toto je napríklad môj prvý riadok príkazov:
7z x -oC:\Users\Jon\Stiahnuté súbory\Stiahnuté súbory\* C:\Používatelia\Jon\Stiahnuté súbory\Stiahnuté súbory\*.zip
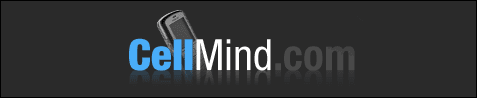
Poznámka: existuje nie medzera za príkazom 7z x –o a pred tým STIAHNUTIE-UMIESTNENIE oddiele. V názve cesty k priečinku na sťahovanie tiež nesmú byť žiadne medzery.
V tomto bode, keď sa spustí dávkový súbor, sa každý súbor ZIP v priečinku na prevzatie automaticky rozbalí a dostane sa do priečinka v rovnakom adresári s rovnakým názvom ako komprimovaný súbor. Pôvodný súbor ZIP však stále zostáva. Je to zbytočné a môže to dokonca spôsobiť problémy, keď prejdeme na zostávajúce kroky. Preto musíme zahrnúť príkaz buď odstrániť súbor ZIP, alebo ho presunúť mimo cesty a do vlastného priečinka.
Krok 2: Ak chcete stiahnutý ZIP presunúť do iného priečinka, vytvorte priečinok s názvom ZIP-originály a umiestnite ho do priečinka na sťahovanie.
Krok 3: Pod existujúce príkazy v programe Poznámkový blok pridajte nasledovné:
presunúť DOWNLOAD-LOCATION\*.zip DOWNLOAD-LOCATION\ZIP-Originals
Takto to moje skončí:
presunúť C:\Users\Jon\Downloads\DownloadedFiles\*.zip C:\Users\Jon\Downloads\DownloadedFiles\ZIP-Originals
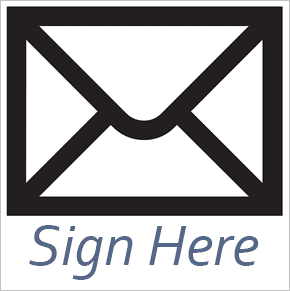
Prípadne, ak chcete stiahnutý súbor ZIP jednoducho odstrániť, použite tento príkaz:
del DOWNLOAD-LOCATION\*.zip
Krok 4: Uložte tento súbor kdekoľvek ako súbor s a .netopier predĺženie pod Všetky súbory typ súboru.
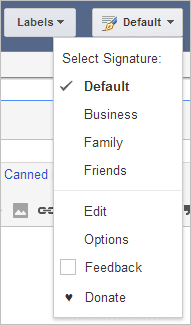
Po stiahnutí súboru ZIP spustite dávkový súbor
Na automatické spustenie dávkového súboru podľa kritérií nového sťahovania je potrebné použiť program tzv Directory Monitor.
Krok 1: Stiahnite si Directory Monitor z tohto odkazu tu.
Skvelý tip: Zistite ako Sledujte 4 priečinok môže tiež sledovať aktivitu priečinka.
Krok 2: Otvorte program a vyberte tri malé bodky na vyhľadanie adresára na stiahnutie.
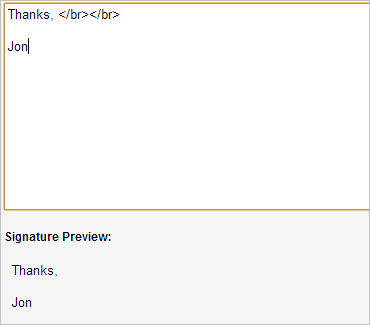
Nájdite priečinok a kliknite na Vyberte položku Priečinok tlačidlo.
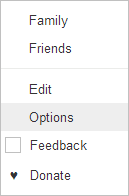
Krok 3: Kliknite pravým tlačidlom myši na novo pridaný adresár a kliknite Upraviť.

Krok 4: Zabezpečte Nové súbory zaškrtávacie políčko je začiarknuté pod Udalosti a možnosti oddiele. Prejdite o niečo nižšie Vykonávať aplikácie a vyhľadajte dávkový súbor, ktorý ste vytvorili Krok 4 vyššie. Vedľa Iba vykonať, zadajte malé číslo ako 3 alebo 5 takže dávkový súbor sa určite spustí až po úplnom stiahnutí súboru.

Krok 5: Po uložení zmien sa vráťte do hlavnej ponuky a otvorte ju Súbor > Možnosti.

Zvoľte načítanie programu pri štarte systému a potom pridajte .PSČ ako globálny vzor zahrnutia v textovej oblasti vpravo dole. Tým sa zabezpečí, že súbory ZIP budú zahrnuté do kritérií na spustenie dávkového súboru.
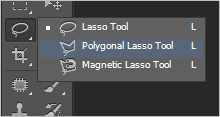
Poznámka: Súbory ZIP nie sú jediné typy súborov, ktoré dokáže 7-Zip spracovať. Preto, ak chcete nastaviť tieto kroky pomocou RAR, 7Z, DMG atď. komprimovaný súbor, jednoducho zmeňte každú inštanciu ZIP s preferovaným typom rozšírenia.
Záver
Extrahovanie súborov ZIP krátko po stiahnutí bez zásahu do procesu určite urýchli používanie súborov. Úloha je plne automatická a po nastavení ju možno ponechať samostatne.
Posledná aktualizácia 2. februára 2022
Vyššie uvedený článok môže obsahovať pridružené odkazy, ktoré pomáhajú podporovať Guiding Tech. Nemá to však vplyv na našu redakčnú integritu. Obsah zostáva nezaujatý a autentický.



