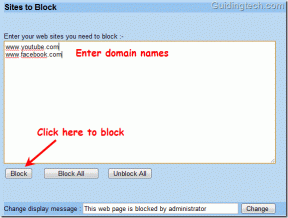7 najlepších spôsobov, ako opraviť to, že Outlook neprijíma e-maily z Gmailu v systéme Windows
Rôzne / / February 10, 2022
Microsoft Outlook v systéme Windows funguje dobre s poskytovateľmi e-mailu, ako sú Gmail, iCloud, Yahoo atď. Problém nastáva, keď prestanete dostávať e-maily z Gmailu v programe Outlook. Ak čelíte tomu istému, prečítajte si ďalej a dozviete sa, ako vyriešiť problém s tým, že Outlook neprijíma e-maily z Gmailu v systéme Windows.

1. Opravte účet Gmail v programe Outlook
Outlook ponúka možnosť opraviť pridané účty v aplikácii. Ak sa poskytovateľ e-mailu Gmail v programe Outlook správa nesprávne, môžete účet opraviť a skúsiť to znova. Postupujte podľa nižšie uvedených krokov.
Krok 1: Otvorte aplikáciu Outlook v systéme Windows.
Krok 2: Prejdite do ponuky Súbor v hornej časti.

Krok 3: V ponuke Informácie rozbaľte položku Nastavenia účtu.

Krok 4: Kliknite na Nastavenia účtu a vyhľadajte e-mailové účty. Kliknite na Gmail a vyberte Opraviť v hornej časti.

Nechajte Outlook opraviť účet Gmail. Skontrolujte, či dostávate nové e-maily z Gmailu.
2. Povoliť upozornenia pre Outlook
Dostávate e-maily z Gmailu iba vtedy, keď otvoríte aplikáciu Outlook v systéme Windows? Je pravdepodobné, že máte
vypnuté upozornenia programu Outlook v systéme Windows. Budete musieť povoliť upozornenia pre Outlook v nastaveniach systému Windows.Krok 1: Spustite aplikáciu Nastavenia systému Windows.
Krok 2: Prejdite do časti Systém a otvorte ponuku Upozornenia.

Krok 3: Povoľte upozornenia pre Outlook a všetko je pripravené na prijímanie nových e-mailov z Gmailu v ponuke Upozornenia systému Windows.

Keď už ste pri tom, mali by ste tiež vypnúť Focus Assist na vašom počítači so systémom Windows. Keď pracujete so zapnutou funkciou Focus Assist na vašom počítači, systém Windows deaktivuje upozornenia, aby vytvoril prostredie bez rozptyľovania.
3. Odstrániť a pridať účet Gmail
Tento trik nám urobil zázraky a podarilo sa nám spustiť Gmail s Outlookom v systéme Windows. Stačí odstrániť existujúce konto Gmail z programu Outlook a znova ho pridať.
Krok 1: Spustite Outlook v systéme Windows a na ľavom bočnom paneli nájdite účet Gmail.
Krok 2: Kliknite pravým tlačidlom myši na Gmail ID a v kontextovej ponuke vyberte možnosť Odstrániť.

Krok 3: Potvrďte svoju akciu a Outlook odstráni Gmail z aplikácie.
Krok 4: Prejdite na kartu Súbor a v ponuke Informácie vyberte položku Pridať účet.

Krok 5: Pridajte Google ID, heslo a znova integrujte Gmail s Outlookom.

Tento trik je tiež užitočný, keď máte
4. Spravujte pravidlá pre Gmail v programe Outlook
Ak máte vytvorené pravidlá ak chcete presunúť e-maily z určitých e-mailových adries do schránky nevyžiadanej pošty, mali by ste znova skontrolovať ponuku pravidiel a odstrániť nepotrebné pravidlá.
Krok 1: Otvorte Outlook v systéme Windows a kliknite na položku Súbor v hornej časti.

Krok 2: Na karte Informácie vyberte položku Spravovať pravidlá a upozornenia.

Krok 3: Z rozbaľovacej ponuky vyberte poskytovateľa e-mailu Gmail a skontrolujte pravidlá.

Krok 4: Ak chcete pravidlo odstrániť, kliknite na pravidlo a v hornej časti vyberte možnosť Odstrániť.
5. Skontrolujte úložisko Disku Google
Teraz to Google započítava nahrané fotky do Fotiek Google oproti predvolenému Disku Google (15 GB), možno vám dochádza úložisko Disku na prijímanie nových e-mailov v Gmaile.
Môžeš navštívte Disk Google na webe a skontrolujte zostávajúce úložisko z ľavého bočného panela.
Ak vám skutočne dochádza úložisko Disku, môžete kliknúť na tlačidlo Kúpiť úložisko a pozrieť sa na plány Google One.

Keď budete mať dostatok úložiska na Disku Google, začnete dostávať nové e-maily v Gmaile v programe Outlook.
6. Skontrolujte servery Gmail
Hrozia výpadky serverov Gmail? Bez ohľadu na to, čo robíte, nebudete môcť dostávať e-maily na Gmail.
Môžeš navštíviť Downdetektor na webe a vyhľadajte Gmail. Ak si všimnete grafy vysokého výpadku, potvrdzuje to, že Gmail čelí výpadku a mali by ste počkať, kým Google problém vyrieši od konca.
7. Aktualizujte program Outlook
Spoločnosť Microsoft často vydáva nové aktualizácie programu Outlook, ktoré prinášajú nový náter a zlepšujú funkčnosť aplikácie. Aktualizáciou Outlooku na najnovšiu verziu môžete vyriešiť problémy s tým, že Gmail neprijíma e-maily.
Krok 1: V programe Outlook kliknite na kartu Súbor v hornej časti.

Krok 2: Vyberte Účet Office a vyberte Možnosti aktualizácie.
Krok 3: Kliknite na Aktualizovať teraz a Office nainštaluje najnovšiu aplikáciu Outlook pre Windows.

Získajte e-maily z Gmailu v programe Outlook
Gmail, ktorý nedostáva nové e-maily v programe Outlook, vás môže prinútiť použiť poskytovateľa e-mailu z webu. Nemusí poskytovať bezproblémovú integráciu, akú získate s aplikáciou Outlook v systéme Windows. Pokračujte, použite triky uvedené vyššie a opravte problém.
Posledná aktualizácia 10. februára 2022
Vyššie uvedený článok môže obsahovať pridružené odkazy, ktoré pomáhajú podporovať Guiding Tech. Nemá to však vplyv na našu redakčnú integritu. Obsah zostáva nezaujatý a autentický.

Napísané
Parth predtým pracoval v EOTO.tech, kde pokrýval technické novinky. V súčasnosti je na voľnej nohe v spoločnosti Guiding Tech a píše o porovnávaní aplikácií, návodoch, softvérových tipoch a trikoch a ponorí sa hlboko do platforiem iOS, Android, macOS a Windows.

![[Rýchly tip] Dajte svojmu flash disku krásne pozadie](/f/b6d1b5dba25698950a65f1971e8122cf.png?width=288&height=384)