V mojom Aceri som vyskúšal všetko, nič nefungovalo, potom som skúsil ALT + F 7 a fungovalo to, takže NIE; Windows + F7, ale ALT + F7
4 spôsoby, ako opraviť zmiznutie kurzora myši [PRÍRUČKA]
Rôzne / / November 28, 2021
Oprava zmiznutia kurzora myši v systéme Windows 10: Ak ste nedávno inovovali na Windows 10, je pravdepodobné, že kurzor myši zmizol a ak toto je ten prípad, potom ste na správnom mieste, pretože dnes budeme diskutovať o tom, ako to vyriešiť problém. Ak je váš ukazovateľ myši zaseknutý alebo zamrznutý, potom je to úplne iný problém, pretože si musíte prečítať môj ďalší článok, ktorý je: Opravte problémy so zamrznutím alebo zaseknutím myši v systéme Windows 10
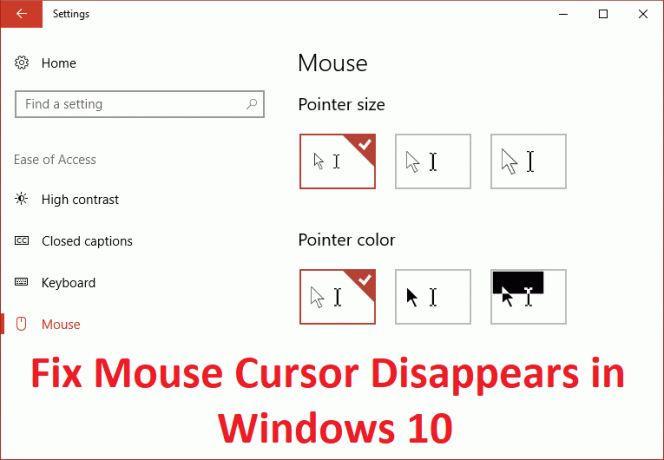
Teraz existujú rôzne príčiny, ktoré môžu viesť k tomuto problému, ako sú zastarané alebo nekompatibilné ovládače alebo kurzor myši mohol byť nejakým spôsobom zakázaný, a preto to používatelia nemôžu vidieť. Bez toho, aby sme strácali čas, sa pozrime, ako skutočne opraviť zmiznutie kurzora myši v systéme Windows 10 pomocou krokov uvedených nižšie.
Skôr než sa pokúsite o čokoľvek iné, najskôr skontrolujte, či ste omylom nevypli ukazovateľ myši prostredníctvom klávesnice. Ak chcete znova povoliť kurzor myši, stlačte nasledujúcu kombináciu podľa výrobcu počítača:
Dell: Stlačte funkčný kláves (FN) + F3
ASUS: Stlačte funkčné tlačidlo (FN) + F9
Acer: Stlačte funkčný kláves (FN) + F7
HP: Stlačte funkčný kláves (FN) + F5
Lenovo: Stlačte funkčný kláves (FN) + F8
Obsah
- 4 spôsoby, ako opraviť zmiznutie kurzora myši v systéme Windows 10
- Metóda 1: Povoľte myš
- Metóda 2: Zrušte začiarknutie políčka Skryť ukazovateľ počas písania
- Metóda 3: Aktualizujte ovládač myši
- Metóda 4: Vrátenie ovládačov myši
4 spôsoby, ako opraviť zmiznutie kurzora myši v systéme Windows 10
Uistite sa vytvoriť bod obnovenia pre prípad, že by sa niečo pokazilo.
Metóda 1: Povoľte myš
1. Stlačte kláves Windows + R a zadajte main.cpl a stlačením klávesu Enter otvorte Vlastnosti myši.

2. Teraz začnite stláčať Tab na klávesnici, kým sa Záložka Tlačidlá je zvýraznený bodkovanými čiarami.
3. Aby prepnite do nastavení zariadenia na navigáciu použite kláves so šípkou.
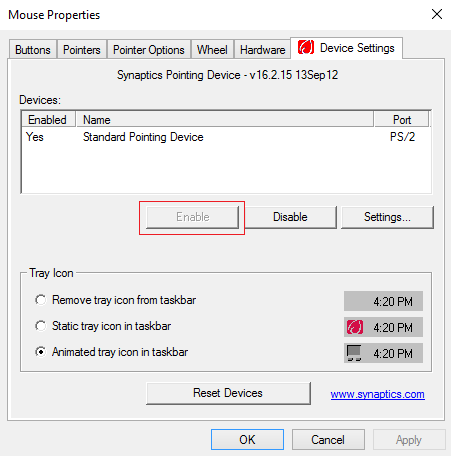
4. V časti Nastavenia zariadenia skontrolujte, či je vaše zariadenie vypnuté, potom znova začnite stláčať kláves Tab na klávesnici, kým sa tlačidlo Povoliť nezvýrazní bodkovaným orámovaním, a potom stlačte kláves Enter.
5. Táto vôľa Povoľte ukazovateľ myši a kliknutím na OK zatvorte okno.
6. Reštartujte počítač a zistite, či to dokážete Oprava zmiznutia kurzora myši v systéme Windows 10.
Metóda 2: Zrušte začiarknutie políčka Skryť ukazovateľ počas písania
1. Stlačte kláves Windows + R a zadajte main.cpl a stlačením klávesu Enter otvorte Vlastnosti myši.

2. Teraz začnite stláčať Tab na klávesnici, kým sa nezobrazí Záložka Tlačidlá je zvýraznený bodkovanými čiarami.
3. Na prepnutie použite klávesy so šípkami Možnosti ukazovateľa.
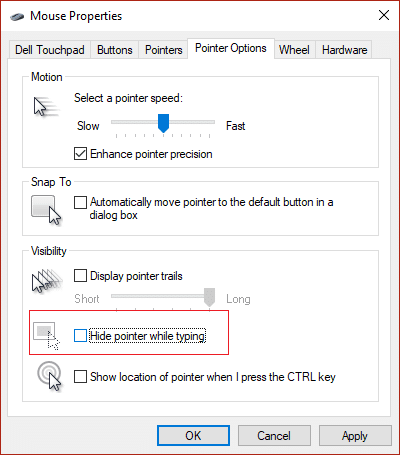
4. Opäť použite kláves Tab na zvýraznenie „Počas písania skryť ukazovateľ” a potom stlačte Medzerník zrušte začiarknutie tejto konkrétnej možnosti.
5. Teraz pomocou klávesu Tab zvýraznite položku Apply, potom stlačte Enter a potom zvýraznite Ok a znova stlačte Enter.
6. Reštartujte počítač, aby ste uložili zmeny.
Metóda 3: Aktualizujte ovládač myši
1. Stlačte kláves Windows + R a zadajte devmgmt.msc a stlačením klávesu Enter otvorte Správca zariadení.

2. Stlačením klávesu Tab zvýraznite názov počítača v Správcovi zariadení a potom pomocou klávesov so šípkami zvýraznite Myši a iné ukazovacie zariadenia.
3. Ďalej stlačte kláves so šípkou doprava, aby ste ďalej rozbalili Myši a iné ukazovacie zariadenia.

4. Pomocou klávesu so šípkou nadol vyberte uvedené zariadenie a stlačením klávesu Enter ho otvorte Vlastnosti.
5. V okne Vlastnosti touchpadu zariadenia znova stlačte kláves Tab, aby ste zvýraznili Karta Všeobecné.
6. Keď je karta Všeobecné zvýraznená bodkovanými čiarami, prepnite na ňu šípkou doprava karta vodiča.
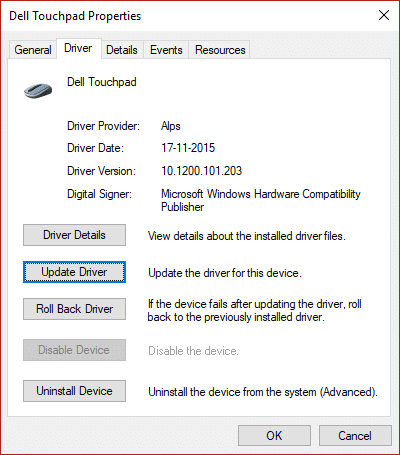
7. Na zvýraznenie znova stlačte kláves Tab Aktualizujte ovládač a potom stlačte Enter.
8. Najprv sa pokúste automaticky aktualizovať ovládače kliknutím na „Automaticky vyhľadať aktualizovaný softvér ovládača.“

9. Ak vyššie uvedené nevyrieši váš problém, vyberte „Vyhľadajte v mojom počítači softvér ovládača.“

10. Ďalej pomocou Tab vyberte „Dovoľte mi vybrať si zo zoznamu dostupných ovládačov na mojom počítači“ a stlačte Enter.

11.Vyberte Ovládač myši kompatibilný s PS/2 a stlačte Ďalej.

12. Reštartujte počítač, aby ste uložili zmeny a zistili, či je to možné Oprava zmiznutia kurzora myši v systéme Windows 10.
Metóda 4: Vrátenie ovládačov myši
1. Znova postupujte podľa krokov od 1 do 6 vo vyššie uvedenej metóde a potom zvýraznite Vrátiť späť ovládač a stlačte Enter.

2. Teraz pomocou karty zvýraznite odpovede v „Prečo sa vraciaš späť“ a pomocou klávesu so šípkou vyberte správnu odpoveď.

3. Potom znova použite kláves Tab na výber tlačidlo Áno a potom stlačte Enter.
4.To by malo vrátiť ovládače a po dokončení procesu reštartovať počítač.
Odporúča sa pre vás:
- Oprava Počítač sa náhodne reštartuje v systéme Windows 10
- Vo vlastnostiach priečinka chýba karta Opraviť zdieľanie
- 9 spôsobov, ako opraviť zamrznutý panel úloh systému Windows 10
- Oprava chyby vyrovnávacej pamäte Windows Store môže byť poškodená
To je to, čo máte úspešne za sebou Oprava zmiznutia kurzora myši v systéme Windows 10 ale ak máte stále nejaké otázky týkajúce sa tejto príručky, neváhajte sa ich opýtať v sekcii komentárov.
- Noelene MusumeciOdpovedzte
- Luna
Skúšal som všetko s Lenovo, ale nič nefunguje.
Odpovedzte - Katie
Viem, že toto je starý komentár, ale zachránil si ma svojím komentárom!
Odpovedzte
![4 spôsoby, ako opraviť zmiznutie kurzora myši [PRÍRUČKA]](/uploads/acceptor/source/69/a2e9bb1969514e868d156e4f6e558a8d__1_.png)


