3 výkonné tipy na používanie obrázkov s textom na Pages pre Mac
Rôzne / / February 11, 2022
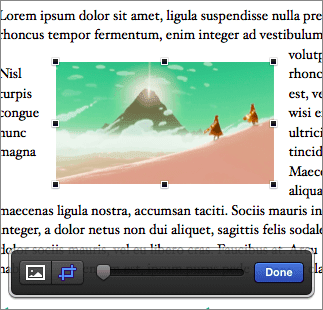
Jeden z najlepších
funkcie Pages
pri používaní obrázkov v dokumentoch sa text dynamicky zalamuje, keď pohybujete obrázkom alebo zmeniť jeho veľkosť, vďaka čomu je práca s obrazovými súbormi, ktoré ste importovali alebo jednoducho vložili, pomerne jednoduchá dokument.
Nemusíte sa však uspokojiť s predvoleným spôsobom obtekania textu okolo obrázka. V skutočnosti existuje veľa spôsobov, ako si môžete prispôsobiť, ako text a obrázky spolupracujú v dokumente Pages, aby skutočne vynikol.
Poďme sa na ne pozrieť.
1. Použite svoje možnosti
Ako už bolo spomenuté vyššie, zatiaľ čo Pages poskytuje skutočne skvelú funkciu, ktorá dynamicky usporiada text pri presúvaní obrázka, väčšina z nás túto funkciu nevyužíva naplno.
Ak to chcete urobiť, vyberte v dokumente Pages obrázok, s ktorým chcete pracovať, a kliknite naň Formátovať na paneli nástrojov (ikona štetca). Z troch zobrazených kariet Usporiadať je ten, ktorý vám dáva najviac možností na prispôsobenie vzhľadu textu s obrázkami.
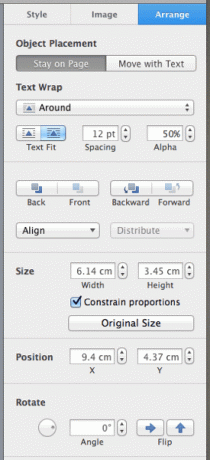
Napríklad v predvolenom nastavení tento dokument zalamuje text nad aj pod obrázkom.
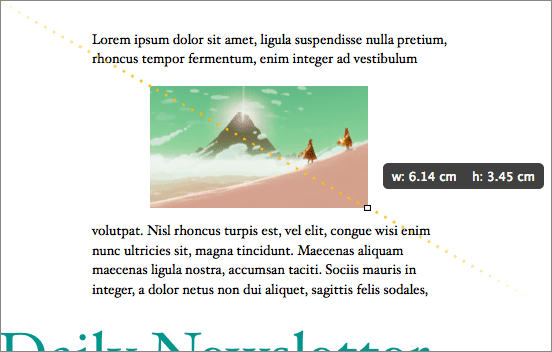
Toto možno ľahko zmeniť jednoduchým výberom inej možnosti z rozbaľovacej ponuky pod Zalomenie textu. V tomto prípade som vybral „Okolo“, čím som zalomil text okolo vybratého obrázka.
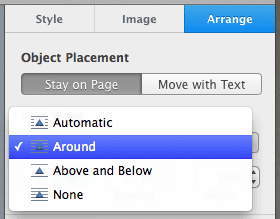
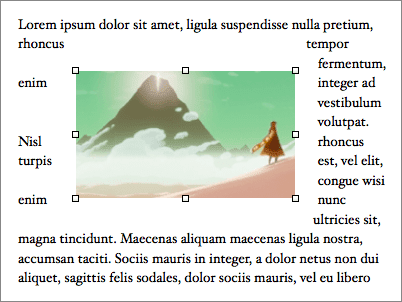
Teraz to poďme trochu ďalej, aby sme zlepšili celkový vzhľad dokumentu. Na tento účel môžete použiť ktorúkoľvek z niekoľkých dostupných možností formátovania.
Ale pre tento tutoriál upravme medzery medzi textom a obrázkami zmenou čísla priamo pod rozbaľovacím menu, ktoré bolo spomenuté pred chvíľou. Keď toto číslo znížime, všimnete si, že priestor medzi textom okolo obrázka a samotným obrázkom sa zmenšuje, vďaka čomu je dokument oveľa prezentovateľnejší.
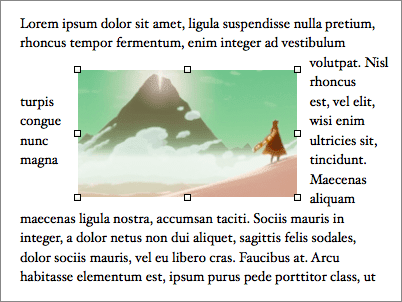
2. Maskovať to
Ak teraz dvakrát kliknete na obrázok, Pages zobrazí maskovací panel. To vám umožní nastaviť presnú oblasť, ktorú chcete, aby obrázok použil na dokumente bez ohľadu na veľkosť obrázka. To je naozaj užitočné, ak máte, povedzme, veľký obrázok a plánujete v dokumente použiť iba jeho špecifickú časť.
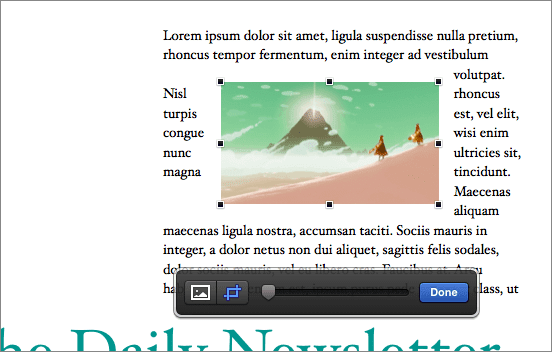
Po zobrazení panela maskovania kliknutím na pravú ikonu môžete pomocou posúvača nastaviť masku obrázka, ako je znázornené nižšie.

Po dokončení masky môžete kliknutím na ikonu úplne vľavo upraviť celkovú veľkosť obrázka. Potom už len potiahnite obrázok, kým nezískate presné umiestnenie v rámci nastavenej masky.

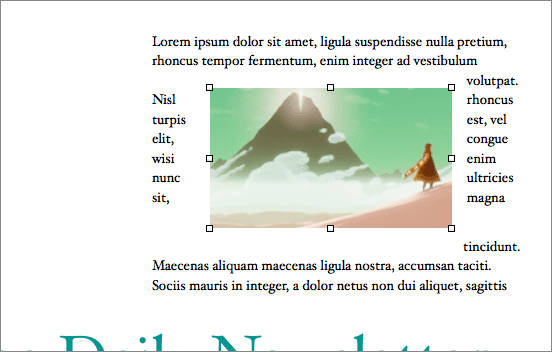
3. Zabaliť
Toto je skutočne skvelá technika, ktorá skutočne ukazuje, ako pokročilý môže byť Pages ako textový procesor a zároveň zostáva jednoduchý na používanie.
Povedzme, že máte štvorcový obrázok, ktorý má jednotné pozadie, ale chceli by ste použiť iba obrázok alebo tvar bez pozadia, aby hladko splynul s textom vášho dokumentu.
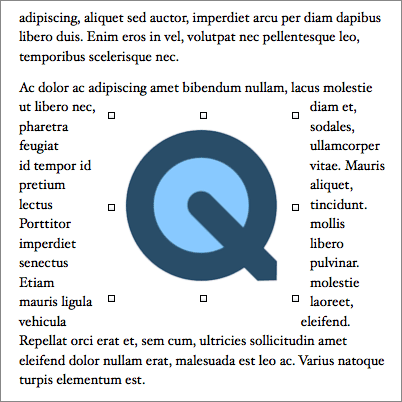
Normálne by to od vás vyžadovalo vedieť trochu Photoshop, ale Pages túto potrebu úplne odstraňuje. Rovnaký efekt dosiahnete, ak zamierite na Obrázok na paneli formátovania a potom kliknite na Okamžitá alfa tlačidlo.
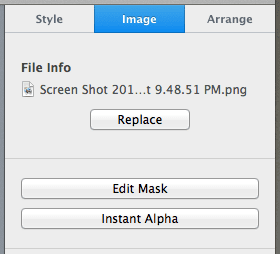
Potom sa zobrazí výzva na výber farby, ktorú chcete spriehľadniť. Po výbere kliknite na hotový a text vášho dokumentu sa magicky zalomí okolo základného obrazu vašej fotografie, úplne bez ohľadu na jeho pozadie a váš dokument bude oveľa čistejší. Celkom pekné, však?

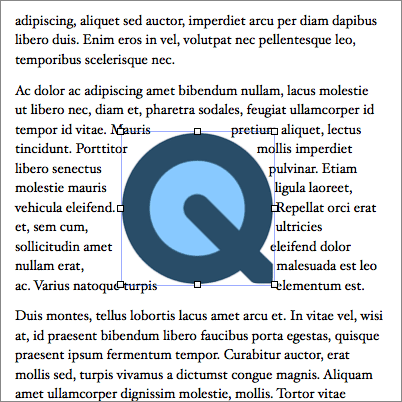
No a to je asi tak všetko. Teraz viete, ako oveľa lepšie zaobchádzať s textom okolo obrázkov v dokumentoch Pages, a odteraz budete určite vytvárať skvele vyzerajúce dokumenty. Nie je začo!
Posledná aktualizácia 3. februára 2022
Vyššie uvedený článok môže obsahovať pridružené odkazy, ktoré pomáhajú podporovať Guiding Tech. Nemá to však vplyv na našu redakčnú integritu. Obsah zostáva nezaujatý a autentický.



