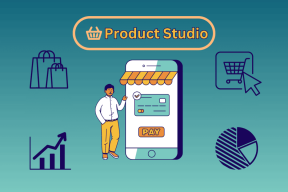Ako dať obrázku dokonalý okrúhly tvar pomocou Wordu, Maľovania
Rôzne / / February 11, 2022
Je frustrujúce, že neexistuje žiadna možnosť orezať obrázokv okrúhlych tvaroch na MS Paint. A ja len dúfam, že Microsoft niekedy takúto funkciu predstaví. Dovtedy musíme žiť s riešeniami alebo používať nástroje ako Photoshop (to je to najlepšie, čo môžem pomenovať). Ale potom si zaslúžime ľahšiu cestu von, však?
Dnes máme v pláne diskutovať o skvelom triku, ktorý nám pomôže dať obrázku úplný okrúhly tvar jednoducho pomocou programu Paint a Word. Možno sa to nezdá ako presná plodinová aktivita, ale výsledok je dostatočne dobrý. A potom môžete výsledný výtvor uložiť ako samostatný obrázok alebo ho umiestniť na nejaký pozadie. Tu je postup, ako na to.
Kroky na orezanie okrúhleho tvaru pomocou Wordu a MS Paint
Tu využijeme pomoc s MS Word. Koncept vychádza zo skutočnosti, že môžeme vložiť obrázky do tvaru ktoré vytvoríme v MS Word (príp dokonca aj PowerPoint).
Krok 1: Otvorte základný obrázok, z ktorého chcete orezať kruhovú časť. Orežte obdĺžnikovú časť v oblasti, ktorú si predstavujete, pre okrúhly tvar orezania. Uložte toto orezanie ako nezávislý obrázok. Tu je vzorová plodina, ktorú som si uložil.

Krok 2: Otvorte MS Word. Prejdite na Vložiť karta -> Tvary a vyberte si Oválny (elipsa).

Krok 3: Na plátno MS Word nakreslite tvar s veľkosťou, ktorú chcete. Počkať Shift pri kreslení tvaru; pomáha vytvárať dokonalý kruh.
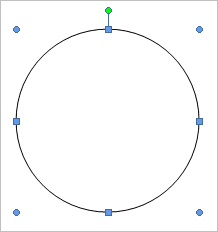
Krok 4: Ponechajte vybraný tvar. Nástroje na kreslenie sa aktivuje pomocou a Formátovať záložka pod ním. Prepnite na Formát a potom vyberte Tvar Vyplniť -> Obrázok. Vyberte obrázok, ktorý ste uložili v kroku 1. Váš obrázok bude vložený a vložený bezchybne do tvaru.
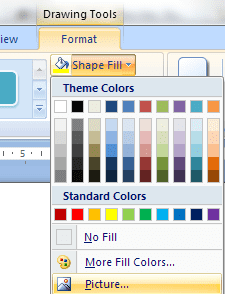
Krok 5: Kliknite pravým tlačidlom myši na tvar a vyberte Formátovať automatický tvar. Naším cieľom je odstrániť ohraničenie tvaru.

Krok 6: Uistite sa, že ste na Farby a čiary tab. Pod Čiary sekciu, prejdite na Farba a vyberte Žiadna farba. Kliknite na Dobre keď skončíte.
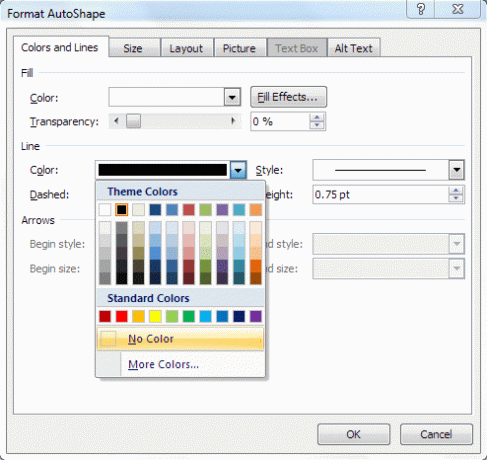
Krok 7: Kliknite pravým tlačidlom myši na výsledný tvar a Kopírovať do schránky. Môžete tiež použiť Ctrl + C.

Krok 8: Vráťte sa do MS Paint a vložte obsah súboru schránka tam. Teraz môžete obrázok uložiť.
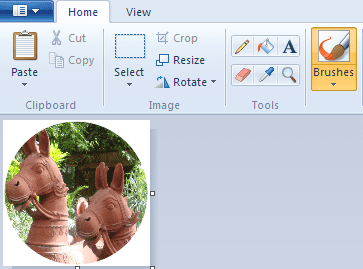
Ak to plánujete prilepiť na iné pozadie (iné ako biele), uistite sa Prehľadný výber je zapnutá pred vložením obrázka.
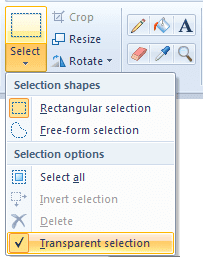
Záver
Tento proces môže byť trochu časovo náročný, ale je to spoľahlivá technika orezania okrúhleho tvaru na MS Paint. Môže sa to hodiť, keď nemáte pohotový prístup k tým špičkovým nástrojom, ako je Photoshop (keďže Paint a Word by tam mali byť predvolene).
Okrem toho je to spôsob, ako dať obrázku dokonalý okrúhly tvar. čo povedať? Môžete to skúsiť aj s inými tvarmi. Pozrite si aj trik, ktorý sme pre vás pripravili orezanie a úprava obrázkov pomocou programu MS PowerPoint.
Posledná aktualizácia 3. februára 2022
Vyššie uvedený článok môže obsahovať pridružené odkazy, ktoré pomáhajú podporovať Guiding Tech. Nemá to však vplyv na našu redakčnú integritu. Obsah zostáva nezaujatý a autentický.