Opravte chybu Windows 10 Store 0x80073cf9
Rôzne / / November 28, 2021
Pri pokuse o inštaláciu aplikácií v obchode Windows Store sa môžete stretnúť s chybovým kódom 0x80073cf9, čo môže byť veľmi frustrujúce, pretože Windows Store je spoľahlivým zdrojom na inštaláciu aplikácií. Ak sa pokúsite nainštalovať aplikácie tretích strán z akéhokoľvek iného zdroja, riskujete, že váš počítač bude napadnutý malvérom alebo infekciami, ale akú inú možnosť máte, ak nemôžete nainštalovať aplikácie z Windows Store. V tom sa mýlite, túto chybu je možné opraviť a presne to vás naučíme v tomto článku.

Niečo sa stalo a túto aplikáciu nebolo možné nainštalovať. Prosím skúste znova. Kód chyby: 0x80073cf9
Neexistuje žiadna jediná príčina, prečo sa táto chyba vyskytuje, takže túto chybu môžu opraviť rôzne metódy. Vo väčšine prípadov úplne závisí od konfigurácie používateľského počítača, ktorá metóda pre nich môže fungovať, takže bez straty času sa pozrime, ako túto chybu opraviť.
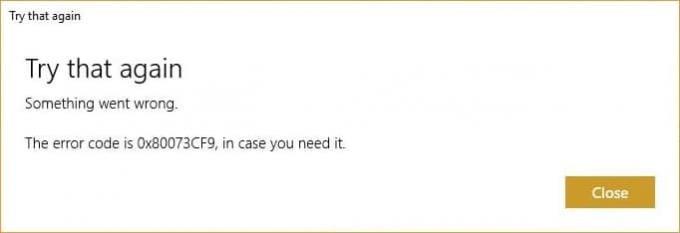
Obsah
- Opravte chybu Windows 10 Store 0x80073cf9
- Metóda 1: Vytvorte priečinok AppReadiness
- Metóda 2: Preinštalujte Windows Store
- Metóda 3: Vytvorte priečinok AUInstallAgent
- Metóda 4: Povoľte úplný systémový prístup k balíkom v AppRepository
- Metóda 5: Premenujte priečinok distribúcie softvéru
- Metóda 6: Spustite DISM (servis a správa obrazu nasadenia)
- Metóda 7: Spustite CCleaner a Malwarebytes
- Metóda 8: Vymažte vyrovnávaciu pamäť Windows Store
- Metóda 9: Spustite nástroj na riešenie problémov so službou Windows Update a Windows Store Apps
Opravte chybu Windows 10 Store 0x80073cf9
Uistite sa vytvoriť bod obnovenia pre prípad, že by sa niečo pokazilo.
Metóda 1: Vytvorte priečinok AppReadiness
1. Stlačte kláves Windows + R a potom zadajte C:\Windows\ a stlačte Enter.
2. Nájdite priečinok AppReadnies v priečinku Windows, ak nemôžete postupovať podľa ďalšieho kroku.
3. Kliknite pravým tlačidlom myši na prázdnu oblasť a vyberte Nové > Priečinok.
4. Pomenujte novovytvorený priečinok ako Pripravenosť na aplikáciu a stlačte Enter.
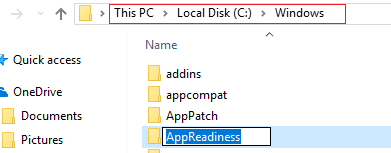
5. Reštartujte počítač, aby ste uložili zmeny. Skúste znova vstúpiť do obchodu a tentoraz to môže fungovať perfektne.
Metóda 2: Preinštalujte Windows Store
1. Otvorte príkazový riadok ako správca.

2. Spustite pod príkazom PowerShell
Get-AppxPackage -AllUsers| Foreach {Add-AppxPackage -DisableDevelopmentMode -Register “$($_.InstallLocation)\AppXManifest.xml”}

3. Po dokončení zatvorte príkazový riadok a reštartujte počítač.
Tento krok znova zaregistrujte aplikácie Windows Store, čo by sa malo automaticky Opravte chybu Windows 10 Store 0x80073cf9.
Metóda 3: Vytvorte priečinok AUInstallAgent
1. Stlačte kláves Windows + R a potom zadajte C:\Windows\ a stlačte Enter.
2. Nájdite priečinok AUInstallAgent v priečinku Windows, ak nemôžete, postupujte podľa nasledujúceho kroku.
3. Kliknite pravým tlačidlom myši na prázdnu oblasť a vyberte Nové > Priečinok.
4. Pomenujte novovytvorený priečinok ako AAUInstallAgent a stlačte Enter.
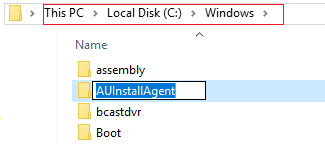
5. Reštartujte počítač, aby ste uložili zmeny. Tento krok môže opraviť Chyba Windows 10 Store 0x80073cf9 ale ak nie, tak pokračuj.
Metóda 4: Povoľte úplný systémový prístup k balíkom v AppRepository
1. Stlačte kláves Windows + R a potom zadajte C:\ProgramData\Microsoft\Windows\ a stlačte Enter.
2. Teraz dvakrát kliknite na Priečinok AppRepository otvoríte, ale zobrazí sa chyba:
Bolo vám zamietnuté povolenie na prístup k tomuto priečinku.
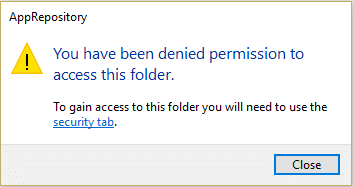
3. To znamená, že musíte prevziať vlastníctvo tohto priečinka, aby ste k nemu mohli pristupovať.
4. Vlastníctvo priečinka môžete prevziať nasledujúcim spôsobom: Ako opraviť chybu odmietnutia prístupu k cieľovému priečinku.
5. Teraz musíte dať SYSTEM účet a účet APPLICATION PACKAGES plnú kontrolu nad priečinkom C:\ProgramData\Microsoft\Windows\AppRepository\Packages. K tomu postupujte podľa nasledujúceho kroku.
6. Kliknite pravým tlačidlom myši na Priečinok balíkov a vyberte Vlastnosti.
7. Vyberte Karta Zabezpečenie a potom kliknite Pokročilé.
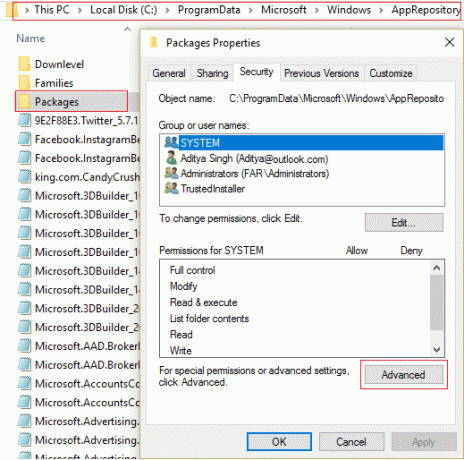
8. V rozšírených nastaveniach zabezpečenia kliknite na Pridať a kliknite na Vybrať a riaditeľ.

9. Ďalej zadajte „VŠETKY BALÍČKY APLIKÁCIÍ“ (bez úvodzoviek) do poľa Zadajte názov objektu, ktorý chcete vybrať, a kliknite na tlačidlo OK.
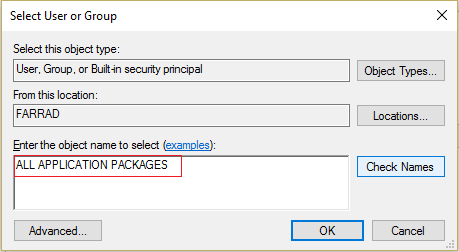
10. Teraz v ďalšom okne začiarknite políčko Úplná kontrola a potom kliknite OK.
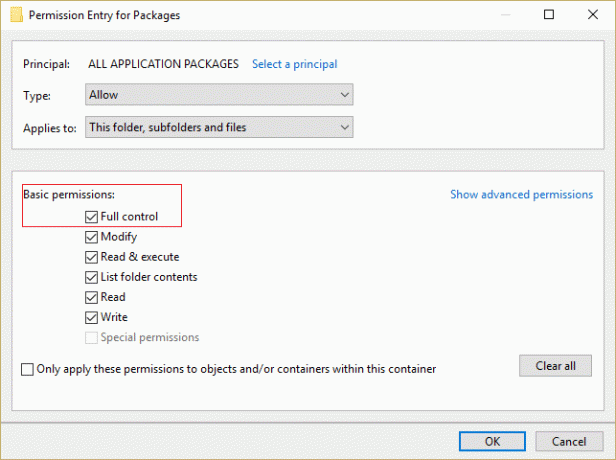
11. Urobte to isté s účtom SYSTEM. Reštartujte počítač, aby ste uložili zmeny.
Metóda 5: Premenujte priečinok distribúcie softvéru
1. Stlačením klávesu Windows + Q otvorte panel Charms a zadajte cmd.
2. Kliknite pravým tlačidlom myši na cmd a vyberte Spustiť ako správca.
3. Zadajte tieto príkazy a stlačte Enter:
net stop wuauserv. ren c:\windows\SoftwareDistribution softwaredistribution.old. čistý štart wuauserv. východ

4. Reštartujte počítač, aby sa zmeny uložili, a skúste znova stiahnuť aktualizácie.
Metóda 6: Spustite DISM (servis a správa obrazu nasadenia)
1. Stlačte kláves Windows + X a potom vyberte Príkazový riadok (Admin).

2. Zadajte nasledujúci príkaz do cmd a stlačte Enter:
Dôležité: Pri DISM musíte mať pripravené inštalačné médium Windows.
DISM.exe /Online /Cleanup-Image /RestoreHealth /Zdroj: C:\RepairSource\Windows /LimitAccess
Poznámka: Nahraďte C:\RepairSource\Windows umiestnením zdroja opravy

3. Stlačením klávesu Enter spustite vyššie uvedený príkaz a počkajte na dokončenie procesu; zvyčajne to trvá 15-20 minút.
POZNÁMKA: Ak vyššie uvedený príkaz nefunguje, skúste použiť nižšie: Dism /Image: C:\offline /Cleanup-Image /RestoreHealth /Zdroj: c:\test\mount\windows. Dism /Online /Cleanup-Image /RestoreHealth /Zdroj: c:\test\mount\windows /LimitAccess
4. Po dokončení procesu DISM zadajte do cmd nasledovné a stlačte Enter: sfc /scannow
5. Nechajte spustiť Kontrola systémových súborov a po dokončení reštartujte počítač.
Metóda 7: Spustite CCleaner a Malwarebytes
1. Stiahnite si a nainštalujte CCleaner & Malwarebytes.
2. Spustite Malwarebytes a nechajte ho skenovať váš systém, či neobsahuje škodlivé súbory. Ak sa nájde škodlivý softvér, automaticky ho odstráni.

3. Teraz spustite CCleaner a vyberte Vlastné čistenie.
4. V časti Vlastné čistenie vyberte položku Karta Windows a začiarknite predvolené nastavenia a kliknite Analyzovať.

5. Po dokončení analýzy sa uistite, že ste odstránili súbory, ktoré chcete odstrániť.

6. Nakoniec kliknite na Spustite čistič tlačidlo a nechajte CCleaner bežať.
7. Na ďalšie čistenie systému vyberte kartu Registera uistite sa, že sú skontrolované nasledujúce položky:

8. Klikni na Vyhľadať problémy a nechajte CCleaner skenovať, potom kliknite na Opravte vybrané problémy tlačidlo.

9. Keď sa CCleaner spýta “Chcete zálohovať zmeny v registri?” vyberte Áno.
10. Po dokončení zálohovania kliknite na Opravte všetky vybrané problémy tlačidlo.
11. Reštartujte počítač, aby ste uložili zmeny.
Metóda 8: Vymažte vyrovnávaciu pamäť Windows Store
1. Stlačte kláves Windows + R a potom zadajte Wsreset.exe a stlačte enter.

2. Po dokončení procesu reštartujte počítač.
Metóda 9: Spustite nástroj na riešenie problémov so službou Windows Update a Windows Store Apps
1. Typ nástroj na odstraňovanie problémov na paneli vyhľadávania systému Windows a kliknite na Nástroj na riešenie problémov.

2. Ďalej v ľavom okne vyberte tablu Zobraziť všetky.
3. Potom v zozname Riešenie problémov s počítačom vyberte Aktualizácia systému Windows.

4. Postupujte podľa pokynov na obrazovke a nechajte Spustite riešenie problémov so službou Windows Update.

5. Teraz sa znova vráťte do okna Zobraziť všetko, ale tentoraz vyberte Aplikácie Windows Store. Spustite nástroj na riešenie problémov a postupujte podľa pokynov na obrazovke.
6. Reštartujte počítač a skúste znova nainštalovať aplikácie z obchodu Windows Store.
Odporúčané:
- Opravte kód chyby aktivácie balíka Office 0xC004F074
- Vykonajte čisté spustenie v systéme Windows
- Opravte chybu aktualizácie systému Windows 10 0x8000ffff
- Prieskumník Windows prestal fungovať [VYRIEŠENÉ]
To je to, čo máte úspešne za sebou Opravte chybu Windows 10 Store 0x80073cf9 ale ak máte stále nejaké otázky týkajúce sa tohto príspevku, neváhajte sa ich opýtať v sekcii komentárov.



