Použite Android Tablet ako rozšírenú pracovnú plochu pre Windows PC
Rôzne / / February 11, 2022
Podľa štúdie sú ľudia, ktorí používajú rozšírenú pracovnú plochu o 44 % produktívnejší než ostatní používatelia. Hovorí sa, že dva displeje sú lepšie ako jeden. Pomyslel som si, prečo to neskúsiť na mojej karte Samsung a zistiť, či je vo výskume nejaký kúsok pravdy. Takže s myšlienkou zvýšiť svoju produktivitu bez investovania do sekundárneho displeja som začal svoj výskum rozšírenia displeja Windows na môj tablet.
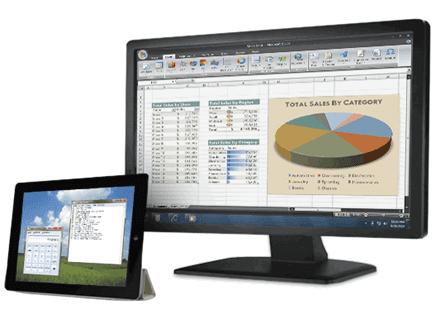
Po vyskúšaní niekoľkých nástrojov som sa uspokojil s pôsobivou aplikáciou s názvom iDisplay pomocou ktorého som mohol rozšíriť displej svojho počítača cez a Wi-Fi prístupový bod alebo pripojenie Ad-hoc. A nielen Android, pomocou aplikácie môže používateľ duplikovať alebo rozšíriť svoju pracovnú plochu aj na iPad.
Použitie iDisplay na rozšírenie pracovnej plochy na tablety so systémom Android
Ak chcete začať, stiahnite si a nainštalujte súbor aplikácia iDisplay na vašom počítači a tablete. Zatiaľ čo inštalačný program pre stolné počítače je možné použiť zadarmo, za aplikáciu pre tablet budete musieť zaplatiť malú cenu (4,99 USD). V tomto článku vám ukážem, ako pripojiť tablet so systémom Android k počítaču so systémom Windows, ale tento proces môžete ľahko replikovať aj na iPad a Mac.
Poznámka: Skôr ako budeme pokračovať, odporúčam vám uzamknúť displej tabletu v režime na šírku a pripojiť zariadenie a počítač k rovnakej sieti Wi-Fi.
Po nainštalovaní aplikácií do príslušných zariadení spustite počítačovú aplikáciu. Ak máte vo svojom systéme nainštalovaných viacero grafických kariet, kliknite pravým tlačidlom myši na ikonu zástupcu iDisplay a vyberte Spustite s grafickým procesorom z kontextovej ponuky pravým tlačidlom myši a vyberte najlepšiu grafickú kartu, ktorá je nainštalovaná v počítači.
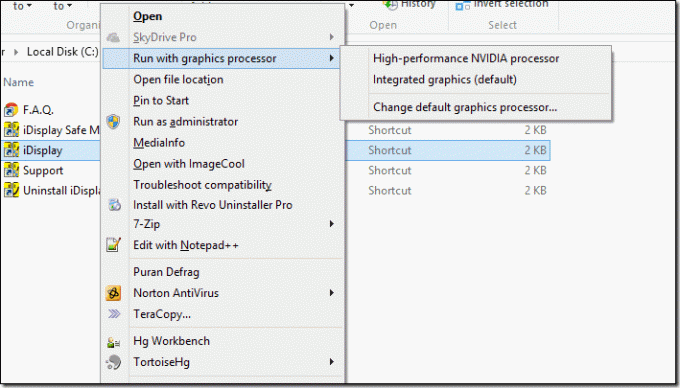
Keď po inicializácii aplikácie uvidíte na paneli úloh ikonu iDisplay, zoberte tablet a spustite na ňom aplikáciu iDisplay. Ak budete mať šťastie, aplikácia automaticky zistí server spustený na vašom počítači a uvedie názov počítača ako jedno z dostupných pripojení. Ak zariadenie v zozname nevidíte, prejdite na kartu Zadajte manuálne a zadajte IP adresu spolu s číslom portu servera spusteného na vašom počítači.
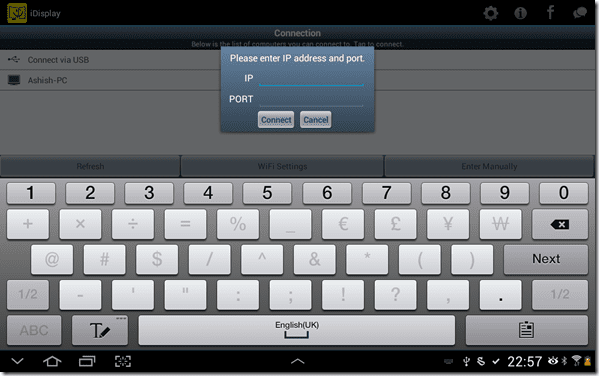
Ak chcete získať IP adresu spolu s číslom portu, jednoducho umiestnite kurzor myši na ikonu iDisplay na paneli úloh. Počas vytvárania spojenia medzi zariadeniami môže obrazovka počítača niekoľkokrát zablikať, kým sa nezobrazí obrazovka na sekundárnom výstupe, ktorým je tablet.
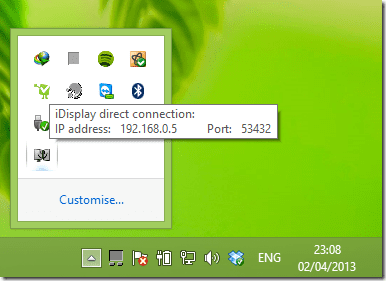
Poznámka: Ak počas spustenia aplikácie dochádza k zlyhaniu ovládača videa, vyskúšajte núdzový režim iDisplay. Nainštaluje virtuálny ovládač, ktorý by mohol fungovať. Ak to tiež zlyhá, skúste kontaktovať vývojára so žiadosťou o riešenie alebo vrátenie celej sumy.
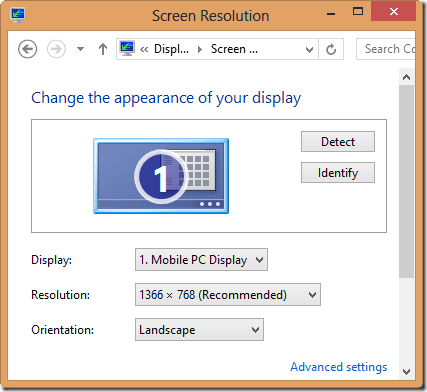
V predvolenom nastavení bude zariadenie pripojené nie ako rozšírený, ale duplicitný displej. Ak chcete previesť zobrazenie na tablete na rozšírenú obrazovku, otvorte nastavenia grafickej karty a vyhľadajte možnosť Nastavenie viacerých zariadení. Ak používate predvolené nastavenia zobrazenia systému Windows, otvorte Nastavenia displeja z ovládacieho panela a kliknite na odkaz Projekt na sekundárne zobrazenie. Tu zmeňte nastavenia zobrazenia ako rozšírenú pracovnú plochu.
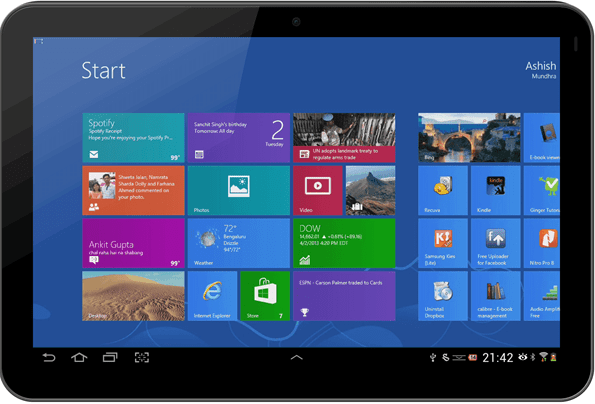
Záver
Takto môžete teraz rozšíriť pracovné zaťaženie počítača na tablet a využívať systém Windows na dotykovej obrazovke. Rozšírený displej je určený len na nenáročnú prácu. Nepokúšajte sa spúšťať videá, inak môže dôjsť k zlyhaniu grafického adaptéra. Celkovo vzaté, iDisplay je skvelá aplikácia, ale ak hľadáte lacnú alternatívu pre Android, môžete tiež vyskúšať ScreenSlider od REDFLY. Jediným obmedzením v súčasnosti je, že nepodporuje Windows 8.
Posledná aktualizácia 2. februára 2022
Vyššie uvedený článok môže obsahovať pridružené odkazy, ktoré pomáhajú podporovať Guiding Tech. Nemá to však vplyv na našu redakčnú integritu. Obsah zostáva nezaujatý a autentický.



