Vytvorte úžasné čiernobiele fotografie pomocou Photoshopu
Rôzne / / February 12, 2022

Ak ste fanúšikom ročníková fotografia, tento záznam sa vám určite bude páčiť. Tu vám ukážeme, ako nasnímať akúkoľvek konvenčnú fotografiu a vytvoriť čiernobielu verziu s profesionálnym vzhľadom pomocou Photoshopu.
Začnime.
Tu je pôvodná fotografia, ktorú použijeme na ilustráciu tohto príkladu:
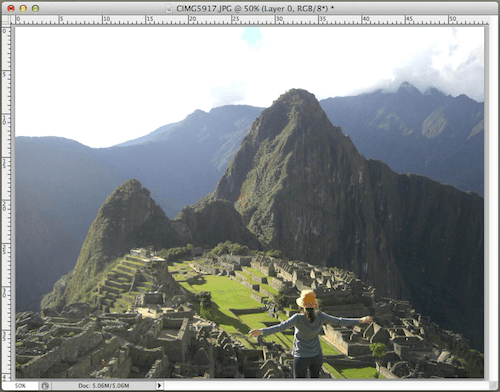
Prirodzene, musíte sa pýtať, či by stačilo použiť predvolenú čiernobielu možnosť vo Photoshope. Aj keď to môže byť pre niektorých z vás, v skutočnosti môže byť konečný výsledok pri použití prepracovanejších techník (tie, ktoré sa tu práve naučíte) oveľa elegantnejší a presvedčivejšie vintage.
Stačí sa pozrieť na našu fotografiu prevedenú na čiernobielu pomocou rýchlej možnosti (prvý obrázok) a našej prepracovanejšej metódy (druhý obrázok).

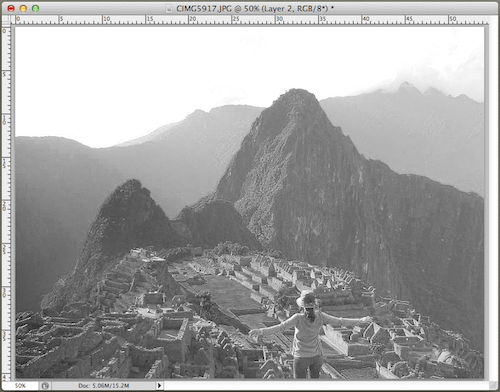
Ako vidíte, rozdiel môže byť dramatický. Druhé fotografie vyzerajú s bohatšou textúrou a sú rozhodne rovnomernejšie zafarbené, čo jej dodáva jednotnejší vzhľad.
Dobre, takže bez ďalších okolkov tu je postup na vytvorenie týchto pôsobivých čiernobielych fotografií.
Krok 1:
Začnite otvorením fotografie vo Photoshope a potom prejdite na Vrstvy panel v pravej dolnej časti obrazovky. Tam kliknite na Kanály zobrazíte všetky kanály svojej fotografie. Tu kliknite na každý z nich (Červená, zelená a modrá), aby ste určili, ktorá má najlepší tónový rozsah, ktorý bude slúžiť ako vaša „základná“ fotografia.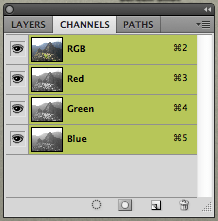
Keď ste sa rozhodli, ktorý z nich použijete, stlačte tlačidlo Command + Aklávesová skratka vyberte túto vrstvu a potom použite Command + C do skopírujte do schránky.
Krok 2: Teraz kliknite na vrstvu RGB a potom sa prepnite späť na Vrstvy tab. Tam kliknite na Nová vrstva tlačidlo na vytvorenie novej vrstvy.
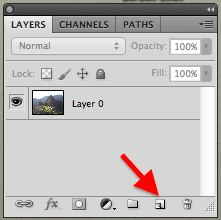
Akonáhle to urobíte, a s novou vrstvou vybranou na Vrstvy panel, stlačte Command + V prilepíte vybraný kanál do tejto vrstvy. V dôsledku toho budete mať teraz dve vrstvy na Vrstvy panel.

Krok 3: Teraz urobme tú čiernobielu vrstvu trochu ostrejšou. Za týmto účelom kliknite na Filter na paneli s ponukami a vyberte Zostriť najprv a potom Inteligentné zaostrenie.

Na Inteligentné zaostrenie okno sú dve možnosti, o ktoré sa musíte postarať. Najprv použite Suma posúvač na jemné doladenie ostrosti vrstvy. Potom skontrolujte Presnejšie začiarkavacie políčko v spodnej časti okna.

Skvelý tip: Nezabudnite, že môžete použiť možnosť priblíženia v spodnej časti fotografie, aby ste získali lepší obraz o tom, ako sa na nej prejavia zmeny.
Krok 4: Akonáhle ste spokojní s výsledkom, vytvorte novú vrstvu na Vrstvy paleta.

Tentoraz budeme pracovať s prechodmi, aby sme lepšie zvýraznili časti fotografie, ktoré môžu byť podexponované. Takže s vybratou novou vrstvou kliknite na Prechody na palete Nástroje a potom stlačte „D“ na klávesnici, aby ste obnovili farby popredia a pozadia na čiernu a bielu.
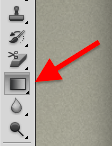
Potom prejdite do hornej časti obrazovky a kliknutím na náhľad prechodu na paneli nástrojov otvorte Editor prechodov.

Keďže je naša fotografia čiernobiela, uistite sa, že ste vybrali nefarebný prechod. V tomto príklade budeme pracovať s ľavým horným. Po výbere kliknite na OK.
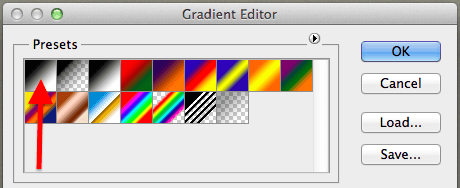
Krok 5: Teraz, čo tu chcete urobiť, je priniesť viac svetla do najtmavších oblastí vašej fotografie. V tomto prípade si všimnete, že pravá spodná časť tejto fotografie je príliš tmavá, takže ju chcete rozjasniť, kliknutím spustíte prechod na „najjasnejšej“ časti fotografie a potiahnete ho smerom k najtmavšej časť. Vrstva teraz zobrazí výsledný gradient.

Krok 6: Teraz, ako posledný krok, zamierte do Vrstvy kliknite na šípku nadol a vyberte Prekrytie z dostupných možností. Potom upravte úroveň nepriehľadnosti, kým nebudete spokojní s výslednou fotografiou.
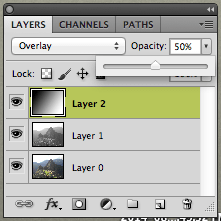

Ako ste videli, tieto možnosti Photoshopu idú ďaleko za rámec rýchleho vyladenia a skutočne vám umožňujú mieru kontroly, ktorú potrebujete, aby vaše čiernobiele fotografie vyzerali presne tak, ako sa vám páči. Príjemnú zábavu pri úpravách!
Posledná aktualizácia 3. februára 2022
Vyššie uvedený článok môže obsahovať pridružené odkazy, ktoré pomáhajú podporovať Guiding Tech. Nemá to však vplyv na našu redakčnú integritu. Obsah zostáva nezaujatý a autentický.



