Reštartujte a vyberte problém so správnym zavádzacím zariadením [VYRIEŠENÉ]
Rôzne / / November 28, 2021
Reštartujte a vyberte problém so správnym zavádzacím zariadením [VYRIEŠENÉ]: Táto chyba je spôsobená poškodenými systémovými súbormi, nesprávnym poradím zavádzania alebo zlyhaním pevného disku. Toto sú len niektoré bežné príčiny, kvôli ktorým je táto chyba spôsobená v systéme Windows. Táto chyba sa objaví pri spustení systému Windows a aj keď reštartujete počítač, nebudete môcť zaviesť systém, pretože budete čeliť čiernej obrazovke s chybovým hlásením:
Reštartujte a vyberte správne spúšťacie zariadenie
Alebo vložte zavádzacie médium do vybraného zavádzacieho zariadenia a stlačte kláves
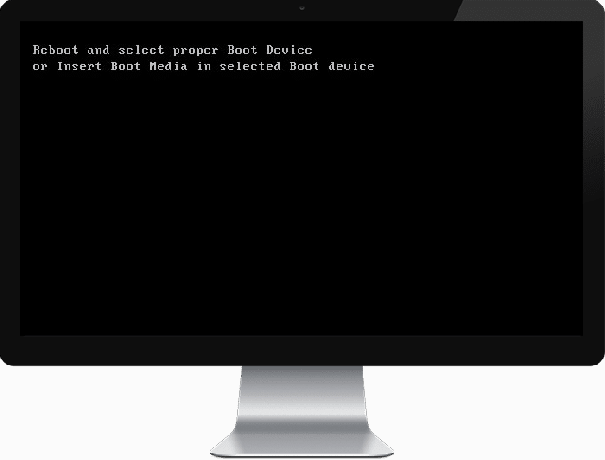
V niektorých prípadoch sa zdá, že ani výmena chybného pevného disku problém nevyrieši, ale tu sa nebojte v nástroji na riešenie problémov sme uviedli niekoľko možných riešení, ktoré vám pomôžu vyriešiť tento problém ľahko.
Obsah
- Reštartujte a vyberte problém so správnym zavádzacím zariadením [VYRIEŠENÉ]
- Metóda 1: Nastavte správne poradie spúšťania
- Metóda 2: Skontrolujte, či nie je pevný disk poškodený/zlyhaný
- Metóda 3: Skontrolujte, či je pevný disk správne pripojený
- Metóda 4: Spustite spustenie/automatickú opravu
- Metóda 5: Povoľte spustenie UEFI
- Metóda 6: Zmeňte aktívny oddiel v systéme Windows
- Metóda 7: Oprava Nainštalujte Windows 10
Reštartujte a vyberte problém so správnym zavádzacím zariadením [VYRIEŠENÉ]
Metóda 1: Nastavte správne poradie spúšťania
Možno sa vám zobrazuje chyba „Reštartujte a vyberte správne spúšťacie zariadenie“, pretože poradie zavádzania nie je správne nastavené, čo znamená, že počítač sa pokúša zaviesť systém z iného zdroja, ktorý nemá operačný systém, takže sa mu to nepodarí. Ak chcete tento problém vyriešiť, musíte v poradí zavádzania nastaviť pevný disk ako najvyššiu prioritu. Pozrime sa, ako nastaviť správne poradie spúšťania:
1. Keď sa počítač spustí (pred obrazovkou spustenia alebo obrazovkou s chybou), opakovane stláčajte kláves Delete alebo F1 alebo F2 (v závislosti od výrobcu počítača), aby ste vstúpte do nastavenia systému BIOS.

2. Po nastavení systému BIOS vyberte zo zoznamu možností kartu Boot.

3. Teraz sa uistite, že počítač Pevný disk alebo SSD je nastavená ako najvyššia priorita v poradí zavádzania. Ak nie, použite klávesy so šípkami nahor alebo nadol na nastavenie pevného disku v hornej časti, čo znamená, že počítač sa najskôr spustí z neho a nie z akéhokoľvek iného zdroja.
4. Nakoniec stlačením klávesu F10 túto zmenu uložte a ukončite. Toto musí mať Opravte reštart a vyberte problém so správnym zavádzacím zariadením, ak nie tak pokračujte.
Metóda 2: Skontrolujte, či nie je pevný disk poškodený/zlyhaný
Ak vyššie uvedená metóda vôbec nepomohla, existuje šanca, že váš pevný disk môže byť poškodený alebo poškodený. V každom prípade musíte vymeniť váš predchádzajúci HDD alebo SSD za nový a znova nainštalovať Windows. Ale skôr, ako pristúpite k akémukoľvek záveru, musíte spustiť diagnostický nástroj, aby ste skontrolovali, či skutočne potrebujete vymeniť HDD/SSD.

Ak chcete spustiť diagnostiku, reštartujte počítač a po spustení počítača (pred obrazovkou spustenia stlačte kláves F12 a keď sa zvýraznite možnosť Boot to Utility Partition alebo Diagnostics a stlačením klávesu Enter spustite Diagnostika. Tým sa automaticky skontroluje všetok hardvér vášho systému a ak sa nájde nejaký problém, ohlási sa.
Odporúčané:Opravte problémy so zlým sektorom s HDD pomocou Hiren's Boot
Metóda 3: Skontrolujte, či je pevný disk správne pripojený
V 50% prípadov je tento problém spôsobený chybným alebo uvoľneným pripojením pevného disku a k uistite sa, že v tomto prípade to tak nie je, musíte skontrolovať, či váš počítač nemá nejaký typ chyby v spojenie.
Dôležité: Neodporúča sa otvárať kryt počítača, ak je v záruke, pretože to zruší vašu záruku, v tomto prípade bude lepším riešením odniesť počítač do servisného strediska. Ak nemáte žiadne technické znalosti, nezahrávajte sa s počítačom a určite vyhľadajte odborného technika, ktorý vám môže pomôcť pri kontrole chybného alebo uvoľneného pripojenia pevného disku.

Po skontrolovaní správneho pripojenia pevného disku reštartujte počítač a tentoraz to možno budete môcť urobiť Opravte reštart a vyberte problém so správnym zavádzacím zariadením.
Metóda 4: Spustite spustenie/automatickú opravu
1. Vložte zavádzacie inštalačné DVD systému Windows 10 a reštartujte počítač.
2. Keď sa zobrazí výzva na spustenie systému z disku CD alebo DVD stlačením ľubovoľného klávesu, pokračujte stlačením ľubovoľného klávesu.

3. Vyberte si jazykové preferencie a kliknite na Ďalej. Kliknite na položku Opraviť počítač vľavo dole.

4. Na obrazovke výberu možnosti kliknite na položku Riešenie problémov.

5. Na obrazovke Riešenie problémov kliknite na možnosť Rozšírené.

6. Na obrazovke Rozšírené možnosti kliknite na položku Automatická oprava alebo Oprava pri spustení.

7. Počkajte, kým sa nedokončia automatické opravy/opravy pri spustení systému Windows.
8. Reštartujte a máte úspešne za sebou Opravte problém s reštartom a výberom správneho zavádzacieho zariadenia, ak nie, pokračujte.
Tiež čítajte Ako opraviť Automatická oprava nedokázala opraviť váš počítač.
Metóda 5: Povoľte spustenie UEFI
1. Reštartujte počítač a klepnutím na F2 alebo DEL v závislosti od počítača otvorte nastavenie zavádzania.

2. Vykonajte nasledujúce zmeny:
Zmeňte možnosť Boot list na UEFI. Vypnite možnosť Load Legacy option ROM. Povoliť bezpečné spustenie
3. Ďalej klepnutím na F10 uložte a ukončite nastavenie zavádzania.
Metóda 6: Zmeňte aktívny oddiel v systéme Windows
1. Znovu otvorte cmd pomocou inštalačného disku systému Windows.
2. Zadajte nasledujúci príkaz do cmd a po každom stlačte Enter:
Poznámka: Vždy označte oblasť vyhradenú systémom (zvyčajne 100 MB) ako aktívnu a ak nemáte oblasť vyhradenú systémom, označte jednotku C: Drive ako aktívnu.
DiskPart. zoznam disku. vyberte disk 0. zoznam oddielov. vybrať oddiel 1. aktívny. východ

3. Zatvorte príkazový riadok a reštartujte počítač. V mnohých prípadoch bola táto metóda schopná Opravte problém s reštartom a výberom správneho zavádzacieho zariadenia.
Tiež, pozri Ako opraviť BOOTMGR chýba Windows 10
Metóda 7: Oprava Nainštalujte Windows 10
Ak vám žiadne z vyššie uvedených riešení nefunguje, môžete si byť istí, že váš HDD je v poriadku, ale môže sa vám zobraziť chyba „Reštartujte a vyberte správne zavádzacie zariadenie Alebo vložte zavádzacie médium do vybraného zavádzacieho zariadenia a stlačte kláves”, pretože operačný systém alebo informácie BCD na pevnom disku boli nejakým spôsobom vymazané. No, v tomto prípade to môžete skúsiť Opravte inštaláciu systému Windows ale ak to tiež zlyhá, potom zostáva jediným riešením inštalácia novej kópie systému Windows (čistá inštalácia).
To je to, čo máte úspešne za sebou OpraviťReštartujte a vyberte problém so správnym zavádzacím zariadením ale ak máte stále nejaké otázky týkajúce sa tohto príspevku, neváhajte sa ich opýtať v sekcii komentárov.
![Reštartujte a vyberte problém so správnym zavádzacím zariadením [VYRIEŠENÉ]](/uploads/acceptor/source/69/a2e9bb1969514e868d156e4f6e558a8d__1_.png)


